Библиотека сайта rus-linux.net
Mozilla Firefox - пользуйся по-своему!
Оригинал: Leslie Franke, Mozilla Firefox - Have It Your Way!Дата последнего обновления: 07 июня 2006
Перевод: Алексей Дмитриев
Дата перевода: 27 января 2008
-
Основные разделы статьи:
На рынке много браузеров с открытым исходным кодом. Одним из лучших является Mozilla Firefox, часто называемый просто Firefox. Он "умеет" блокировать всплывающие окна, открывать вкладки и характеризуется повышенной безопасностью. Дизайн Firefox'а позволяет пользователю в широких пределах настраивать браузер в соответствии со своими вкусами и задачами, пользуясь расширениями (дополнениями) и темами. Вдобавок Firefox имеет множество скрытых настроек, оперируя которыми, можно подключать и отключать различные свойства.
Лучшие расширения Firefox'а
Расширения Firefox'а - это небольшие дополнительные программы, придающие браузеру дополнительные возможности. Диапазон расширений простирается от новой кнопки на панели инструментов до прибавления совершенно нового свойства. При этом вы сами выбираете, какие расширения добавить. Это позволяет Firefox'у сохранять небольшие размеры и хорошую эффективность. Ниже приводится список 25 лучших расширений Firefox. Они разделены на три категории: расширяющие возможности браузера и придающие ему дополнительную функциональность; расширяющие возможности определенных вэб сайтов; и весьма полезные для определенных групп пользователей. В дополнение скажем, что большой список расширений для Firefox вы найдете на Mozilla's official extension site.
Расширения, придающие дополнительную функциональность браузеру
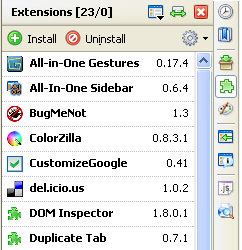
1. Tab Mix Plus
Tab Mix Plus обеспечивает пользователю дополнительный контроль над поведением вкладок в Firefox. Опции включают изменения внешнего вида вкладок, защита вкладок, повторное открытие закрытых вкладок, и выбор того, как и где открываются ссылки.
2. Adblock Plus
Adblock Plus удаляет нежелательный контент, такой как flash, с вэб-страницы, исходя из набора заданных пользователем фильтров. В дополнение к Adblock Plus идет Adblock Filterset.G Updater, автоматически загружающий новейший набор фильтров, блокирующих большинство добавлений из сети. Adblock Plus является ответвлением расширения Adblock
3. Greasemonkey
Greasemonkey - это расширение Firefox, позволяющее пользователю изменять вэб сайты, с целью улучшить их функциональность или внешний вид. Расширение ассоциирует небольшую программу с определенной вэб-страницей, и запускает эту программу при каждом посещении вами данной страницы. Это динамически меняет вид и функциональность страницы. По сути, эти программы также являются расширениями Firefox, только в другом формате.
4. All-in-One Sidebar
Расширение All-in-One Sidebar добавляет к браузеру боковую панель, позволяющую пользователю быстро переключаться между окнами, такими как загрузки, расширения, или темы. Позаимствовав идею у боковой панели браузера Opera, это расширение включает панель настраиваемых инструментов.
5. SpellBound
SpellBound обеспечивает проверку правописания, как в текстовом процессоре. Как только в любое текстовое поле на странице вводится какое-либо слово, Spellbound проверяет его, подчеркивает красной прерывистой линией ошибки. Ошибка может быть исправлена кликом на подчеркнутом слове, когда появится всплывающее меню с возможными вариантами замены.
6. Reveal
Reveal показывает миниатюры открытых вкладок, или представляет их (вкладки) в виде списка по очередности открытия. Может управляться при помощи клавиатуры или мыши. Есть еще два типа подобных расширений, работающих похожим образом: Viamatic foXpose и Showcase.
7. PDF Download
Расширение PDF Download позволяет пользователю оперировать с PDF (Adobe Acrobat) файлами. Каждый раз, когда открывается PDF ссылка, расширение предлагает на выбор: открыть PDF файл в новой вкладке, загрузить его в компьютер, либо просмотреть как HTML.
8. IE View Lite
IE View Lite обеспечивает доступ к Internet Explorer одним кликом мыши на выбранной странице в контекстном меню Firefox'а. Хорошей штукой в этом расширении является возможность "перепрыгнуть" в любой браузер, скажем, Opera, прописав его путь вместо пути IE в настройках расширения. В довершение вы можете заставить любой сайт открываться в Internet Explorer'е, будучи загруженным Firefox'ом.
9. All-in-One Gestures
Расширение All-in-One Gestures (Одним жестом) обеспечивает управление росчерками (жестами) при помощи мыши, прокруткой и прочей навигацией.
10. NoScript
NoScript обеспечивает полный контроль пользователя над тем, как домен использует javascript. Также способен блокировать Flash, Java, запрещать закладки и 'ping' аттрибуты тэгов.
11. FoxyTunes
Foxy Tunes располагает кнопки управления медиа плеером на панели инструментов Firefox. Вы можете проигрывать, прокручивать вперед-назад, делать паузу, регулировать звук, и видеть, что именно проигрывается в настоящий момент. Поддерживаются почти все основные медиа плееры. Набор скинов для Foxy Tunes можно найти по этому адресу.
12. Download Them All (Грузите все!)
Download Them All загрузит с одного клика мышью, все ссылки или картинки, содержащиеся на вэб странице, применяя набор настраиваемых фильтров.
14. Wizz NewsReader
The Wizz NewsReader - это полнофункциональное расширение для чтения новостей. Работает с Atom 0.3, Atom 1.0, всеми версиями RSS и поддерживает Podcast.
14. Image Zoom
Image Zoom обеспечивает полный контроль над размером изображений на экране Firefox. Картинки могут быть увеличены или уменьшены для оптимального их рассматривания.
15. Livelines
Livelines позволяет вместо добавления закладки внутри Firefox, разместить RSS темы в онлайновом аггрегаторе, таком как Bloglines или Feedlounge, или на установленном в системе специальном RSS программном обеспечении, и все это одним кликом мыши. Webmail Compose проделывает похожие трюки с электронной почтой. Webmail Compose открывает выбранную почтовую программу (например, Hotmail, Gmail) в отдельном окне, если был выбран какой-либо почтовый адрес.
Проблемные расширения FirefoxНекоторые самые популярные расширения Firefox вызываеют "утечки" памяти, могут замедлить ваш браузер и/или создать конфликты с другими программами. К их числу относятся FasterFox, IE Tab, Session Saver, и Tabbrowser Extensions. Статья в MozillaZine перечисляет список известных расширений, которые вызывают побочные эффекты в Firefox, и рекомендации о том, как бороться с этими нежелательными эффектами. Вам придется самому решать стоит ли свойство, обеспечиваемое расширением, последствий, возникающих из-за применения такого расширения. |
Расширения, влияющие на функциональность сайтов
1. Customize Google
Customize Google улучшает главную страницу поиска Google, добавляя дополнительную информацию на странице, например, быстрые ссылки на Yahoo, MSN и другие, а также убирая нежелательный контент типа рекламы и прочего.
2. del.icio.us
Расширение del.icio.us интегрирует del.icio.us в Firefox. Добавляется кнопка для быстрого перехода к del.ico.us и добавления новых записей. Если вы держите свои закладки в менеджере закладок Firefox'а, то можете воспользоваться Foxmarks для синхронизации закладок на разных компьютерах.
4. Gmail Manager
Gmail Manager позволяет манипулировать несколькими аккаунтами Gmail, а также получать уведомления о приходе новой почты в панели состояния Firefox'а. Выводятся такие детали аккаунта, как непрочитанные сообщения, сохраненные черновики, и наличие свободного места.
4. BugMeNot
BugMeNot использует базу данных пользователей и паролей, чтобы залогинить вас на нужную вэб страницу. Правый щелчок мыши на поле ввода логина или пароля открывает "BugMeNot", и логин с паролем вставляются в форму. BugMeNot работает с большинством популярных вэб сайтах "только для своих".
5. Stumble Upon
Расширение StumbleUpon это доступ к сайту StumbleUpon, большому сообществу пользователей, которые делают обзоры и рекомендуют вэб сайты другим пользователям. Расширение позволяет вам участвовать в рейтинге сайтов по мере просмотра, добавлять свои обзоры, и просматривать обзоры, составленные другими пользователями.
Управление расширениями FirefoxНесколько расширений Firefox созданы, чтобы помочь управляться с остальными расширениями Firefox на вашем компьютере. UpdateNotifierЭто расширение Firefox предупредит вас о наличие обновлений ваших расширений и тем, выводя на панель браузера специальные значки. Расширение упрощает поиск и установку обновлений. Firefox Extension Backup extensionFirefox Extension Backup сделает резервные копии всех расширений, тем, закладок, и настроек. Союзное с ним расширение Compact Library Extension Organizer упакует все это в один .xpi файл, так, что вы сможете установить все это в любую инсталляцию Firefox. Таким образом, вы сможете упаковать все ваши расширения в .xpi файл, а затем установить этот файл в профиль инсталяции Firefox, так же как вы устанавливаете другие расширения Firefox. Правда, пока еще, эти два расширения предназначены только для Windows. |
Специальные расширения
1. Web Developer
Расширение Web Developer добавляет к браузеру панель, содержащую различные инструменты вэб разработки. Эти инструменты могут очертить элементы страницы, указать размер изображений, предоставить информацию о CSS и формах, отключить определенные элементы на странице. Это расширение может служить эталоном для всех остальных расширений Firefox. Также посмотрите Firebug - расширение, помогающее отладке вэб приложений на языках AJAX, DHTML, и JavaScript./p>
2. Performancing
Производительность для Firefox. Это многофункциональное приложение для редактирования блогов, таких как Blogger, Movable Type и WordPress. Включает поддержку шаблонов, интеграцию в del.icio.us, поддержку ping и Technorati.
3. Scrapbook
Scrapbook позволяет пользователю сохранять в компьютер вэб страницы, выделяя, в то же время, текст и делая пометки на этих страницах. В дополнение, Scrapbook позволяет проводить полнотекстовой поиск и фильтрацию на сохраненных страницах.
4. Book Burro
Book Burro ищет для вас наименьшую цену за нужную книгу. Когда вы открываете страницу с книгой, расширение открывает небольшую панель на экране, на которой выведены цены на эту книгу в он-лайн книжных магазинах, таких как Amazon, Buy, Half и другие.
5. ScreenGrab
Это расширение делает снимки (скриншоты) вэб страницы, причем несколькими различными способами. Самое важное, что оно позволяет вам захватить весь вэб документ, который вы просматриваете, целиком.
Простота установки расширений и тем Firefox'аПо соображениям безопасности, Firefox заставляет устанавливать только расширения из списка разрешенных доменов. Существует два способа установки расширений. Один из них - "официальный", а другой использует метод перетаскивания мышью. "Официальный" способ
Метод перетаскивания мышью
Примечание: Придется закрыть Firefox и запустить его снова, чтобы установленное расширение заработало |
Лучшие скрипты Greasemonkey
Как уже описывалось выше, Greasemonkey (автомеханик, мойщик машин - прим.перев.) - это расширение Firefox, позволяющее модифицировать вэб сайты, с целью улучшения их функциональности или внешнего вида. Это достигается путем связывания (ассоциирования) небольшой программы (кода или скрипта) с определенными вэб страницами. Программы Greasemonkey тесно связаны с сайтами, для которых предназначены, поэтому трудно составить список "лучших". Безо всякого противопоставления предлагаем несколько лучших скриптов, которые модифицируют популярные вэб сайты. Большой список скриптов Greasemonkey находится на сайте userscripts.org.
1. Bloglines HAI - Hide Archived Items (Спрячь архивы!)
Этот скрипт модифицирует Bloglines так, что архивные темы прячутся с глаз долой, до тех пор, пока их специально не попросят показать. Если вы частый гость на Bloglines, то один этот скрипт уже оправдает установку Greasemonkey.
2. Gmail Conversation Preview
Этот скрипт добавляет функцию предварительного просмотра к разговорам в Gmail. Щелчок правой кнопкой мыши на диалоге в Gmail открывает "пузырь" с недавними сообщениями для предварительного просмотра.
3. RIAA_Radar
Этот скрипт добавляет немного графики к страницам с продуктами Amazon, чтобы показать, был ли CD выпущен со знаком RIAA.
4. del.icio.us Prettifier
Этот скрипт хороший пример того, как Greasemonkey может изменить внешний вид сайта. Скрипт меняет шрифт сайта del.icio.us с Arial на Georgia, да еще с синими ссылками и оранжевыми нажатыми ссылками.
5. diggmenu
Добавляет новые опции к меню сайта Digg, таким как 'Dugg' (Вырыто) или 'Commented On' (Прокомментировано).
Как установить скрипт GreasemonkeyИнсталляция скрипта Greasemonkey проста. Сначала нужно установить расширение Firefox Greasemonkey. Затем:
|

Создайте собственные скрипты GreasemonkeyPlatypus -это расширение Firefox, позволяющее пользователю изменять вэб страницу прямо в окне Firefox, при помощи рабочей среды WYSIWYG (что видишь, то и имеешь). Эти изменения впоследствии могут быть сохранены как скрипты Greasemonkey. These changes can then be saved as a Greasemonkey script. Platypus - это "Greasemonkey для каждого". |
Лучшие поисковые машины Firefox
Многие пользователи Firefox не пользуются возможностью настроить панель поиска Firefox. По умолчанию, там, в верхнем правом углу браузера, присутствуют немного популярных поисковых сайтов, таких как Google и Yahoo. Туда еще многое стоит добавить. Вот список лучших поисковых машин Firefox:
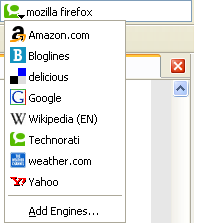
1. Wikipedia
Пользуйтесь Wikipedia - свободной, создаваемой самими пользователями, энциклопедией.
2. Technorati
Пользуйтесь Technorati - поисковой машиной, следящей за событиями в блогосфере в режиме реального времени.
3. Weather.com
Обеспечит информацией о погоде в любом городе и стране, либо по почтовому индексу.
4. MarketWatch
Следит за котировками акций и финансовой информацией.
5. Tag
Проводит поиск на сайте закладок del.icio.us.
6. WebMD
Проводит поиск по WebMD (медицина), обеспечивая информацией о здоровье и товарах для здоровья.
7. Merriam-Webster Dictionary
Поиск по знаменитому английскому толковому словарю Webster.
8. Flicker Tags
Ищет фотографии на популярном фотосервисе Flickr.
9. Google Maps
Быстро находит карту Google map заданной местности. В качестве альтернативы, можете установить поисковую машину Yahoo Maps по этой ссылке.
10. IMDB
Осуществляет поиск по Internet Movie Database (База данных о кинофильмах).
Простота работы с поисковыми расширениями FirefoxНовые поисковые машины легко и быстро устанавливаются в Firefox. Кликните мышью на установочной ссылке нужной поисковой машины, и появится окно 'Add Search Engine' (добавить поисковую машину). Нажмите кнопку 'OK', и поисковая машина будет установлена и готова к работе. Удалить поисковую машину можно вручную, либо через расширение. Чтобы вручную удалить поисковую машину, нужно открыть папку этой поисковой машины (скорее всего C:\Program Files\Mozilla Firefox\searchplugins). Затем следует удалить соответствующий файл .src (поисковые плагины имеют расширение .src) и сопутствующие ему файлы .gif или .png. Можно воспользоваться SearchPluginHacks для быстрого удаления поисковых машин. Это расширение создает меню, позволяющее быстро удалять ненужные плагины. Меню вызывается правой кнопкой мыши. Кроме удаления поисковых машин, вы можете изменить порядок списка поисковых машин в выпадающем меню, при помощи расширения Search Engine Ordering. Изменение размера Панели поиска FirefoxУ Firefox неудобная маленькая панель поиска. Размеры панели можно изменять при помощи нескольких различных расширений Firefox. Расширение Searchbar Autosizer превращает панель в "резиновую", способную растягиваться и вмещать весь текст. Похожим образом, расширение Resize Search Box изменит умолчальную длину панели поиска до желательного размера. |
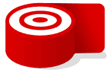
RollyoRollyo создал инструмент, позволяющий пользователям Mozilla Firefox быстро создавать собственные поисковые машины для нескольких сайтов, числом до 25 штук. Эти поисковики будут установлены в верхнем правом углу панели инструментов вместе с другими поисковыми машинами. Процесс создания своего поисковика, либо использования уже кем-то созданного, весьма прост. Создавайте свои собственные поисковые машины вместе с Rollyo. |
Лучшие темы Firefox'а
Firefox поддерживает множество тем (скинов), которые изменяют внешний вид и интерфейс. Эти темы часто базируются на популярных наборах значков или на оформлении различных операционных систем. некоторые ограничиваются изменением иконок, другие изменяют весь внешний вид Firefox'а. Ниже приводится список из пяти лучших и наиболее полных тем. Большое количество тем можно найти на Mozilla's official theme site.
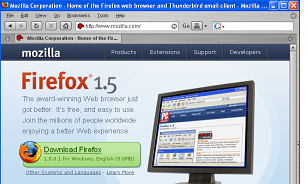
1. Brushed
Вся тема построена на графике и работах Max Rudberg. Brushed создает ощущение Mac OS.
2. Azerty III
Тема, основанная на иконках. Имеется соответствующая тема для Mozilla Thunderbird.
3. Aquafox
Aqua, тема в серых тонах для Firefox.
4. Smoke
Законченная тема с блестящими круглыми кнопками и светло-серым фоном. Основана на наборе значков Orbital, автор Florian Freundt.
5. Mostly Crystal
Законченная тема. Базируется на наборе значков Crystal SVG (для Линукс), автора Everaldo. Имеется соответствующая тема для Mozilla Thunderbird.
Вернуться к началу статьиНастройка Firefox'а
Установка закладки на несколько вкладок
В Firefox вы можете сделать одну закладку на несколько открытых вкладок. В следующий раз, когда вы воспользуетесь этой закладкой, все страницы откроются в отдельных вкладках в одно и то же время. Чтобы сделать закладку на несколько вкладок нужно:
- Откройте все вкладки, которые вы хотите заложить.
- Из меню Bookmarks (Закладки), выберите 'Bookmark all tabs' (Добавить вкладки в закладки)
- В появившемся окне введите имя папки для закладок, и нажмите 'OK' (Добавить).
- Когда вы захотите открыть все сайты, перечисленные в папке, откройте меню закладок, наведите курсор на нужную папку, из выпадающего меню выберите 'Open in tabs' (Открыть во вкладках) в самом низу списка.
Настройка панели инструментов
Помимо установки новых тем, можно изменять интерфейс Firefox'а, передвигая и манипулируя кнопками, полями и меню, добавляя или удаляя целые панели. Firefox позволяет пользователю выбирать, какие кнопки он хочет видеть на каждой панели инструментов. Чтобы настроить панель инструментов, выберите View (Вид) --> Toolbars (Панели инструментов) --> Customize (Настроить). Появится новое окно со всеми доступными кнопками. Просто перетащите кнопки на то место панели инструментов, где вы хотите их видеть. А чтобы удалить кнопку с панели инструментов, перетащите ее мышью с панели в окно Customize (Настроить). Можно сэкономить немного места, сделав иконки на панели инструментов маленькими. Чтобы добиться этого, в том же окне Customize (Настроить) нужно поставить галочку в квадратике "Use small icons" (Маленькие кнопки).
Множественные домашние страницы
Firefox позволяет иметь несколько домашних страниц в браузере. Для этого:
- Откройте во вкладках все страницы, которые вы желаете иметь домашними.
- Откройте Edit (Правка) --> Options (Настройки) --> General window (Основные).
- Под строкой адреса домашней страницы находится кнопка 'Use Current Pages' (Использовать текущие страницы). Нажмите эту кнопку, и Firefox автоматически сделает все открытые вкладки домашними страницами.
Разместить часто используемые закладки на Панели Закладок
Панель закладок Firefox'а - хорошее место для размещения самых употребительных закладок. Простейший способ создать закладку на панели это выделить URL в строке адреса, а затем мышью перетащить его на панель закладок. Менять закладки местами на панели, можно методом перетаскивания их с места на место. Для этого наведите курсор на закладку и нажмите левую кнопку мыши. Закладка подсветится. Тогда, удерживая левую кнопку мыши, перетащите закладку на новое место. Маленькая стрелочка подскажет, в каком месте можно оставить закладку. Если закладок много, а места на панели мало, то можно удалить названия закладок, оставив только иконки - освободится много места (см. рисунок внизу).
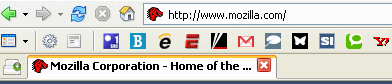
Использование ключевых слов для обозначения закладок
Еще одним способом оперировать с закладками в Firefox является присвоение ключевых слов закладкам. Скажем, можно присвоить ключевое слово "Firefox" закладке "http://mozilla.com/firefox". Это делается так:
- Откройте Менеджер закладок, выбрав Bookmarks (Закладки) --> Manager Bookmarks (Управление закладками).
- Щелкните правой кнопкой мыши на закладке и выберите из появившегося меню Properties (Свойства).
- В графе Keyword (Краткое имя) введите слово, которое хотите использовать.
- Теперь вы можете использовать это слово вместо URL сайта в строке адреса. В нашем примере, напечатав Firefox в строке адреса, мы попадем на сайт http://mozilla.com/firefox.
Продвинутая настройка Firefox
В дополнение к вышеперечисленному, Firefox может быть полностью настроен методом редактирования конфигурационных файлов. Если хотите продвинутой настройки Firefox, то вы должны знать о трех основных файлах. Все они простые текстовые файлы, находящиеся в папке
profile , и могут редактироваться стандартным текстовым редактором типа Notepad.
Примечание: Во время редактирования этих файлов все окна Firefox'а должны быть закрыты.
Примечание переводчика: Хотя, как видно из текста, автор статьи
ориентируется на файловую систему Windows, все указанные в дальнейшем
директории и файлы я обнаружил и у себя в SuSE Linux 10.2 в директории
/usr/lib/firefox. Просто надо поискать. Кстати, там же находится и исполняемый файл firefox-bin.
user.js
Файл Prefs.js содержит большинство настроек Firefox, устанавливаемых из меню Tools(Правка) --> Options(Настройки). Этот файл генерируется автоматически и обновляется каждый раз, когда меняются настройки. Не редактируйте этот файл. Вместо этого создайте в той же директории, что и Prefs.js новый файл User.js, и внесите новые настройки в новый файл. (Можно использовать вместо этого метод 'about:config', описанный ниже). Основная польза от файла User.js - это сохранить настройки для перенесения их на другую машину, или установку Firefox'а, а также удаления вручную записей about:config .
userChrome.css
userChrome.css - это таблица стилей, контролирующая интерфейс Firefox'а. Введение различных команд в этот файл изменит внешний вид браузера. Примечание: Этого файла нет по умолчанию в папке Profile. вы должны создать новый userChrome.css файл в субдиректории \Chrome в папке Profile.
userContent.css
UserContent.css - это таблица стилей, контролирующая представление вэб страниц в Firefox'е. Примечание: userContent.css также не существует по умолчанию в папке Profile . вы должны создать его в директории Profile\Chrome.
Лучше перестараться, чем расстраиваться!Прежде чем производить какие-либо изменения, стоит сделать резервную копию текущего профиля Firefox. Это позволит быстро вернуться к исходному состоянию программы. Простейшим способом сделать бэкап будет скопировать папку \Profiles в какое-нибудь другое место. (Обычно она расположена в \Documents and Settings\[Username]\Application Data\Mozilla\Firefox\Profiles). Когда придет время реставрировать программу, просто скопируйте ее обратно прямо поверх того, что там есть. Альтернативным путем является создание нового профиля при помощи Firefox Profile Manager, чтобы иметь возможность проверить все изменения. Для запуска Profile Manager, сначала закройте все окна Firefox, затем "Пуск-Выполнить..." (Start --> Run) и напишите в командной строке "Firefox.exe -profilemanager" (только без кавычек) и нажмите Enter. Теперь можно создавать новый профиль. |
Настройка файла userChrome.css
Вот список наиболее полезных настроек файла userChrome.css. Для того чтобы ввести настройку, просто добавьте ее код в файл userChrome.css.
Разрешить множественные строки в панели Закладок:
Панель закладок не обязательно должна быть однострочной. Она может состоять из нескольких строк, если вы введете этот код:
/* Multi-Row Bookmarks Toolbar */
#bookmarks-ptf {display:block}
#bookmarks-ptf toolbarseparator {display:inline}
Отключить автодополнение в строке адреса
Если вы не любите автодополнение в строке адреса, то можете его отключить.
/* Hide AutoComplete in Address Bar */
#PopupAutoComplete, .autocomplete-tree {
visibility: hidden !important;
display: none !important;
}
/* Remove Arrow from Address Bar */
.autocomplete-history-dropmarker {
display: none !important;
}
Использовать настраиваемый фон в панелях инструментов
Для панелей инструментов можно использовать любой фон. Примечание: Изображение фона должно быть в формате .GIF, и находиться в той же папке, что и файл UserChrome.css, чтобы этот код работал.
/* Use a Background Image for the Toolbars */
menubar, toolbox, toolbar, .tabbrowser-tabs {
background-image: url("background.gif") !important;
background-color: none !important;
}
Изменить цвет вкладок
Легко можно изменить цвета активной и пассивной вкладок. Просто поменяйте значения rgb в строках "color:". Список цветовых кодов rgb смотрите в этой статье в Wikipedia.
/* Change Color of Active tab */
tab{
-moz-appearance: none !important;
}
tab[selected="true"] {
background-color: rgb(222,218,210) !important;
color: black !important;
}
/* Change Color of Normal Tabs */
tab:not([selected="true"]) {
background-color: rgb(200,196,188) !important;
color: gray !important;
}
Удалить кнопку закрытия вкладок с панели вкладок
На правом конце панели вкладок имеется кнопка закрытия вкладок. Ее можно убрать.
/* Remove the Close Button from the Tab Bar */
.tabs-closebutton-box {
display: none !important;
}
Убрать пункты главного меню
Если вы никогда не пользуетесь некоторыми пунктами Главного меню, то их
можно убрать.
Примечание: Меню включает следующие пункты: File (Файл), Edit (Правка), View (Вид), Go (Переход), Bookmarks (Закладки), Tools (Инструменты) и
Help (Справка).
/* Remove the Go and Help Menus from Firefox */
menu[label="Go"], menu[label="Help"] {
display: none !important;
}
Переместить Боковую панель направо
Если вы пользуетесь Боковой панелью, можно перенести ее на правую сторону окна браузера.
/* Place the Sidebar on the Right Edge of the Window */
window > hbox {
direction:rtl;
}
window > hbox > * {
direction:ltr;
}
Увеличить длину строки поиска
Можно увеличить размеры окошка, в котором располагается строка поиска до любой длины (в пикселях).
/* Make the Search Box Wider */
#search-container, #searchbar {
-moz-box-flex: 450 !important;
}
Настройка файла userContent.css
Ниже дается пример настройки файла userContent.css. Для каждой настройки просто добавьте соответствующий код в файл userContent.css.
Изменить вид курсора для ссылок, которые открываются в новом окне.
Можно изменить стандартный курсор таким образом, что, при наведении его на ссылку, которая будет открываться в новом окне, курсор изменит вид на перекрестье.
/* Change Cursor for Links that Open in New Window */
:link[target="_blank"], :visited[target="_blank"],
:link[target="_new"], :visited[target="_new"] {
cursor: crosshair;
}
Настройка файла user.js
Ниже приводится несколько примеров настройки файла user.js. Просто вставьте соответствующий код в файл user.js.
Изменить режим поиска Google
По умолчанию, когда запрос вводится в поле поиска Google, и нажимается Enter, то предпринимается поиск в режиме "I'm Feeling Lucky" (Мне повезет!). Это приводит к тому, что Firefox приводит вас к первому результату поиска. Если вы предпочитаете стандартный результат поиска Google, добавьте следующий код:
// Change to Normal Google Search:
user_pref("keyword.URL", "http://www.google.com/search?btnG=Google+Search&q=");
Разрешить изменение размеров фреймов
Иногда размер фреймов на вэб странице вас не устраивает. Вы можете сделать все фреймы изменяемыми в размере.
// Force Frames to be Resizable
user_pref("layout.frames.force_resizability", true);
about:config
Чтобы быстро и просто получить доступ к многочисленным настройкам, просто откройте Firefox, и напечатайте в строке адреса: "about:config" (без кавычек) и нажмите Enter. Firefox выведет большой список настроек, представленный в алфавитном порядке. Это мощный способ настроить параметры, недоступные через меню "Настройки".
Примечание: Вы можете изменять значения величин в этих настройках простым двойным щелчком мыши: булевы величины будут меняться с true (да, правда) на false (нет, ложно), тогда как целые числа и строки будут открывать диалоговое окошко, позволяющее ввести нужное значение. Некоторые настройки будут повторять те, что уже описаны выше. Судите сами, каким из двух способов их удобнее настраивать.
- browser.block.target_new_window - когда установлено значение true, ссылки, открывающиеся в новом окне, станут открываться в текущем.
- browser.search.selectedEngine - имя текущей поисковой машины по умолчанию
- browser.search.update - когда установлено true, Firefox станет автоматически искать обновления плагинов.
- browser.triple_click_selects_Paragraph - когда установлено true, тройной щелчок мыши станет выделять целый параграф.
- browser.urlbar.clickSelectsAll - когда установлено false, щелчок мыши в адресной строке будет сразу вставлять курсор, без предварительного выделения текста.
- browser.xul.error_pages.enabled - когда установлено на true, то, в случае неудачи с загрузкой страницы, будет появляться страница с предупреждением об ошибке, как в IE.
- keyword.enabled - когда установлено false, только адрес может вводиться в адресную строку (а ключевое слово - нельзя).
- keyword.URL - когда установлено http://www.google.com/search?btnG=Google+Search&q=, поиск из строки поиска, будет приводить вас на страницу поиска Google, вместо использования поиска в режиме "I am feeling lucky" (Мне повезет!).
- layout.frames.force_resizability - когда установлено true, пользователь может изменять размер фреймов на странице.
- network.prefetch-next - когда установлено false, отключается предварительная выборка Google.
Примечание: Все изменения, сделанные при помощи метода about:config сохраняются в файле Prefs.js. Следует сделать резервную копию этого файла, прежде чем применять метод about:config. Изменения, сделанные при помощи about:config, не могут быть отменены, кроме как редактированием, либо реставрацией файла Prefs.js.
Вернуться к началу статьиДругие ресурсы по Mozilla Firefox
Firefox сайты
- Firefox Home Page - официальная домашняя страница Mozilla Firefox.
- Firefox Extensions & Themes - официальная директория расширений и тем Firefox.
- Firefox Support Forum - поддержка Firefox на Mozillazine.

Mozilla Thunderbird
Загружайте свободный почтовый и новостной клиент, разработанный теми же людьми, что подарили вам Mozilla Firefox. Mozilla Thunderbird характеризуется защитой личной информации, защитой от спама, возможностью поиска, возможностью чтения RSS-каналов, и многим другим.
Блоги Firefox
- Asa Dotzler - координатор нескольких проектов Mozilla
- Blake Ross - один из первых спонсоров проекта Mozilla Firefox.
- CyberNet Technology News - Новости и руководства по Mozilla Firefox.
- Indistinguishable - тематический блог Jesse Ruderman's Mozilla.
- Inside Firefox - "Внутри Файрфокса", блог Ben Goodger, ведущего инженера Mozilla Firefox.
- Lifehacker - Mozilla Firefox: новости, рекомендации и очерки.

Flock
Flock вэб браузер на основе кода Mozilla Firefox. Flock создан как "социальный браузер", позволяющий пользователям общаться с популярными социальными вэб сервисами, такими как Flickr, Del.icio.us, Technorati, и другими.
Руководства по Firefox
- Firefox Cheat Sheet - Шпаргалка, размером в одну страницу, где собраны "горячие клавиши", трюки с мышью, все, что делает просмотр вэб страниц проще.
- Firefox Tutor - статьи и руководства по свойствам Firefox.
- Firefox Tweak Guide - Гид по "недрам" Firefox, автора Koroush Ghazi, про настройки Firefox.
- Introduction to Mozilla Firefox - обзор свойств Firefox, и как впервые устанавливать и настраивать его.
- Rapid Web Development and Testing with Firefox - Презентация S5 слайдов, описывающая лучшие инструменты разработки и расширения для Firefox.
Мобильный Firefox

Portable Firefox - версия Firefox, скомпонованная как мобильное приложение, которое работает с USB устройства. Это также удобный способ запускать новейшие пробные версии Firefox без риска повредить основной инсталляции и настройкам браузера.
Ресурсы Firefox
- The Access Firefox Project - доступное всему сообществу издание Firefox
- Firefox Wallpapers - множество обоев для рабочего стола на тему Firefox различного размера.
- The Firemonger Project - Загружайте и прожигайте на CD Firefox, Thunderbird, Extensions, и Themes для удобства инсталляции.
Обсуждение статьи на сайте http://linux.org.ru
