Библиотека сайта rus-linux.net
Mozilla Firefox & Thunderbird в ОС Linux: Создание и использование профилей.
Автор: Алексей ДмитриевДата: 5 апреля 2008
Предисловие
Компьютер у меня старый, слабенький, и когда хочется установить что-нибудь новое, поневоле думаешь о быстродействии. Как-то раз нужно было один упрямый сайт расшифровать в смысле его устройства, и я установил на свой Firefox расширение, помогающее увидеть структуру вэб страницы. Установил, и призадумался - стал мой Firefox намного медленнее работать. По старой Виндовской привычке, первой пришла мысль о переустановке, но я ее с негодованием отмел. Стал подумывать, как бы вторую копию браузера установить, да решил сначала по Сети полазить, посмотреть. И вот высмотрел...Что такое профиль, и где его искать
Продукты компании Mozilla: Firefox и Thunderbird работают, используя систему профилей. Грубо говоря, профиль - это сумма всех ваших персональных настроек, закладок, истории, почты, адресных книг и всего прочего. Физически профиль представляет из себя директорию, лежащую на пути:/home/username/.mozilla/firefox/xxxxxxxx.default/, в случае Firefox, и /home/username/.thunderbird/xxxxxxxx.default/, в случае Thunderbird. Восемью иксами я обозначил случайную комбинацию цифр и символов, генерируемую программой с целью придания уникальности каждому профилю. У меня, например, в почтовой программе xxxxxxxx=3o37ei39. Но комбинация - комбинацией, а вторая-то часть имени - .default, значит там все настроено по умолчанию? Кое-что, конечно, настроено, а остальное - это то, что настраиваете вы в процессе "обживания" своего браузера или почтового клиента.
Для чего могут понадобиться другие профили
Вопреки распространенному мнению, что множественные профили нужны только разработчикам расширений и прочим "продвинутым" тестерам, я сходу могу предложить массу применений нескольким профилям.Возьмем браузер Firefox. К нему создано множество расширений, многие из которых так и хочется установить и попробовать. (О расширениях и настройках Firefox смотрите статью Mozilla Firefox - Пользуйся по-своему!). Но расширения чрезвычайно разнообразны - одни касаются улучшения внешнего вида и удобства браузера, другие дают возможность исследовать контент вэб сайтов, третьи вообще меняют содержание вэб страниц... Вряд ли имеет смысл устанавливать их все на один профиль. Каждое расширение немного (а некоторые и существенно) "утяжеляют" браузер, и он начинает работать все медленнее и медленнее. Не говорим уже о "конфликтующих" расширениях (см. вышеупомянутую статью). Куда логичней завести несколько профилей с ограниченным набором соответствующих расширений: профиль "Меломан", профиль "Вэб-мастер", профиль "Очей очарование" и так далее. Обязательно стоит оставить в неприкосновенности "дефолтный" профиль, как своеобразную резервную копию, да и просто для быстрой работы в Интернете, не связанной со специальными задачами. Надоело расширение, или разочаровало - просто удаляешь профиль, и дело с концом.
Теперь перейдем к почтовому клиенту Thunderbird. Тут вообще все ясно как день: почти у каждого пользователя есть несколько почтовых ящиков. Вы когда-нибудь пробовали установить множественные аккаунты на почтовый клиент? Ну, на входящие (по протоколу POP), еще можно получать почту с нескольких почтовых серверов, а вот отправлять... Даже в руководстве Thunderbird'а пишут, что установка нескольких аккаунтов нежелательна и требует специальных знаний. Вот они, эти знания: установите по одному профилю на каждый аккаунт, и не будете иметь проблем хоть с десятью почтовыми серверами.
Как создаются профили
Создание профилей предусмотрено самими программами Firefox и Thunderbird, не требует никаких специальных знаний и происходит в графическом режиме. Вероятно, можно все это проделать и в командной строке, но я этого делать не буду. (Пользователей Виндоуз отсылаю к статье "Как управлять профилями Firefox").Я подразумеваю, что Firefox и Thunderbird уже установлены в вашей системе, и их значки находятся на системном трее (это позволит без труда узнать путь к исполняемым файлам, ведь в разных дистрибутивах эти пути могут быть различны).
- Внимание: Теперь закроем все экземпляры программ Firefox и Thunderbird, и приступим.
Шаг 1. Узнаем путь к исполняемому файлу. Для этого щелчком правой кнопки мыши на значке Firefox в системном трее вызываем меню,
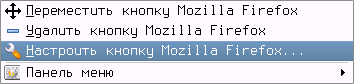
выбираем строку "Настроить кнопку Mozilla Firefox...", в появившемся окне открываем вкладку Приложение, и вот он - путь к исполняемому файлу, в строке Команда:
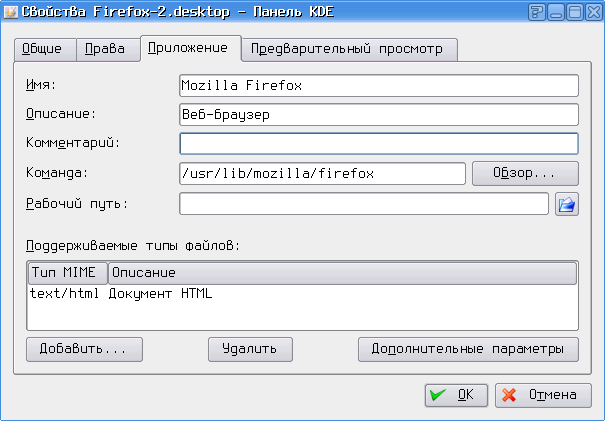
у меня это /usr/lib/mosilla/firefox.
- Примечание: Для Thunderbird все действия абсолютно идентичны.
Шаг 2. Запускаем Менеджер профилей (или диалоговое окно выбора профиля). Для этого в Главном меню KDE выбираем "Выполнить программу", а проще нажать Alt-F2. В появившемся окне вводим добытый нами путь к исполняемому файлу /usr/lib/mosilla/firefox и дописываем к нему -ProfileManager, получая команду: /usr/lib/mosilla/firefox -ProfileManager (можно и не соблюдая регистра -profilemanager).

Нажимаем Выполнить. В ответ открывается окно Менеджера профилей. Пока в нем указан только один профиль - default.

Нажимаем кнопку Создать, и перед нами открывается Мастер создания профилей. Несмотря на пышное название, его задача просто дать уникальное имя новому профилю. Нажимаем Далее, и вот вторая страница Мастера, вводим Имя нового профиля (любое), а случайную комбинацию из восьми цифр и символов сгенерирует Мастер. Нажимаем кнопку Готово. Профиль создан. Мы вновь оказываемся в окне Менеджера профилей, где видим наш новый профиль вторым в списке. Теперь остается выбрать старый (default), либо новый профиль, и запустить Firefox. Но не спешите этого делать, Обратите внимание на опцию "Не спрашивать при запуске". Если мы поставим крестик в окошке этой опции, то при последующих запусках Firefox'а менеджер профилей не будет появляться, а будет автоматически загружаться выбранный ранее профиль. Если же мы уберем крестик, то при запуске сначала появится менеджер профилей, при помощи которого мы уже выберем нужный. Так что все на ваше усмотрение. Если у вас всего два профиля, и второй нечасто применяется, то есть смысл крестик поставить. А если вы создали для каждого расширения свой профиль, то без менеджера вам не обойтись - крестик придется убрать.
- Примечание: Для Thunderbird все действия абсолютно идентичны.
Создание ссылок на новые профили Firefox'а
Если число профилей невелико, а пользоваться разными приходится часто, то имеет смысл не запускать каждый раз Менеджера профилей, а сделать ссылки (ярлыки) на рабочем столе или в системном трее, снабдить их разными иконками и пользоваться по мере надобности. Для удобства представим себе, что некий Антон имеет три почтовых аккаунта: anton@yandex.ru, anton@ mail.ru и anton@gmail.com. Этот Антон создал три профиля Thunderbird и назвал их соответственно: yandex, mail и gmail.com. Далее, он создает три ссылки на рабочем столе, и запускает нужную почтовую программу. Делается это так: правым щелчком мыши на пустом участке рабочего стола вызываем меню, в верхней строчке "Создать" выбираем "Ссылка на приложение", жмем. В появившемся диалоговом окне во вкладке "Общие" указываем название ярлыка: Gmail.com, а во вкладке "Приложение" прописываем следующее:
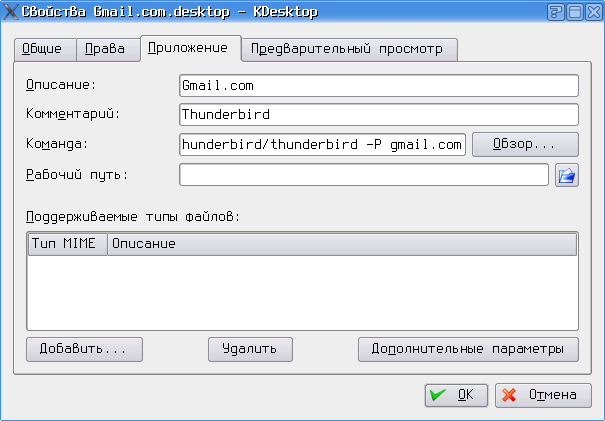
То есть к исполняемому файлу приписываем опцию -P <имя_профиля>. Так же делаются и остальные ссылки, а уж подобрать к ним разные значки, или даже снабдить логотипами соответствующих почтовых программ - дело для домашнего задания.
- Примечание: Ссылки будут работать только если в Менеджере профилей отключена опция "Не спрашивать при запуске". В противном случае будет запускаться профиль, выбранный в Менеджере профилей.
Различия между релизами Firefox & Thunderbird 1.5 и 2.0.х
Версия 1.5 упомянутых программ не может запустить больше одного профиля за раз. Если вы запустили один профиль, то сколько не запускайте любыми способами и ссылками другие, все они будут открываться с тем же самым профилем.
Версия Firefox/Thunderbird 2.0 позволяет запускать несколько профилей одновременно. Для этого нужно к команде, которой мы запускаем программу, где бы мы ее не писали, добавить еще одну опцию -no-remote. таким образом команда примет вид /usr/lib/mosilla/firefox -no-remote -P <имя_профиля>. В таком виде можно вставлять ее в окно "Выполнить программу", можно прописать во вкладке "Приложение" окна свойств ссылки, можно даже из командной строки запускать.
Заключение
Удивительная система профилей превращает самый популярный браузер в восхитительный конструктор для взрослых, а не менее популярный почтовый клиент - в золотой ключик, позволяющий отпирать любое количество почтовых ящиков.P.S. Только вот я пока не знаю, - "А нельзя-ли установить на одну машину Firefox1.5 и Firefox2.0.х одновременно..."
Читайте самые свежие переводы и статьи про Линукс в нашей "Библиотеке"
Обсуждение статьи на форуме LOR.
