Библиотека сайта rus-linux.net
Украшаем KDE
Долой скукоту, даешь красоту!
Оригинал: "Making KDE look good"
Автор: Colin McGregor
Дата: 12 марта 2009
Перевод: Дмитрий Луцек
Дата перевода: 14 мая 2009
«Красота – в глазах смотрящего» гласит старинная пословица. То, что нравится мне, может показаться не очень привлекательным для вас.
В большинстве дистрибутивов GNU/Linux по умолчанию выбраны пресные, безобидные и скучные изображения, каждое из которых вроде бы и к месту, но мы можем добиться большего. В этой статье рассказывается, как украсить компьютер с GNU/Linux.
Примечание: В статье рассматривается только KDE (прим.переводчика: причем версии 3.5, а то я сам поначалу не понял и долго искал пункты меню там, где их уже не было).
Обои
Мы часто забываем об обоях рабочего стола, ведь рабочий стол быстро заслоняют такие «важные» вещи, как веб-браузеры, текстовые редакторы и другие прикладные программы. Однако выбирая более красивые обои, можно намного улучшить вид нашего компьютера.
Благодаря обоям можно без особого труда показать во всей красе наши цифровые изображения. Можно также обратиться к источникам, обычно бесполезным для пользователей GNU/Linux, например, к некоторым веб-сайтам, ориентированным на Microsoft Windows или Macintosh. Для компьютеров, работающих под управлением GNU/Linux, достаточно, чтобы файлы изображений были в формате jpg.
Хотя существуют отличные сайты с обоями для Microsoft Windows, к сожалению, некоторые из сайтов c «бесплатными» изображениями требуют запуска программ для Windows. Если на сайте с обоями выложен графический файл в формате jpg, который вам нравится, скачайте изображение и используйте его. Если окажется, что вам предлагают скачать файл с расширением exe или com, значит, самое время поискать в другом месте. На некоторых сайтах с обоями по умолчанию отображаются миниатюры, которые выглядят ужасно, если растянуть их до полного размера, и вам, возможно, придется слегка потрудиться, чтобы добраться до полноразмерного варианта изображения.
Если на сайте с обоями вам попадется картинка, которую вы захотите
использовать в качестве фонового изображения, превратить ее в обои
несложно. Установите курсор мыши над нужным изображением, щелкните
правой кнопкой мыши и выберите опцию Save Image As…
(«Сохранить изображение как ...»). Вам, возможно,
придется проследить за тем, куда и под каким именем вы сохраняете
изображение, так как некоторые веб-сайты по умолчанию сохраняют файлы
под довольно странными именами, а ряд браузеров по умолчанию выбирает
необычные места для сохранения изображений. В этом случае вам нужно
будет переместить изображение в папку /usr/share/wallpapers.
Хотя рабочий стол KDE позволяет масштабировать изображения, увеличивая или уменьшая их так, чтобы они соответствовали текущему разрешению экрана, картинка 640 x 480 обычно смотрится неважно, если ее растянуть до 1600 x 1200.
И, наоборот, на изображение 1600 x1200 будет непроизводительно расходоваться много дискового пространства, если оно используется с разрешением всего 640 x 480. Поэтому следует, по возможности, использовать экранное изображение, размер которого соответствует текущему разрешению экрана. Некоторые программы позволяют менять размер изображения. Самая известная из них – GIMP, но если вам нужно просто изменить масштаб, лучше воспользоваться гораздо более простой программой KolourPaint.

Рисунок 1: Фотография, сделанная автором в «Маленькой Италии» (г. Торонто, пр. Онтарио) через несколько минут после победы Италии на Кубке мира 2006 г. Изображение смасштабировано в программе KolourPaint для использования в качестве обоев.
Задача немного усложняется, если вы хотите использовать сделанные вами цифровые фотографии для широкоэкранного монитора. У большинства цифровых камер пропорции кадра соответствуют экрану обычного телевизора, который отличается от широкоэкранного монитора. KDE позволяет растянуть изображение на весь экран, но результат может оказаться малопривлекательным. Хитрость, позволяющая не испортить изображение, состоит в том, чтобы смасштабировать его до нужной ширины, а затем обрезать сверху и/или снизу. Разрешение моего широкоэкранного монитора составляет 1680x1050, поэтому я растягиваю изображение до 1680 пикселов в ширину и подрезаю по высоте до 1050 пикселов.

Рисунок 2: Сделанная автором фотография заснеженного парка «Стюарт парк» (г. Перт, пр. Онтарио), подготовленная к обрезке в программе KolourPaint для использования в качестве обоев.
Пора превратить изображение в обои. Для начала сохраните изображение (изображения) в указанной выше директории. Затем щелкните на опции Control Center («Центр управления») главного меню KDE и выберите пункт Appearance & Themes («Внешний вид и темы»). Щелкните на вкладке Background («Фон»). Теперь вы можете поэкспериментировать. Например, можно поместить на каждый рабочий стол разные изображения или настроить слайд-шоу (со сменой фонового изображения). Здесь есть где развернуться, в худшем случае у вас получатся некрасивые обои. Вы можете менять эти настройки как угодно, но они вступают в силу только после нажатия кнопки Apply («Применить»).
Заставка
После входа в систему на компьютере некоторое время (до появления главного рабочего стола KDE) отображается так называемая заставка. В некоторых заставках приводятся сведения, которые могут использоваться специалистами по GNU/Linux для диагностики проблем, но основное назначение заставки – попросить пользователя подождать.
Заставку можно загрузить с таких сайтов, как www.kde-look.org или выбрать из имеющихся в дистрибутиве. Щелкните на опции Control Center («Центр управления») главного меню KDE и выберите пункт Appearance & Themes («Внешний вид и темы»). Щелкните на опции Splash Screen («Заставка») и выберите заставку.
Хранитель экрана
Одна из проблем ЭЛТ мониторов – выгорание люминофора, когда даже после выключения монитора на дисплее остаются следы изображения. Обычно это случается, когда на дисплее в течение очень долгого времени отображается одна и та же картинка. Как правило, это происходит на промышленных компьютерах, например, в банкоматах. Восстановить выгоревший люминофор невозможно, поэтому следует предотвращать выгорание. Хотя для домашнего компьютера опасность выгорания обычно невелика, предосторожность не повредит. Простой способ предотвратить выгорание – сделать так, чтобы монитор выключался после определенного времени бездействия компьютера. Для этого в центре управления выберите опции Peripherals → Display → Power Control («Периферия» → «Дисплей» → «Управление питанием») и Enable display power Management («Включить энергосбережение дисплея»).
Менее эффективный способ – сделать так, чтобы изображение на дисплее периодически менялось, когда вы не пользуетесь компьютером. Для этого выберите опции Appearance & Themes («Внешний вид и темы») → Screen Saver («Хранитель экрана») центра управления (Control Center), а затем хранитель экрана, который вам нравится. Нажмите на кнопку Test («Проверить»), чтобы проверить будущий хранитель экрана, так как в некоторых из них часть экрана остается без изменений, а это нежелательно.
Экран входа в систему
Вскоре после включения компьютера отображается экран с запросом на
ввод имени пользователя и пароля. Он называется экраном входа в
систему и контролируется дисплейным менеджером. Существует несколько
дисплейных менеджеров. Для пользователей KDE лучший из них –
это kdm, который часто не устанавливается по умолчанию,
но может легко инсталлироваться в большинстве дистрибутивов.
Изменить экран входа в систему немного сложнее, чем обои. Поле входа в систему отображается поверх изображения, выбранного вами для экрана входа в систему. При желании для экрана входа в систему и экранных обоев можно использовать одно и то же изображение (изображения). По умолчанию изображения, используемые для экрана входа в систему, хранятся в той же директории.
Чтобы настроить экран входа в систему, щелкните на пункте Control Center («Центр управления») главного меню KDE и выберите опции System Administration («Системное администрирование») → Login Manager («Менеджер входа в систему»). Здесь, в отличие от смены обоев, KDE начинает заботиться о безопасности: прежде чем вы сможете что-нибудь изменить, вам нужно будет нажать кнопку Administrator Mode («Режим администратора») и ввести пароль суперпользователя.
Пункт Position («Позиция») закладки Appearance («Внешний вид») определяет, где будет располагаться поле входа в систему, при этом Х определяет положение по горизонтали, а Y – по вертикали. Так, если вы хотите, чтобы поле входа в систему отображалось возле нижнего правого угла, вы можете ввести X: 10, Y: 80. Верхнему левому углу соответствует X: 80, Y: 10.
Так же, как в предыдущем случае, эти изменения вступают в силу только после нажатия кнопки Apply («Применить»).
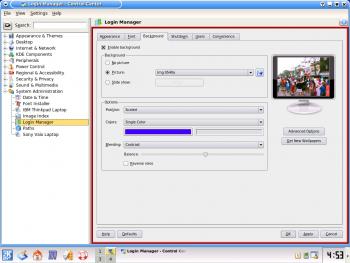
Рисунок 3: Настройка нового фонового изображения.
Вывод
Это лишь краткая ознакомительная статья. Существует много способов, позволяющих улучшить внешний вид KDE. Так почему бы не воспользоваться ими?
Источники:
Красивые изображения можно найти на многих веб-сайтах. Мне, среди прочего, нравятся следующие:
http://www.kde-look.org/ — Некоторые версии KDE по умолчанию переходят на этот сайт по команде Get New Wallpaper («Загрузить новые обои»). Здесь тысячи обоев, хранителей экрана, заставок и других материалов, предназначенных для KDE. Некоторые изображения рекламируют конкретные дистрибутивы GNU/Linux и/или соответствующие компании. Хотя большинство материалов на этом сайте не имеет ограничений по возрасту, следует предупредить о том, что малая их часть рассчитана только на взрослых.
http://www.gnome-look.org/—На этом сайте, хотя он и ориентирован на оконный менеджер Gnome, есть много изображений для обоев. Аналогично предыдущему сайту, малый процент картинок отличается сомнительным вкусом.
http://wallpaper.deviantart.com/ — Еще один сайт с обоями различного содержания, на котором иногда попадаются интересные изображения. Также, как на сайте kde-look, некоторые картинки не годятся для приличного общества.
http://www.digitalblasphemy.com/ — Сайт с обоями, на котором всегда выложены интересные бесплатные образцы, подходящие для любой аудитории. Однако главная цель этого сайта с платным доступом для зарегистрированных пользователей – способствовать продаже компакт-дисков Б. Блисса (Brian Bliss).
Об авторе
Колин Мак-Грегор (Colin McGregor, www.mcgregor.org) работает в одной из благотворительных организаций г. Торонто. В свободное от основной работы время он оказывает консультационные услуги и является президентом сети Toronto Free-Net. Он также является секретарем Группы пользователей Linux Большого Торонто (Greater Toronto Area Linux User Group), на заседаниях которой иногда выступает в качестве приглашенного докладчика.
Информация об авторских правах
Данная статья предоставлена на условиях «С указанием авторства — Некоммерческая — Без производных» лицензии Creative Commons 2.5, доступной по адресу http://creativecommons.org/licenses/by-nc-nd/2.5/.
