Библиотека сайта rus-linux.net
Заметки пользователя Linux. Установка VMware Workstation 4.0.5 (часть 2)
(C) В.А.Костромин, kos @ rus-linux dot net
После установки VMware, которая была описана в первой части этой заметки, я был вынужден еще раз перекомпилировать ядро. Дело в том, что в том виде, в каком оно было скомпилировано к тому моменту, оно не работало с USB, а я регулярно пользовался flash-диском. В общем, я заново перекомпилировал ядро, дополнив соответствующим образом свою заметку о компиляции ядра. После этого снова попытался запустить VMware, но увидел следующее сообщение:

Рис. 10. После перекомпиляции ядра необходимо переустановить VMware.
Повторный запуск скрипта /usr/bin/vmware-config.pl прошел без особых проблем, пришлось только заново ответить на те вопросы, которые он задает. После этого виртуальная машина успешно запустилась и даже как бы подключился flash-диск. Правда увидеть его содержимое я не смог, поскольку в виртуальной машине у меня запущена Windows NT 4, которая не умеет работать с USB. А вот CD-ROM в виртуальной машине почему-то не подключился. И это мне не нравится, потому что раньше он работал!
Попробовал я смонтировать его в хост-системе и тоже получил отказ. Вот в чем причина! Опять сказывается непродуманная конфигурация нового ядра! Пришлось снова заняться компиляцией ядра. На этот раз я уже ОЧЕНЬ старательно продумывал, как правильно задать каждую опцию при конфигурации ядра. В результате ядро получилось немного больше, чем в предыдущий раз, однако после перезапуска и CD-ROM, и USB-flash-диск успешно смонтировались.
Запускаю VMware. Естественно, снова вижу сообщение о необходимости запуска скрипта vmware-config.pl (рис.10). После завершения уже знакомой процедуры снова вижу окно, изображенное на рис. 2 (см. предыдущую страницу). На сей раз я попытался поиграть с настройками и выбрал вариант "Edit virtual mashine settings". В этом случае мы получаем доступ к панели управления виртуальным компьютером. Эта панель состоит из двух вкладок, с помощью которых производятся настройки виртуальной машины (см. рис.11 и 12).

Рис. 11. Панель управления виртуальным компьютером, вкладка Hardware.

Рис. 12. Панель управления виртуальным компьютером, вкладка Options.
Однако без какой-то подсказки или руководства довольно сложно разобраться в том, что же можно и нужно настраивать с помощью панели управления. Вот и я побродил некоторое время по настройкам, но не нашел ничего, что необходимо было бы поменять. То ли в старой конфигурации у меня все было в порядке, то ли я пока не знаю, что там можно оптимизировать. Поразмыслив немного, я решил посмотреть, что можно извлечь из встроенной системы помощи виртуальной машины.
Надо сказать, что уже одна из первых страниц встроенного "Руководства пользователя" показалась мне достаточно интересной. Оказывается, в этой версии системы VMware можно запустить в окне программы сразу несколько виртуальных компьютеров и переключаться между ними с помощью вкладок. Но, чтоб увидеть эти вкладки, надо иметь эти виртуальные машины, а у меня пока только одна. И решил я создать еще одну.
Выбираю в меню главного окна VMware пункт "File / New /New Virtual Mahine (Ctrl-N)" и вижу окно мастера создания новой машины:

Рис. 13. Начало создания нового виртуального компьютера.
Для начала можно бы выбрать и "Typical", но я привык выбирать "Custom". Далее появилось предложение выбрать операционную систему для виртуального компьютера. Я выбрал вариант Linux. Далее мне было предложено дать ей имя и выбрать каталог, в котором она будет размещаться. Затем надо было задать объем ОП для виртуального компьютера (я задал 128 MB), выбрать вариант сетевого соединения (у меня будет Bridget), создать новый виртуальный диск (там были еще варианты "Использовать существующий виртуальный диск" или "Использовать физический диск", причем последний вариант рекомендовалось выбирать только опытным пользователям), задать размер этого диска (4 GB). И, наконец, осталось только задать имя, под которым файл виртуального диска будет существовать на реальном диске, и щелкнуть по кнопочке "Finish".
Теперь в главном окне программы появилось две вкладки (смотри рис. 14).
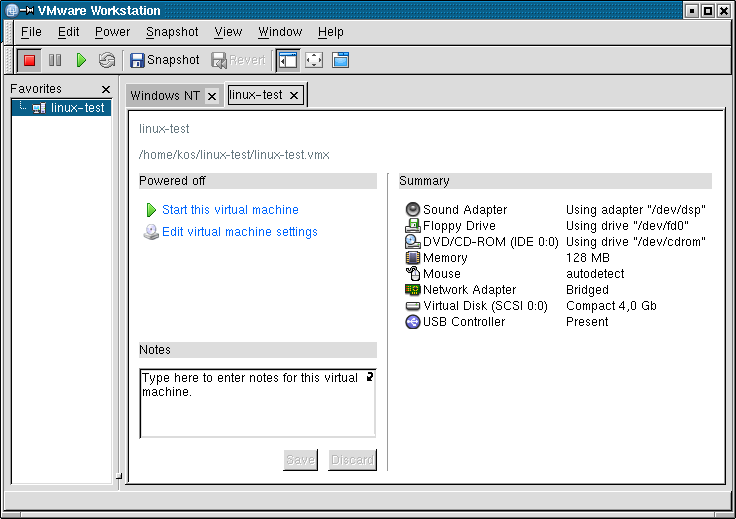
Рис. 14. Два виртуальных компьютера в главном окне программы.
Правда, чтобы увидеть две (или сколько их там еще будет) вкладки в окне программы, вам, возможно, придется воспользоваться переключателем "View / Virtual Machine Tabs", иначе они могут не отображаться. А вот на панели "Favorites" я увидел только вновь созданный виртуальный компьютер и не обнаружил старого с именем "Windows NT". Как оказалось, добавить его туда достаточно просто - надо переключиться на вкладку "Windows NT", после чего выбрать в меню "File" пункт "Add to Favorites".
После этого я снова переключился на вкладку "Linux-test" и запустил виртуальный компьютер. Результат (рис.15) можно было предугадать - компьютер-то создали, а операционную систему на него не поставили:

Рис. 15. Запуск вновь созданного виртуального компьютера.
Система выдала и совет, как это можно сделать:

Рис. 16. Подсказка-совет о том, как поставить ОС.
Ну, предположим, я и без подсказок знаю, как инсталлировать ОС. Но установкой ОС на виртуальный компьютер я займусь завтра и расскажу об этом в следующей части своих записок.
Список литературы и ссылки.
- В.А.Костромин, "Linux для пользователя", изд. БХВ-Петербург, 2002 год, серия "Самоучитель", 650 стр.
