Библиотека сайта rus-linux.net
Разделы диска и средства для работы с ними в Линукс
(C) В.А.Костромин, 2004.
| Назад | Оглавление | Вперед |
3. Программы разбиения дисков, используемые в дистрибутивах Linux
Поскольку в процессе инсталляции Линукс обычно создается несколько разделов, разработчики всех дистрибутивов включают в инсталляционный пакет какие-то инструменты для разбиения диска. Обычно такие программы разработаны самими сборщиками дистрибутивов и присутствуют только в их продуктах. Некоторые из них доступны только в процессе инсталляции, запустить их отдельно невозможно, поэтому их описания я позаимствовал из соответствующих руководств по инсталляции.
3.1. Программа Disk Druid от Red Hat
Утилита Disk Druid входит в состав Anaconda -- инсталляционной программы, разработанной компанией Red Hat и используется в дистрибутивах Red Hat и Fedora Core. По заявлениям представителей Debian GNU/Linux Project, на базе Anaconda разрабатывается инсталлятор для новых версий их дистрибутива, так что вполне возможно (но не обязательно) Disk Druid будет использоваться также и в Debian (сейчас Debian использует cfdisk).
Интерфейс этой программы основан на графическом представлении разделов диска (см. рис. 5):

Рис. 5. Окно программы Disk Duid (рисунок заимствован из "Руководства по установке Red Hat Linux x86")
В правой верхней части окна программы (поле "Разбиение") приведено графическое изображение разделов диска. Ниже то же самое разбиение представлено в виде таблицы. Графы этой таблицы имеют следующее зачение:
- Устройство : В этом столбце отображается название устройства каждого раздела.
- Точка монт./RAID/Том : В этом столбце указывается, куда подключается раздел. Если раздел существует, но данный параметр не задан, необходимо будет определить точку подключения с помощью кнопки Изменить.
- Тип : В этом столбце показан тип файловой системы в разделе (например, ext2, ext3 или vfat).
- Формат : В этом столбце указывается, будет ли форматироваться создаваемый раздел (если хотите сохранить данные в разделе, снимите этот флажок).
- Размер (MB) : В этом столбце указывается размер раздела (в Мбайт).
- Начало : В этом столбце указан цилиндр, с которого начинается раздел.
- Конец : В этом столбце указан цилиндр, которым заканчивается раздел.
Основные действия по созданию и изменению разделов тоже выполняются в графическом режиме с помощью экранных кнопок. При этом под изменением разделов здесь понимается только изменение типа файловой системы раздела и задание точек монтирования раздела - изменение размера раздела без потери информации невозможно. Прежде чем выполнять какие-то операции с разделом, необходимо выделить раздел либо щелчком мышкой по изображению раздела в верхней половине правой части окна, либо по названию раздела в нижней половине. В любом из этих вариантов появляется подстветка и на изображении раздела и в соответствующей строке списка. После выбора раздела щелкаем по одной из кнопок, ассоциированных с возможными операциями.
- Кнопка Создать используется для создания нового раздела (при этом подсветка должна указывать на свободное место на диске). После щелчка по этой кнопке на экране появляется диалоговое окно, содержащее поля (например, точка подключения и размер), которые необходимо заполнить.
- Нажатие кнопки Изменить приводит к появлению диалогового окна, в котором могут быть изменены некоторые или все поля таблицы разделов. Если в данный момент подсветка показывает на свободное место на диске, то нажаие кнопки Изменить приведет к тому же результату, что и нажатие кнопки Создать.
- Кнопка Удалить используется для удаления раздела, выделенного в данный момент. Перед удалением раздела программа запросит у вас подтверждение.
- Кнопка Сброс изменений используется для возврата Disk Druid к первоначальному состоянию. Если вы сбросите настройки разделов, все изменения будут потеряны.
- Кнопка RAID используется для объединения нескольких разделов в программный RAID-массив с целью повышения надежности хранения информации за счет избыточности. Используйте RAID, если только вы достаточно хорошо знакомы с этой технологией. Для создания RAID-устройства, вы должны сначала создать разделы для программного RAID. Создав несколько разделов программного RAID, нажмите кнопку RAID, для включения этих разделов в RAID-массив.
- Кнопка LVM позволяет вам создавать логические тома LVM (Logical Volume Manager - Менеджер логических томов). Целью технологии LVM является отделение логического представления разделов диска от фактической структуры разделов на физическом диске(ах), что упрощает управление разделами на диске. Используйте LVM, если только вы достаточно хорошо знакомы с этой технологией. Прежде чем создавать логический том LVM, вы должны определить разделы типа физический том (LVM). Определив один или несколько разделов/физических томов (LVM), нажмите кнопку LVM для создания логического тома LVM.
Флажок Скрыть RAID-устройства/участников группы LVM нужно установить, если вы не хотите видеть созданных RAID-массивов или членов группы томов LVM.
Еще раз подчеркнем, что возможность изменять размеры существующих разделов без потери информации в программе Disk Druid отсутствует, для этого необходимо применять другие инструменты. Кроме того, утилита доступна только на этапе инсталляции системы, отдельного rpm-пакета с этой утилитой мне найти не удалось.
3.2. Утилита ASPDiskManager
Дистрибутив ASPLinux изначально позиционировался как стопроцентно Red Hat-совместимый, и тем удивительней, что в его составе используется не Anaconda, а оригинальный инсталлятор, в состав которого входит утилита управления разделами ASPDiskManager. Данная утилита умеет изменять размеры разделов FAT16/FAT32, Ext2/Ext3, ReiserFS, но не NTFS. Возможность создания LVM-разделов на этапе установки отсутствует, но поддерживаются программные RAID-массивы. Из интересных решений следует отметить наличие функций копирования и перемещения разделов. Однако нужно иметь в виду, что ASPDiskManager тоже доступен только на этапе установки ОС.
3.3. Утилита DiskDrake
Утилита DiskDrake создана фирмой MandrakeSoft S.A., входит в пакет drakxtools и используется также в дистрибутивах ALT Linux. Ее можно запустить и после завершения инсталляции системы либо через центр управления (рис.6)

Рис.6. Центр управления Mandrake
либо просто дав команду diskdrake (естественно, в любом из этих вариантов вам потребуются права root-а). Во втором варианте появится предупреждение "Пожалуйста, сделайте резервную копию данных сначала", после чего откроется окно программы (рис.7).
Рис.7. Окно программы DiskDrake сразу после запуска
Какие либо операции по реорганзации диска становятся возможны только после того, как вы выполните предлагаемое в этот момент программой действие, а именно, - выберете с помощью закладок нужный диск и щелкнете мышкой по одному из имеющихся на нем разделов (рис. 8).
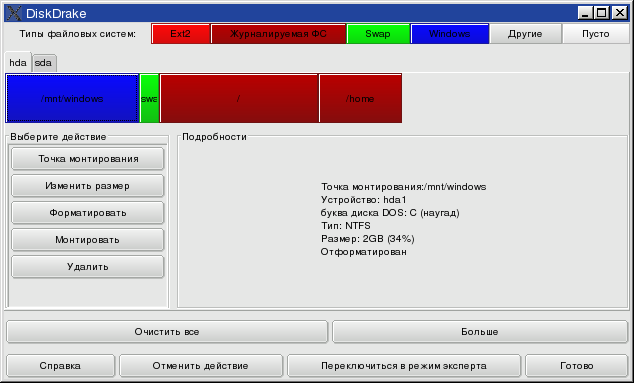
Рис.8. Основное окно программы DiskDrake
Интерфейс программы интуитивно понятен (и похож на интерфейс программы Disk Druid). Вверху расположена строка с кнопками, с помощью которых можно задать тип раздела. Для каждого диска имеется отдельная закладка (ярлычки закладок размещены сразу после строки с кнопками типов файловых систем). На каждой вкладке в графическом виде представлены имеющиеся на диске разделы. В поле "Выберите действие" располагаются несколько кнопок, обеспечивающих доступ к различным функциям. Справа от кнопок функций приведено описание выделенного раздела. А в нижней части окна расположены 6 экранных кнопок, с помощью которых можно выполнить несколько основных действий с выбранным диском.
Кнопка "Очистить все" служит для того, чтобы удалить все разделы на текущем диске. Если воспользоваться кнопкой "Переключиться в режим эксперта", то вы получите доступ к некоторым дополнительным функциям (две новые кнопки "Тип" и "Параметры" появятся в поле "Выберите действие") и изменится содержимое поля "Информация", в котором выводятся данные о текущем разделе (рис. 9).
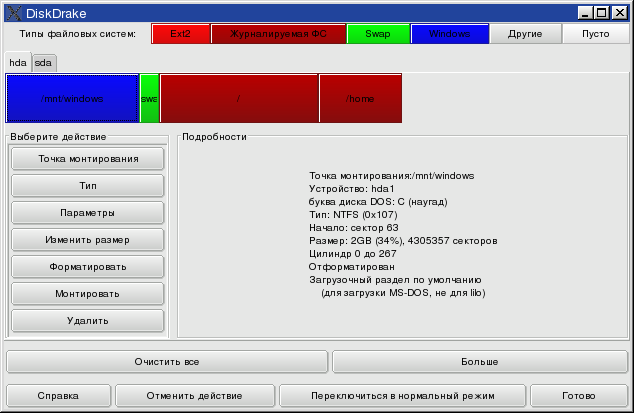
Рис.9. Окно программы DiskDrake в режиме эксперта
Кнопка "Справка" открывает подсказку к программе, а кнопка "Отменить действие" служит для того, чтобы отказаться от каких-то изменений, которые вы посчитали ошибочными. Дело в том, что изменения не записываются на диск, пока вы не нажали экранную кнопку "Готово". И даже после ее нажатия программа еще потребует от вас подтверждения того, что вы действительно хотите записать сделанные изменения на диск. Только после получения такого подтверждения таблица разделов будет реально изменена.
Щелчок по экранной кнопке "Больше" приводит к появлению дополнительного окна (рис.10), в котором размещаются кнопки для сохранения таблицы разделов в файле на диске, восстановления таблицы, ранее сохраненной в таком файле, и восстановления испорченной таблицы разделов в случае, когда ее резервная копия отсутствует.

Рис.10. Операции сохранения и восстановления таблицы разделов
Последняя операция ("Спасти таблицу разделов") выполняется очень долго даже для маленького диска и может привести к довольно неожиданным результатам. Например, я на своем диске (картина разделов которого приводилась на предыдущих рисунках) получил следующий результат (рис. 11):

Рис.11. Восстановленная таблица разделов
хотя никаких изменений на диске не делал (правда диск уже довольно старенький, много раз переразбитый, так что следов предыдущих установок на нем может быть сколько угодно). Но если вы не позаботились о том, чтобы сохранить резервную копию таблицы разделов диска, эта операция может оказаться единственной надеждой что-то "вытащить" с диска (имейте однако в виду, что на этот случай имеются и специализированные утилиты, которые будут рассмотрены в последующих разделах настоящей статьи).Но вернемся к рассмотрению основного окна программы DiskDrake. Если раздел смонтирован в системе, то единственное действие, которое к нему применимо - размонтировать его. Причем программа не позволяет размонтировать основные системные разделы - корневой, /usr и /home. Так что придется перенести диск на другой компьютер, где доступ к нему не будет заблокирован. После этого можно будет не только удалить раздел, но и изменть его размер - уменьшить его, чтобы создать на освободившемся месте новый раздел, или увеличить размер раздела, если рядом с ним имеется свободное место. Чтобы изменять размеры существующих разделов, необходимо переключиться в режим эксперта. Поддержка NTFS обеспечивается пакетом ntfs-progs, который требуется установить отдельно. Поэтому на этапе установки ОС изменять NTFS-разделы вам не удастся.
Поскольку мне изменить размеры разделов с помощью этой программы не удалось (пакет ntfs-progs у меня не был установлен, а другие разделы программа не дала размонтировать), я закончу на этом ее описание. Отмечу в заключение, что как отмечает А.Куприн в статье [7], DiskDrake может работать с LVM-томами и RAID-массивами. Только необходимо самостоятельно создать LVM-том, после чего появится соответствующая закладка. Это же относится и к RAID.
3.4. Программа работы с разделами из набора утилит YaST дистрибутива SUSE
Набор утилит YaST, разработанный SuSE Team, предназначен для общей настройки системы. Одна из его входящих в него утилит предназначена именно для редактирования структуры диска. По некоторым оценкам YaST удобнее и функциональнее большинства аналогичных программ. Я знакомился с этой утилитой при помощи самозагружаемого Live CD SUSE 9.2. Чтобы запустить эту утлиту, надо выбрать в главном меню KDE пункт "System / YaST" и в открывшемся окне (рис. 12) выбрать пункт "System / Partitioner".

Рис.12. Окно программы YaST сразу после запуска
Вначале появится предупреждение о том, что пользоваться этой программой можно только в том случае, если вы знаете, что такое разделы диска, а также о том, что нельзя применять эту программу к тем разделам, которые в данный момент каким-либо образом используются.
Рис.13. Предупреждение программы YaST
Если вы уверены в своих действиях, то щелкаете по кнопке "Yes", после чего откроется основное окно утилиты работы с разделами:
Рис.14. Окно программы YaST сразу после запуска
Вначале попробуем создать новый раздел (благо у меня на диске /dev/hdb имелось свободное пространство). Щелкаю по экранной кнопке "Create" и вижу диалоговое окно выбора диска: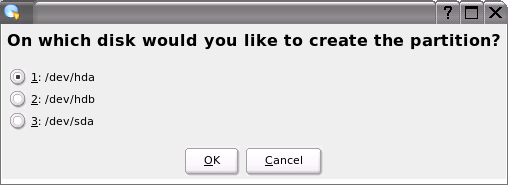
Рис.15. Диалоговое окно выбора диска
Выбираю /dev/hdb. Открывается диалоговое окно выбора типа раздела: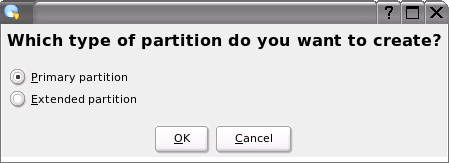
Рис.16. Диалоговое окно выбора типа раздела
Я решил создать расширенный раздел. После щелчка по кнопке "Ok" увидел диалог, в котором нужно задать параметры раздела.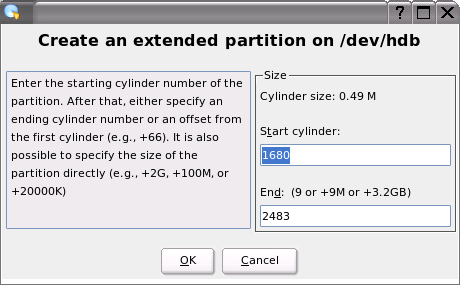
Рис.17. Создание расширенного раздела
Поскольку места у меня на диске очень немного, создал раздел на все оставшееся пространство. В основном окне утилиты (рис. 14) появился новый раздел. Снова щелкаю по кнопке "Create" и сразу вижу предложение создать логический раздел. По-видимому, утилита поняла, что свободного места на диске уже нет, а поэтому сразу перешла к созданию логического раздела.
Рис.18. Создание логического раздела
Я создал в расширеном разделе 2 логических, для одного из них тип раздела задал как ext2, а для другого - как Fat32. Программа позволяет выбрать один из следующих типов : ext2, ext3, FAT, JFS, Reiser, XFS, Swap. Для каждого типа файловой системы можно задать свой набор значений опций. На следующем рисунке приведено для примера окно задания опций для файловой системы FAT.
Рис.19. Окно задания опций для файловой системы FAT
Обратите внимание на левое поле этого окна. В нем приведены достаточно внятные пояснения относительно того, что означает каждая из опций и какие возможны значения. Такие же пояснения имеются и в окне задания опций монтирования, которое открывается после щелчка по кнопке "Fstab option" (рис.20).
Рис.20. Окно задания опций монтирования
Этот диалог позволяет осознанно и довольно легко установить основные опции монтирования раздела. В других программах разбиения диска аналогичных возможностей не имеется. Так что не зря программа YaST слывет одной из самых удобных!Для того, чтобы сделанные вами изменения в структуре разделов были записаны на диск, нужно щелкнуть по кнопке "Apply" в основном окне программы. До этого момента никакие изменения еще не записывались на физический диск. В появляющемся окне вы увидите все запланированные изменения таблицы разделов и запрос на подтверждение необходимости их записи на диск.

Рис.21. Запрос подтверждения
В заключение отмечу еще, что YaST умеет работать с LVM, позволяет создавать программные RAID-массивы и изменять размеры разделов (FAT16/FAT32, Ext2, Ext3, ReiserFS и NTFS). Кроме того, имеется возможность создавать зашифрованные разделы и криптофайлы, являющиеся, по сути, loopback-устройствами. Это позволяет сразу настроить некоторые разделы для хранения конфиденциальной информации. Кроме графического варианта программы YaST имеется и текстовый, причем по некоторым отзывам последний отнюдь не уступает по удобству своему GUI-собрату (проверить это утверждение я не удосужился).| Назад | Оглавление | Вперед |
