Библиотека сайта rus-linux.net
Моя Mandriva. Настройка после инсталляции
В.А.Костромин, 11 января 2009 г.
В предыдущей заметке я пообещал рассказать о настройке Mandriva Linux после инсталляции. Что и попытаюсь сделать в настоящей заметке. Все же этот дистрибутив сейчас стоит у меня на трех компьютерах, причем как оказалось, настройки в этих установках немного отличаются. Чтобы не испытывать проблем при переходе от одного компьютера к другому, надо их унифицировать. Ну, а заодно и оптимизировать под себя. Между прочим, я уже рассказывал о Mandriva в своей серии заметок "Linux выпуска 2007 года на домашнем компьютере" (прямая ссылка - "Mandriva 2007 Spring"), постараюсь не повторяться.
Разные мелочи
Перечислю вначале без подробностей те мелкие настройки, которые я делаю после установки любого дистрибутива Линукс (а дистрибутивов немало у меня уже перебывало, смотри мои заметки).
- В предыдущих вариантах Линукс-систем, которые побывали на моем компьютере мне часто приходилось после инсталляции первым делом ставить Midnight Commander. К счастью, в Mandriva он устанавливается по умолчанию. Запускаю я его в эмуляторе терминала Konsole. Для начала приходится настроить саму Konsole: поменять схему (ставлю "черный на белом" вместо применяемой по умолчанию схемы "белый на черном"), убрать полосу прокрутки и по-желанию поменять шрифт. Потом надо сохранить эти настройки.
- В самом Midnight Commander-е задаю укороченный формат отображения в обеих панелях, причем делаю это для простого пользователя и для суперпользователя. Опять же надо не забыть сохранить настройки.
- Настраиваю почтовый клиент Kmail. О том, как это делается, подробно рассказано здесь, так что повторяться не буду.
- Браузер Firefox работает "из коробки", текстовый редактор KWrite - тоже, флешка (с которой я бегаю с компьютера на компьютер, дома и на работе) монтируется без проблем, так что для моих повседневных нужд система уже достаточна, ибо обычно я занимаюсь редактированием статей или написанием заметок для своего сайта, просмотром того, что получилось и выкладыванием результатов на сайт. Да, загрузку статей на сайт я провожу через MC, опция «FTP-соединение» в меню любой из панелей. В общем, основа есть, а все остальное буду запускать и настраивать по мере необходимости. И, конечно, постараюсь обо всем рассказывать в своих заметках.
- В редакторах KWrite и OpenOffice.org Writer надо настроить кодировку, в которой будут сохраняться редактируемые файлы. Дело в том, что по умолчанию там установлена кодировка utf-8, а мне надо сохранять в koi8-r (в ней работает мой сайт). В KWrite это делается на вкладке "Открытие / Сохранение" в меню "Настройка - Настроить редактор...", а в OpenOffice.org Writer - на вкладке "Загрузка / Сохранение - Совместимость с HTML" в меню "Сервис - Параметры...". Конечно, в каждом из этих редакторов можно сделать еще массу разных настроек. Но это - предмет отдельной статьи, пока не до того.
Переключатель раскладки клавиатуры
Option "XkbOptions" "grp:alt_shift_toggle,grp_led:scroll,compose:rwin"на строку
Option "XkbOptions" "grp:ctrl_shift_toggle,grp_led:scroll,compose:rwin"
В консоли же переключение по комбинации <Alt>+<Shift> не работает. Как происходит там переключение я забыл. Пришлось заглянуть в свою книгу, что позволило найти нужный рецепт.
Вначале смотрим в файле /etc/sysconfig/keyboard какая раскладка клавиатуры загружена (у меня оказалось ru4), затем переходим в каталог /usr/lib/kbd/keymaps/i386/qwerty/, находим там файл с таким же именем и расширением .map. Искомая комбинация указывается в самом начале этого файла. В моем случае оказалось, что переключение производится клавишей <CapsLock>. Изменять я не стал, поскольку в чистой консоли работаю редко, а в эмуляторе терминала прекрасно работает комбинация, заданная для графической оболочки.
Тачпад
На моем новом ноутбуке emachines D620 я столкнулся с одним неприятным явлением. Когда набираю текст в любом текстовом редакторе, указатель позиции набора неожиданно перескакивает в случайную позицию на экране. Поскольку я в это время смотрю на клавиатуру (слепой метод набора так и не освоил), получается, что я ввожу текст неправильно. Причины этого явления заключаются, по-моему, в том, что при наборе я случайно задеваю тачпад или его кнопки, отчего курсор и прыгает по экрану. Но тачпадом я не пользуюсь, поскольку подключил USB-мышь. Возникает желание отключить тачпад вообще. В Windows мне это удалось, я воспользовался советом, найденным в Интернет. Там это делается в панели управления. Здесь я попытался найти соответствующую функцию в Центре управления Mandriva. В разделе "Оборудование" имеется пункт "Настройка указывающего устройства (мыши, сенсорной панели)", см. рис.14.
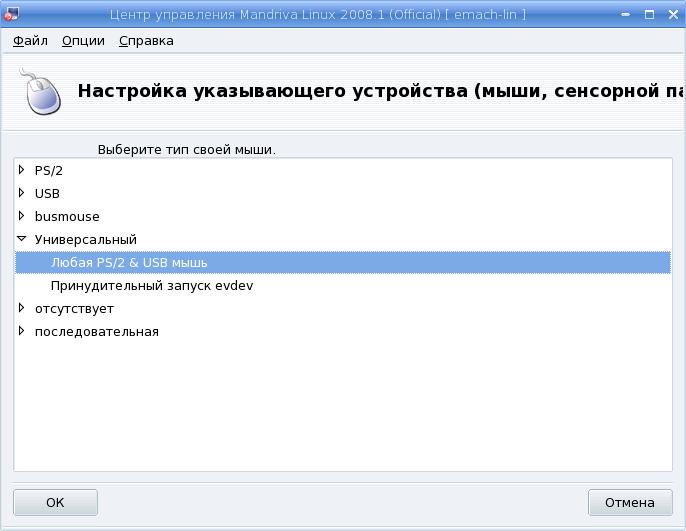
Рис.14. Окно настройки мыши
Однако отключить тачпад с помощью этого диалога не удается. Тут вообще нет возможности как-то дифференцировать мышь и тачпад - предусмотрены настройки только одного указывающего устройства. За помощью я обратился в Интернет. Гугл нашел два рецепта:
По моем старом аппарате тачпад отключался горячими кнопками: кнопка Fn + кнопка со значком прямоугольничка с тыкающим на него пальцем (должна находится на какой то среди кнопкок F1-F12 - предположительно F7)
Отключить можно просто закоментировав соответствующую секцию "InputDevice" в xorg.conf. Если устройство synaptics, то наверное лучше: 1) снизить чувствительность (man 5 synaptics), 2) выключать его на время печати (man syndaemon).
Первый рецепт сработал безупречно. Собственно, я только сейчас и обратил внимание на те изображения, которые нанесены на функциональных кнопках. К сожалению, в прилагаемом к компьютеру кратком руководстве ничего про использование этих кнопок не сказано. Там только говорится о наличии предустановленого электронного руководства, которое можно вызвать щелчком по иконке на рабочем столе. Однако, поскольку я запускаю в основном Линукс, кнопка эта у меня, естественно отсутствует. Впрочем, добраться до руководства и в Линукс оказалось несложно, поскольку Windows-раздел у меня примонтирован в /mnt/win_c. Несложный поиск по каталогам и нашелся файл /mnt/win_c/ACER/Preload/Autorun/GUI/eMachines Generic Guide/Generic_User_Guide.pdf, который без проблем открылся в программе Kpdf. Привожу небольшую табличку использования функциональных клавиш в паре с клавишей Fn, думаю мне и самому эта табличка может позже пригодиться.
|
Комбинация клавиш |
Изображение |
Функция |
Описание |
|
<Fn>+<F4> |
|
Режим ожидания |
Переводит компьютер в режим ожидания. Внимание! Перевести в режим ожидания мне удалось, а вернуть в рабочий режим - не получилось. Так что пришлось "применить силу", то есть воспользоваться кнопкой выключения питания и потом загрузить систему заново. При этом потерял текст, который набирал и не сохранил. |
|
<Fn>+<F5> |
|
Переключатель дисплея |
Переключает вывод изображения либо на дисплей, либо на внешний монитор (если он подключен), либо одновременно и на дисплей и на внешний монитор. Испытать не удаллось в силу отстутствия внешнего монитора. |
|
<Fn>+<F6> |
|
Черный экран |
Выключает дисплей, чтобы экономить питание. Для включения дисплея нажмите любую клавишу. |
|
<Fn>+<F7> |
|
Переключатель сенсорной панели |
Включает и выключает встроенную сенсорную панель |
|
<Fn>+<F8> |
|
Переключатель динамика |
Включает и выключает динамики |
|
<Fn>+ <стрелка вверх> |
|
Увеличение громкости динамиков |
Увеличивает уровень звука |
|
<Fn>+ <стрелка вниз> |
|
Уменьшение громкости динамиков |
Уменьшает уровень звука |
|
<Fn>+ <стрелка вправо> |
|
Повышение яркости |
Повышает яркость экрана |
|
<Fn>+ <стрелка влево> |
|
Понижение яркости |
Понижает яркость экрана |
Комбинации с F1 - F3 в руководстве не описаны, поэтому и в табличке отсутствуют, если разберусь - дополню табличку позже. Изображения во втором столбце тоже надо умудриться снять, так что это тоже позже.
Итак, метод отключения тачпада с помощью функциональных клавиш сработал. Причем при перезапуске компьютера установка сохраняется. Теперь давайте посмотрим второй способ - через редактирование файла /etc/X11/xorg.conf.
В этом файле обнаружились две секции "InputDevice"
Section "InputDevice"
Identifier "Mouse1"
Driver "mouse"
Option "Protocol" "ExplorerPS/2"
Option "Device" "/dev/mouse"
EndSection
Section "InputDevice"
Identifier "Mouse2"
Driver "evdev"
Option "device" "/dev/input/by-id/usb--event-mouse"
Option "HWheelRelativeAxisButtons" "7 6"
EndSectionВторую секцию я отключил (закомментировал, проставив символ # в первую позицию каждой строки), после чего включил тачпад с помощью функциональных клавиш и перезапустил компьютер. Однако после перезапуска в файле /etc/X11/xorg.conf снова появились обе ранее присутствовашие секции "InputDevice" и появилась новая секция с идентификатором "SynapticsMouse1":
Section "InputDevice"
Identifier "Mouse1"
Driver "mouse"
Option "Protocol" "ExplorerPS/2"
Option "Device" "/dev/mouse"
EndSection
Section "InputDevice"
Identifier "Mouse2"
Driver "evdev"
Option "device" "/dev/input/by-id/usb-Logitech_USB-PS.2_Optical_Mouse-event-mouse"
Option "HWheelRelativeAxisButtons" "7 6"
EndSection
Section "InputDevice"
Identifier "SynapticsMouse1"
Driver "synaptics"
Option "SHMConfig" "on"
EndSection
#Section "InputDevice"
# Identifier "Mouse2"
# Driver "evdev"
# Option "device" "/dev/input/by-id/usb--event-mouse"
# Option "HWheelRelativeAxisButtons" "7 6"
#EndSection
Обратите внимание но то, что закомментированная часть так и осталась закомментированной. Видимо новые секции сформировал какой-то из инициализационных скриптов. Править эти скрипты самостоятельно у меня уже не хватает квалификации (как, полагаю, и у любого рядового пользователя Линукс, не являющегося программистом). Поэтому от дальнейших экспериментов в этом направлении я решил отказаться. Буду пользоваться клавишей отключения сенсорной панели <Fn>+<F7>.
Заключительное примечание
Эта моя заметка не завершена. Я намереваюсь периодически дополнять ее по мере того, как буду делать какие-то настройки в своих системах на основе Linux Mandriva. Поэтому будем считать, что данная заметка находится в состоянии перманентного обновления.
И сейчас пойдем дальше — займемся процедурами обновления системы. Поскольку оказалось, например, что тот же Firefox у меня стоит второй версии, хотя уже дано в ходу третья.
Обсуждение статьи, ваши комментарии и отзывы.
