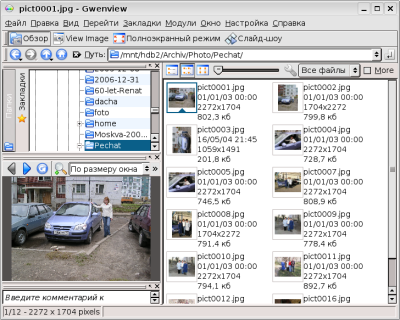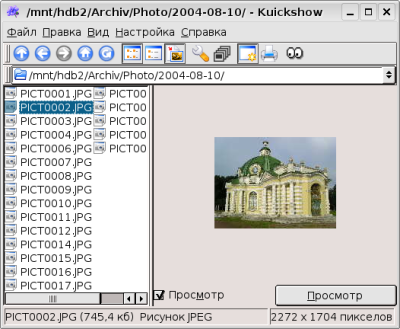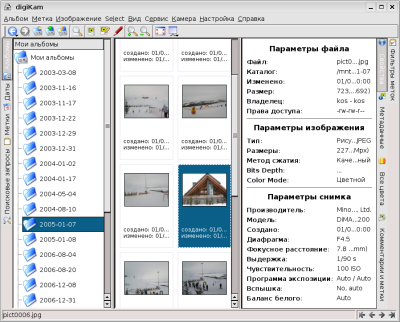Библиотека сайта rus-linux.net
Linux образца 2007 года на домашнем компьютере
(С) В.А.Костромин, январь 2008 г.
3. ALT Linux Desktop 4.0. Графика
Konqueror как просмотрщик графики
У меня, как, вероятно, и у каждого пользователя компьютера, накопилась уже довольно большая коллекция фотографий. В цифровом виде, естественно. Посмотрим, какие средства ALT Linux Desktop предоставляет для их просмотра. Для этого можно воспользоваться тем же Konqueror-ом, тем более, что он позволяет просматривать самые разные типы файлов. Перехожу в каталог /mnt/hdb2/Archiv/Photo и включаю в Konqueror режим просмотра Photobook. На рис.7 представлен результат.

Рис.
7. Konqueror как просмотрщик изображений.
Обратите внимание на то, что в панели инструментов имеются значки для поворота изображения, его уменьшения или увеличения, а также для перехода от режима просмотра в режим отображения содержимого каталога (это необходимо для того, чтобы сменить директорию). Для простого просмотра коллекции фотографий вполне достаточно. Конечно, никакого редактирования изображения не предусмотрено, да это вряд ли стоит требовать от файлового менеджера.
У Konqueror имеется также еще режим «Просмотр изображений, который на первый взгляд отличается от режима Photobook незначительно.
Между прочим, попытавшись воспользоваться встроенной справкой по программе для того, чтобы понять, в чем существенные различия этих двух режимов, я обнаружил, что Konqueror снабжён справкой, существенно устаревшей, датированной ещё 2002 годом. Так что нужных сведений я там не нашёл.
Но посмотрим на другие графические приложения. Их несколько вызывается из главного меню. Не буду пока рассматривать те программы, которые предназначены для рисования (в меню «Графика» упоминаются, например, Tux Paint и Kolor Paint), рассмотрим только те программы, которые в меню значатся как программы просмотра изображений. Таковых нашлось 4 (не считая Image Magic).
Gwenview
Вид окна программы Gwenview изображён на рис.8.
По сравнению с Konqueror здесь имеется режим слайд-шоу, а в остальном я существенных различий не увидел.
Kuickshow
Программа Kuickshow показалась мне менее удобной, чем предыдущая. У нее предпросмотр и выбор файла с изображением производится в отдельном окне (рис.9), а после щелчка мышкой по выбранному файлу он открывается в другом окне, которое в большинстве случаев занимает весь экран, так что окно выбора оказывается спрятанным. Можно, конечно, просто просмотреть все картинки в данном каталоге, но если нужно организовать выборочный просмотр, то это несколько неудобно и меня лично напрягает.
Kview
Программа Kview (рис.10) вообще не имеет окошка предпросмотра.
Надо либо просто пользоваться меню «Файл» для того, чтобы открыть новый файл, либо воспользоваться стрелкой «Вперед» на панели инструментов (я постарался поймать надпись к этой стрелке, которая появляется при наведении на нее указателя мыши). С помощью этой стрелки можно последовательно просмотреть все файлы в выбранном каталоге. После чего придестя снова воспользоваться командой «Открыть файл» в меню «Файл».
ShowFoto
Программа showFoto (рис. 11) является уже не просто программой для просмотра изображений, она имеет гораздо больше возможностей. Во-первых, она позволяет получить массу информации о данном изображении: когда оно было сделано, какой камерой, с какой выдержкой и фокусным расстоянием и так далее. Честно говоря, меня эти данные никогда не интересовали, я не сильно увлекаюсь фотографией, однако, кому-то, вероятно, это окажется полезным.
Во-вторых, эта программа позволяет производить различные манипуляции с фотографией, например, устранять эффект «красных глаз» или наложить текст. Перечислять здесь все ее возможности я не собираюсь, приведу для примера иллюстрацию того, как можно добавить к фотографии рамку (рис.12).
digiKam
Еще одна программа, похожая на предыдущую (рис.13), но мне она показалась немного менее удобной. Привьюшки отображаются в том же окне, где показывается полное изображение.
В чем преимущество этой программы – так это в том, что она позволяет организовать удобное перемещение по каталогам. При первом запуске я указал ей каталог, в котором у меня были сложены все фотографии, и она объявила подкаталоги этого каталога альбомами и предоставила возможность выбирать альбом (смотри левую колонку на рис. 13). Вообще говоря, эта программа еще позволяет работать с подключенной фотокамерой, но эту возможность будем рассматривать позже, когда доберусь до подключения фотоаппарата.
Подводя итог рассмотрения графических просмотрщиков я могу сказать, что на мой вкус лучшими из рассмотренных являются Gwenview и showFoto. Пожалуй для простого просмотра я буду использовать Gwenview. А showFoto уже относится скорее к программам обработки изображений. О них мы сейчас немного и поговорим.
Уменьшение изображения
До сих пор я рассматривал только программы просмотра изображений. Но в связи с размещением этих заметок на сайте в Интернет мне потребовалось получить уменьшенные копии снимков экрана, которыми иллюстрируется настоящие заметки. Элементарные средства редактирования в ходе предыдущего рассмотрения были отмечены только у программ showFoto и digiKam. Вначале я обратился к showFoto. В меню «Transform» (непонятно, почему не все названия пунктов меню переведены на русский) нашёлся пункт «Изменить размер...». Я хочу все привьюшки сделать одинаковой ширины, примерно 400 пикселей, чтобы они не портили мне отображение страницы (иначе оно растягивается по горизонтали на ширину самой широкой картинки). Вызываю команду «Изменить размер...» (выбрав вначале одно из изображений), открывается диалоговое окошко, изображённое на рис.14

Рис.14.
Изменение размера изображения в программе showFoto
Задаю здесь ширину равной 400 пикселям и щёлкаю по кнопке «OK». После этого надо сохранить изображение обычным образом, через команду «Файл-Сохранить как...», дав ему новое имя. Единственно, что напрягает, это то, что надо изменять по одному файлу за раз. Посмотрим, может быть в программе digiKam есть более удобные средства для создания привьюшек.
В digiKam, как и в showFoto имеется команда для изменения размера изображения («Изображение – Изменить» c «горячей» клавишей F4 (пустячок, а приятно). Только в этом случае вначале открывается окно редактора изображений (рис.15).

Рис.15. Редактор изображений в digiKam
Выбрав команду «Преобразовать – Изменить размер...», мы получим диалоговое окно, один в один совпадающее с таким же окном программы showFoto (см. рис.14). Но и здесь создавать уменьшенный вариант изображения надо отдельно для каждой картинки. Конечно, поскольку каждая из этих программ создаёт привьюшки (thumbnails), а значит, их где-то можно найти на диске. И таки их нашёл, они все находятся в каталоге /home/kos/.thumbnails/normal. Но, поскольку я запускал уже несколько графических просмотрщиков, то файлов в этом каталоге скопилось неимоверное количество, и выискивать в этой каше 25 нужных мне привьюшек не хотелось.
В то же время, и вручную создавать нужные картинки как-то лениво. Да, кроме того, я ещё обнаружил, что созданные мной несколько уменьшенных образов имеют гораздо бОльший размер файла, чем исходные изображения. В то время как в каталоге /home/kos/.thumbnails/normal все файлы гораздо меньше по размеру, хотя и имеют тот же формат .png. Непорядок. Конечно, увеличение размеров объясняется скорее всего тем, что я не озаботился настройкой преобразования. Но все же я решил еще поискать нужную мне функцию создания уменьшенных образов в других программах. И нашёл её в программе Gwenview!
В меню этой программы есть команда «Модули – Пакетная обработка – Изменить размер изображений», по которой открывается окно, изображённое на рис. 16.

Рис.16.
Пакетная обработка изображений в программе Gwenview
Вначале нужно добавить в список обрабатываемых изображений нужные файлы (процедура интуитивно понятная, не бууд пояснять), затем задать параметры преобразования (кнопка «Параметры», появляется окно, изображенное на рис.17).

Рис.17.
Задание параметров преобразования
Тут интуитивной понятности нет, придётся поэкспериментировать для получения приемлемого результата. К сожалению, уменьшения размера файла за счёт выбора каких-то значений параметров в Gwenview мне добиться так и не удалось.
Я попробовал еще добиться желаемого результата с помощью Image Magic, однако с тем же успехом. И только добрый GIMP позволил мне сделать то, что требовалось. Открываю в нем изображение, выбираю команду «Изображение – Масштабировать» (рис.18), задаю ширину в 400 пикселей, щелкаю по экранной кнопке «Масштабировать» и сохраняю под новым именем. При этом появляется окно «Сохранить как PNG», где можно задать степень сжатия и еще некоторые параметры.
Но я ничего не меняю и тем не менее получаю уменьшенное изображение в файле меньшего размера. Результат уменьшения большинства картинок вы видите на этой странице. Правда, получать уменьшенные изображения приходится по-штучно. Но что поделаешь, лучшего способа я пока не нашел.
На этом рассмотрение графических программ закончим, пора посмотреть, чем мы можем послушать музыку.