Библиотека сайта rus-linux.net
Глава 18. Виртуальный компьютер (система VMware)
| Предыдущий раздел | Оглавление | Следующий раздел |
18.8. Выход в локальную сеть
Подключить физический диск к виртуальному компьютеру удается не всегда. Самая очевидная причина затруднений состоит в том, что на физическом диске создана файловая система, с которой не умеет работать ОС виртуального компьютера. И хотя можно пытаться установить специальные драйверы, но делать это (на мой взгляд) не стоит, поскольку можно организовать обмен данными с базовым компьютером, а также со всем остальным миром, с помощью сетевых средств. Они изначально создавались в расчете на взаимодействие различных ОС, так что предоставляют необходимые средства обмена данными. Судя по моему опыту, это гораздо более реалистичный и безопасный способ организации такого обмена. Но сначала несколько пояснений общего плана.
18.8.1 Четыре варианта организации сетевых служб в системе VMware
Каждая виртуальная машина, которую вы создаете, может иметь свою независимую конфигурацию сетевых служб. Существует 4 возможных варианта конфигурации:
- Без подключения к сети (No networking).
- Host-only networking.
- Bridged networking.
- Custom networking.
Конфигурация "No networking" просто означает, что виртуальная машина работает сама по себе, не имея возможности взаимодействовать с операционной системой базового компьютера или другими компьютерами (включая виртуальные компьютеры, работающие на том же базовом). Этот вариант стоит рассматривать только в том случае, когда виртуальная машина будет использоваться, например, в целях тестирования ПО или для обеспечения безопасности хранимой на ней информации. Такая конфигурация задается очень просто — достаточно при конфигурировании виртуальной машины не подключать сетевой адаптер (либо отключить его впоследствии).
Вариант "Host-only networking" означает, что виртуальный компьютер сможет взаимодействовать с операционной системой базового компьютера и любым виртуальным компьютером, запущенным на базовом компьютере, и тоже имеющим сетевые возможности. Но виртуальный компьютер в такой конфигурации не сможет взаимодействовать с системами, находящимися вне базового компьютера (если только не используется proxy-сервер, запущенный на базовом компьютере). Создается как бы частная виртуальная сеть, которая состоит из базового компьютера и всех запущенных на нем виртуальных (в частности, одного виртуального). Обычно все хосты такой сети используют стек протоколов TCP/IP, хотя жесткого требования использовать именно его нет. Но какие бы протоколы ни использовались, каждый компьютер в такой сети должен иметь свой адрес. Адреса могут назначаться "статически" или "динамически". В последнем случае используются такие протоколы, как DHCP (Dynamic Host Configuration Protocol).
Если вариант "Host-only networking" задействуется при инсталляции системы VMware, на базовом компьютере по умолчанию запускается DHCP-сервер. Этот сервер используется для поддержки протокола DHCP только для виртуальных компьютеров, подключаемых к виртуальной сети через интерфейс vmnet1. Операционные системы виртуальных компьютеров, в которых задана опция использования DHCP, при загрузке получают IP-адрес автоматически, без какой-либо дополнительной настройки. Операционные системы Windows по умолчанию обычно подключают использование динамически назначаемых адресов.
Если в настройках операционной системы не задано использование протокола DHCP, то в системе необходимо явно прописать "статический IP-адрес". Этот вариант адресации имеет смысл применять в том случае, когда вы хотите, чтобы виртуальные машины могли обращаться друг к другу по именам, а не по IP-адресам. Но в таком случае вы должны поддерживать базу данных соответствий имен и IP-адресов на каждом компьютере или запустить на базовом компьютере сервер имен (DNS). В документации фирмы VMware рекомендуется применять статическую IP-адресацию (или сконфигурировать DHCP-сервер так, чтобы виртуальной машине всегда назначался один и тот же IP-адрес) в том случае, если вы намереваетесь использовать виртуальный компьютер в течение длительного периода времени. Если же вы устанавливаете его не надолго, используйте DHCP и предоставьте ему возможность распределять IP-адреса.
Отметим, что обычно (в соответствии с принятыми в Интернете соглашениями) IP-адреса для виртуальных сетей распределяются следующим образом:
Таблица 18.2. Распределение IP-адресов
|
Диапазон |
Используется для |
Пример |
|
<net>.1* |
Базовый компьютер |
192.168.0.1 |
|
<net>.2 — <net>.127 |
Статические адреса |
192.168.0.1 — 192.168.0.127 |
|
<net>.128 — <net>.254 |
Распределяемые через DHCP |
192.168.0.128 — 192.169.0.254 |
|
<net>.255 |
Широковещательный запрос |
192.168.0.255 |
*здесь <net> — это сетевая часть адреса, выбранная для виртуальной сети).
Вариант "Host-only networking" можно использовать, когда сам базовый компьютер не подключен ни к какой сети, или когда вы хотите изолировать виртуальный компьютер от внешних (по отношению к базовому) систем. Такая конфигурация аналогична случаю, когда некая фирма или корпорация соединяет свою внутреннюю сеть с Интернетом через файерволл или прокси-сервер. Чтобы сконфигурировать виртуальную машину для работы в данном варианте, надо подключить к виртуальному компьютеру сетевой адаптер (виртуальный) и выбрать для него тип подключения "Host-only networking". О некоторых необходимых действиях по настройке конфигурации для этого варианта мы поговорим чуть позже.
Вариант "Bridged networking" означает, что виртуальная машина будет подключаться к локальной сети, используя реальную Ethernet-плату Вашего основного компьютера, которая выполняет функции "моста" между виртуальной машиной и реальной физической сетью. Это позволяет виртуальному компьютеру выглядеть со стороны реальной сети как полнофункциональный хост. Назначение сетевых адресов в этом случае осуществляется в соответствии с правилами, принятыми в реальной локальной сети. Вы можете подключаться по протоколу DHCP, либо получить у администратора сети статический IP-адрес.
Виртуальная машина, подключенная по этому варианту, может использовать любые сетевые сервисы, предоставляемые в локальной сети, к которой она подключена: принтеры, файл-серверы маршрутизаторы и т. д. Точно так же и она может предоставить в сеть какие-то из своих ресурсов. Это наиболее часто используемая конфигурация сетевых служб виртуального компьютера. Для того, чтобы настроить данный вариант сетевой конфигурации, вам необходимо установить сетевой адаптер и выбрать для него тип подключения "bridged". В операционной системе виртуального компьютера надо будет произвести настройку сетевых служб.
Вариант "Custom networking" означает, что ваш виртуальный компьютер будет иметь возможность использовать как реально существующее Ethernet-соединение вашего основного компьютера, так и виртуальную сеть (т. е. этот вариант можно было бы обозначить как "Bridged and Host-only Networking"). Этот вариант предоставляет широкие возможности по построению сети из виртуальных компьютеров. Например, можно организовать виртуальную частную сеть из виртуальных компьютеров, размещающихся на нескольких физических хостах реальной сети. Однако, как указывается в фирменной документации, настройка таких сетей требует хорошего понимания принципов построения локальных сетей и умения применять эти принципы на практике, так что может быть рекомендована только для опытных пользователей. Более того, процедуры настройки этого варианта в фирменной документации практически не описаны. Поэтому далее будут рассматриваться только два варианта: "Host-only" и "Bridged networking".
18.8.2 Средства поддержки сетевых возможностей в VMware
Поддержка сетевых возможностей VMware на базовом компьютере осуществляется с помощью специальных драйверов, которые организуют четыре виртуальных сетевых интерфейса: vmnet0, vmnet1, vmnet2 и vmnet3. Каждый интерфейс ассоциируется с виртуальным Ethernet-хабом, через который к базовому хосту может быть подключено любое число виртуальных компьютеров. Обычно vmnet0 используется в варианте "bridged networking", vmnet1 используется в варианте "host-only networking", а оставшиеся два интерфейса служат для организации варианта "bridged networking and host-only networking". В дополнение к этим интерфейсам имеются два приложения: vmnet-bridge и vmnet-dhcpd (соответствующие файлы находятся в каталоге /usr/bin). Программа vmnet-bridge используется в варианте "bridged networking" для поддержки прозрачного взаимодействия между vmnet0 и реальным сетевым интерфейсом, обычно eth0. Программа vmnet-dhcpd запускается как отдельный процесс в варианте "host-only networking". Этот процесс обеспечивает поддержку протокола DHCP для виртуальных машин, запущенных через vmnet1.
Начиная с версии 2.0 VMware Workstation для Linux одновременно с инсталляцией системы VMware на базовом компьютере может быть установлен сервер Samba, который необходим для предоставления ресурсов базового компьютера через сеть. Правда, сервер этот слегка модифицирован по сравнению с обычным Samba-сервером с той целью, чтобы обеспечить поддержку виртуальных Ethernet-адаптеров (в своей документации фирма VMware выражает надежду, что эти изменения войдут в следующие выпуски стандартного Samba-сервера). Если в ОС Linux, запущенной на базовом компьютере, уже запущен Samba-сервер, или вы хотите по каким-то причинам использовать стандартный вариант этого сервера, вы не должны устанавливать Samba-сервер при инсталляции системы VMware.
Вообще говоря, можно запустить на базовом компьютере одновременно как стандартный сервер Samba, так и тот вариант этого сервера, который поставляется вместе с системой VMware Workstation. Однако при этом надо учитывать, что версия стандартного Samba-сервера должна быть не ниже 2.0.6 и он должен быть корректно сконфигурирован. Определить версию стандартного Samba-сервера можно командой smbd –V, а для корректной настройки его фирма VMware предлагает воспользоваться примером конфигурационного файла smb.conf, размещенным на сайте фирмы.
Поддержка сетевых возможностей в операционной системе виртуального компьютера осуществляется с помощью виртуального Ethernet-адаптера(ов). К одному виртуальному компьютеру можно подключить до 3 таких адаптеров и они "представляются" операционной системе как адаптеры типа AMD PCNET PCI. Большинство операционных систем умеют распознавать такие адаптеры и автоматически подключают соответствующий драйвер. Поэтому для завершения конфигурирования сети в ОС виртуального компьютера остается только корректно задать необходимые параметры сетевого подключения (сетевой адрес компьютера, маску подсети, IP-адрес сервера имен и т. д.).
18.8.3 Назначение MAC-адресов для виртуальных компьютеров
Когда "включается питание" виртуального компьютера, система VMware автоматически назначает ему MAC-адрес (уникальный адрес физического устройства, используемый на канальном уровне для управления доступом к устройствам). Система гарантирует, что виртуальным машинам будут присвоены уникальные MAC-адреса в рамках одного базового компьютера. Но не гарантируется, что при каждом запуске виртуального компьютера ему будет назначаться один и тот же MAC-адрес. Точно так же система не может обеспечить (хотя и пытается это сделать) назначение уникальных адресов для виртуальных компьютеров, запускаемых на нескольких базовых компьютерах в одной физической сети.
Если вы хотите, чтобы виртуальный компьютер всегда получал один и тот же MAC-адрес или хотите добиться полной уникальности назначаемых адресов, вы можете назначать их "вручную", а не автоматически. Для этого надо добавить в конфигурационный файл виртуального компьютера строку следующего вида:
ethernet0.address = 00:50:56:XX:YY:ZZ
где 'XX' — шестнадцатеричное значение из интервала 00h—3Fh, 'YY' и 'ZZ' — шестнадцатеричные значения из интервала 00h — FFh (система VMware не позволяет использовать произвольные адреса, так что надо поддерживаться именно такого формата).
Заметим, что если вы, придерживаясь указанного формата, присвоите фиксированный адрес только некоторым виртуальным компьютерам в сети (а другие будут получать адреса динамически), конфликтов между адресами, назначенными "вручную", и адресами, назначенными автоматически, возникнуть не должно.
18.8.4 Установка средств сетевой поддержки
А теперь, получив необходимые предварительные знания, займемся подключением виртуального компьютера к сети.
Но прежде, чем заниматься таким подключением, вы должны определить для себя, какой из вариантов подключения вы будете использовать: "Host-only" или "Bridged networking" (как было сказано выше вариант "Custom" мы не рассматриваем). Эти два варианта ниже будут рассмотрены отдельно.
Хотя в разделе об инсталляции системы VMware было сказано, при задании конфигурации виртуального компьютера можно отказаться от конфигурирования сетевой поддержки, однако для того, чтобы такую поддержку задействовать, вам придется переустановить систему VMware. К счастью, сделать это очень просто, причем при такой переинсталляции не нарушается конфигурация созданных в системе виртуальных компьютеров (в частности, сохраняется вся информация, записанная на виртуальных дисках). Дело в том, что и конфигурация виртуальных машин и все относящиеся к ним файлы хранятся в двух подкаталогах домашнего каталога пользователя, создавшего виртуальный компьютер: ~/vmware и ~/.vmware. Эти каталоги не изменяются при переустановке ПО VMware, и, после такой переустановки, ранее созданные виртуальные машины будут снова запускаться без проблем (по крайней мере, в том случае, если вы не меняете версии ПО).
Для того, чтобы переустановить систему VMware надо сначала удалить ее, а потом установить заново. Если она устанавливалась из rpm-пакета, то переустановка выполняется командами
[root]# rpm –qa | grep VMware
(позволяет узнать точное имя установленного пакета, которое нужно в следующей команде)
[root]# rpm –e VMware-2.0.3-799
[root]# rpm –Uhv VMware-2.0.3-799.i386.rpm
причем перед запуском третьей команды надо перейти в каталог, где располагается указанный пакет.
Если вы устанавливали систему из tar-архива, то для ее удаления надо запустить скрипт vmware-uninstall.pl.
После того, как вы переустановили ПО, необходимо (как и при первой инсталляции) запустить скрипт vmware-config.pl, и теперь уже не пропускать этап задания конфигурации сети. Ниже приводится образец диалога, который происходит на этом этапе:
-------------------------------------------------------------------------
Do you want this script to automatically configure your system to allow your Virtual Machines to access the host filesystem? (yes/no/help)
The version of Samba used in this version of VMware is licensed as described in the "/usr/share/doc/vmware/SAMBA-LICENSE" file.
Hit enter to continue.
Enabling networking (this is required to share the host filesystem).
Trying to find a suitable vmnet module for your running kernel.
None of VMware's pre-built vmnet modules is suitable for your running kernel. Do you want this script to try to build the vmnet module for your system (you need to have a C compiler installed on your system)? [yes]
Extracting the sources of the vmnet module. Building the vmnet module.
The module loads perfectly in the running kernel.
Enabling host-only networking (this is required to share the host filesystem).
Do you want this script to probe for an unused private subnet? (yes/no/help) [yes]
What will be the IP address of your host on the private network? 192.168.36.20
What will be the netmask of your private network? 255.255.255.0
-------------------------------------------------------------------------
Ответ на первый из приведенных в этом примере вопросов определяет, будет ли на базовом компьютере установлен Samba-сервер фирмы VMware. Если вы отвечаете утвердительно ("yes"), то на базовом компьютере устанавливается Samba-сервер vmware-smbd (это специально доработанная фирмой версия сервера Samba, см. выше). После этого Ваше решение требуется еще только для того, чтобы решить, задать ли IP-адреса самому или предоставить их выбор скрипту. Это решение вы принимаете, когда отвечаете на вопрос
"Do you want this script to probe for an unused private subnet? (yes/no/help)".
Если вы решили использовать только вариант "Bridged networking", то лучше ответить "n", и указать в ответе на следующий вопрос реальный адрес, полученный от администратора сети. Если же вы решите создать виртуальную сеть ("Host-only networking"), то лучше предоставить выбор адресов скрипту. Впрочем, и в последнем случае можно задавать адреса самому, придерживаясь соглашений, о которых было кратко рассказано выше.
Если же на первый вопрос в приведенном примере вы отвечаете отрицательно (т. е. отказываетесь от установки Samba-сервера от фирмы VMware), то следующим вопросом будет:
"Do you want to be able to use the network in your Virtual Machines? [yes]".
Как видите, этот вопрос предполагает только один вариант ответа (если вы отвечаете "нет", то оказываетесь от поддержки сети вообще). В случае же утвердительного ответа скрипт еще раз интересуется, не желаете ли вы сконфигурировать и "host-only networking":
Do you want to be able to use host-only networking in your Virtual Machines? [yes]
Если вы ответите "нет", то сможете использовать только вариант "Bridged networking", о чем свидетельствует появление следующего сообщения:
Starting VMware services:
Virtual machine monitor [ OK ]
Virtual ethernet [ OK ]
Bridged networking on /dev/vmnet0 [ OK ]
Если же вы задействовали и вариант "Host-only networking", то это сообщение примет вид:
Starting VMware services:
Virtual machine monitor [ OK ]
Virtual ethernet [ OK ]
Bridged networking on /dev/vmnet0 [ OK ]
Host-only networking on /dev/vmnet1 (background) [ OK ]
В заключение скрипт еще попросит вас ввести имя и пароль пользователя, которому будет дан доступ к серверу Samba, и завершит работу.
Как следует из изложенного, интерфейс vmnet0 (используемый для "Bridged networking") задействуется в любом случае, даже если вы пытаетесь настроить сетевые службы системы VMware только на использование варианта "Host-only".
После завершения работы конфигурационного скрипта запустите систему VMware, выберите (если их несколько) нужный вам конфигурационный файл виртуального компьютера (через меню File | Open) и, не запуская виртуальный компьютер, проделайте следующее:
- Запустите Редактор конфигурации (меню Settings | Configuration Editor).
- Щелкните по значку "+" слева от надписи "Ethernet Adapters". Появятся три дополнительные строки, соответствующие трем возможным виртуальным сетевым адаптерам. Переместите подсветку (курсор) на первую из этих строк. В правой части окна (которое до этого было пустым) появится картинка, подобная той, что изображена на рис. 18.7.
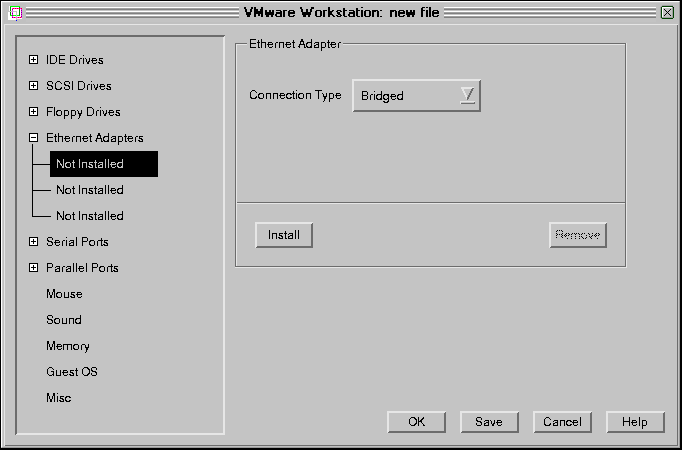
Рис. 18.7. Окно настройки сетевого адаптера.
- Щелкните по треугольнику возле выпадающего меню выбора типа подключения (Connection Type) и выберите один из трех возможных вариантов (Bridged, HostOnly или Custom), в соответствии с принятым Вами ранее решением. Как было сказано выше, вариант Custom выбирать не стоит, пока вы не освоите систему VMware значительно лучше автора этой книги.
- После этого надо щелкнуть по кнопке Install и сохранить конфигурацию щелчком по кнопке Safe.
На этом установка необходимых сетевых средств системы VMware завершена. Однако требуется еще сконфигурировать сетевые службы операционной системы, запускаемой на виртуальном компьютере (в качестве пояснения приведем рис. 18.8).
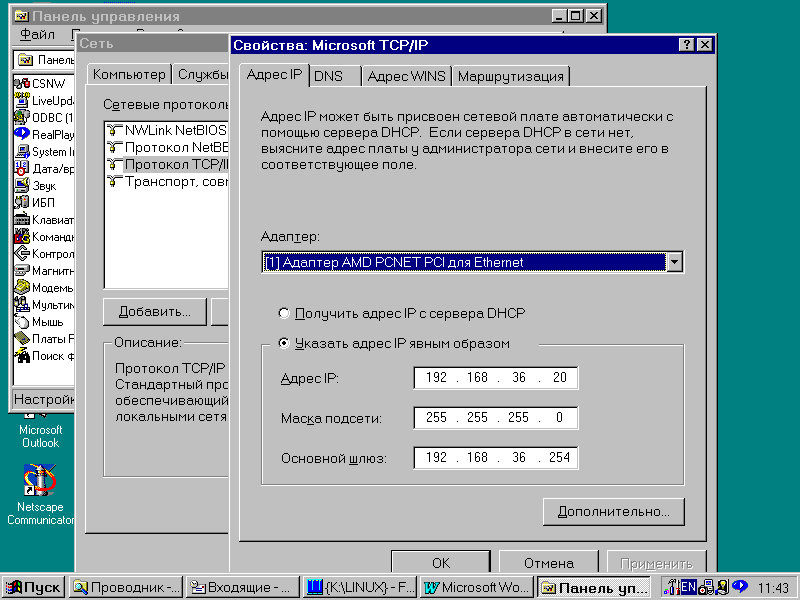
Рис. 18.8. Настройка сетевых средств в ОС виртуального компьютера
При этом в качестве сетевой платы надо выбрать плату AMD PCNET Family Ethernet adapter (PCI-ISA), а затем либо задать фиксированный сетевой адрес, либо задействовать динамическое получение адреса по протоколу DHCP. Более подробно о том, как это можно сделать, смотрите в руководствах по ОС, запускаемой на виртуальном компьютере. Стоит только отметить, что если вы установите на виртуальном компьютере несколько ОС и будете выбирать одну из них при загрузке, то надо будет настроить сетевые службы в каждой из этих ОС. Поскольку чаще всего в каждый момент времени может быть запущена только одна из этих ОС, можно использовать один и тот же IP-адрес во всех этих системах. Скорее всего, вам придется перезапустить ОС виртуального компьютера, чтобы сделанные изменения вступили в силу.
Если вы подключаетесь к реальной физической сети, то после этого вы сможете "увидеть" другие компьютеры локальной сети, раскрыв окно "Сетевое окружение" в Windows. А, следовательно, вы получите доступ и к тем ресурсам (дискам, каталогам, принтерам), которые на этих компьютерах отданы "в общее пользование". Однако ресурсы вашего базового компьютера вы, скорее всего, еще не увидите. Для того, чтобы дать доступ из Windows к дискам Linux-компьютера, необходимо запустить на последнем сервер Samba и правильно его настроить. Полностью описывать здесь настройки Samba-сервера нет никакой возможности: об этом написаны отдельные книги.
А теперь рассмотрим несколько примеров настройки для конкретных ситуаций, связанных с системой VMware. Надеюсь, что их рассмотрение позволит понять принципы такой настройки, а в совокупности с ранее приведенными сведениями, — и настроить нужную вам конфигурацию выхода виртуального компьютера в сеть.
18.8.5 Несколько примеров настройки выхода в сеть
Пример 1. Подключение к существующей локальной сети в варианте "Bridged networking"
Рассмотрим сначала простейший случай, когда базовый компьютер, работающий под Linux, уже подключен к реальной физической сети. Кроме того, на базовом компьютере работает Samba-сервер, предоставляющий какие-то каталоги в распоряжение других рабочих станций сети, и создание виртуальной сети из виртуальных компьютеров не планируется.
В таком случае нужно сконфигурировать сетевые службы системы VMware в варианте "Bridged networking", получить у администратора сети реальный IP-адрес, маску сети, адреса серверов DNS и WINS, и настроить сетевые службы ОС на виртуальном компьютере с использованием этих адресов. Пример такой настройки приведен на рис. 18.8, а на рис. 18.9 показано, как выглядит "Сетевое окружение" в случае реализации этого варианта для небольшой сети, состоящей из двух физических компьютеров (Kos3 и Linux). На компьютере Linux запущена система VMware и виртуальный компьютер Vmware, подключенный к физической сети по рассматриваемому варианту. Из рисунка видно, что компьютер Vmware показывается как полноправный участник сети и получает доступ к дискам базового компьютера (поскольку снимок сделан в окне экрана виртуального компьютера).

Рис. 18.9. Доступ к диску базового компьютера через "Сетевое окружение"
Необходимо отметить одну особенность настройки сетевых средств на виртуальном компьютере, проявляющуюся тогда, когда ОС виртуального компьютера загружается с физического диска. Особенность состоит в том, что в этом случае обязательно надо создать отдельный профиль оборудования для загрузки ОС Windows в виртуальном компьютере, в которой отключить реальную сетевую карту Ethernet, как это было сказано в разд. 18.7. В противном случае у вас могут возникнуть трудности с подключением адаптера AMD PCNET PCI для Ethernet, который должен работать в виртуальном компьютере. Впрочем, то же самое верно и для других вариантов, так что не забывайте создавать отдельный профиль оборудования для запуска на виртуальном компьютере.
Пример 2. Создание сети на изолированном компьютере
В качестве следующего примера рассмотрим создание виртуальной сети на изолированном (скажем, домашнем) компьютере. При конфигурировании системы VMware в этом случае надо выбрать вариант "Host-only networking", для чего на вопрос конфигурационного скрипта vmware-config.pl "Do you want this script to automatically configure your system to allow your virtual machines to access the host file system?" надо ответить "Yes". При этом будет установлен Samba-сервер vmware-smbd (а также необходимый для его работы демон vmware-nmbd) и будет организован их запуск при загрузке ОС Linux. Конфигурационный файл для такого сервера располагается не в каталоге /etc/samba, как для стандартного сервера Samba, а в каталоге /etc/vmware/vmnet1/smb, хотя и называется по-прежнему smb.conf. О том, как его настроить, вы можете узнать в документации по Samba или из man-страницы (man 5 smb.conf), поскольку он строится точно так же, как файл smb.conf для стандартного сервера Samba.
Естественно, что необходимо настроить сетевые службы в ОС Linux базового компьютера и на виртуальном компьютере. IP-адреса можно задать произвольным образом. Поскольку в такой сети будет работать только несколько компьютеров (в простейшем случае — всего два), то сервер DHCP запускать не имеет смысла, проще прописать все компьютеры и их адреса в файле /etc/hosts.
Рис. 18.10 иллюстрирует именно такой вариант работы виртуального компьютера. На рисунке показано, что весь диск базового компьютера подключен как сетевой диск G: к виртуальному компьютеру, причем в окне проводника Windows отображается вся структура каталогов Linux.
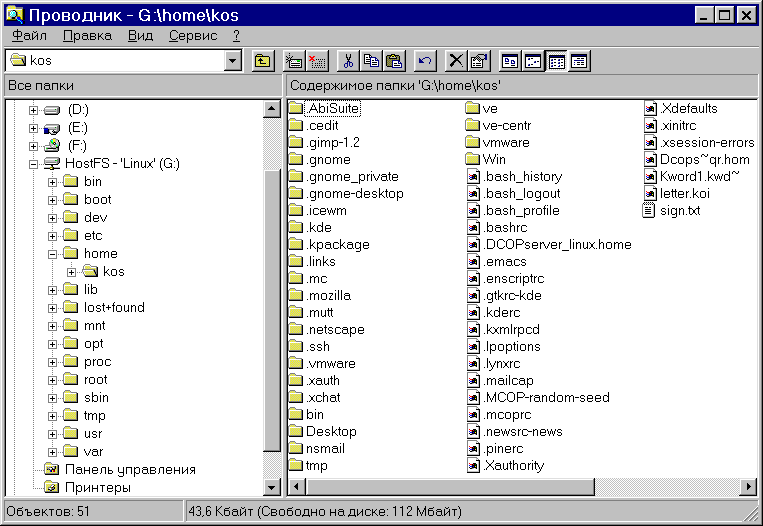
Рис. 18.10. Диск базового компьютера смонтирован как диск G: в ОС виртуального компьютера
Конечно, давать полный доступ к Linux-разделу диска в реальной жизни не стоит, если вы задумываетесь и об обеспечении безопасности в вашей сети, так как все системные файлы Linux становятся доступны для редактирования из виртуального компьютера. Надо корректно настроить сервер Samba, предоставив доступ только к специально выделенному каталогу.
Пример 3. Соединение виртуальной и физической сети
Теперь предположим, что вы решили создать несколько виртуальных компьютеров на одном базовом, объединить их в виртуальную сеть, и соединить ее с реальной сетью. При этом сетевая часть IP-адреса виртуальной сети отличается от сетевой части адреса реальной сети. В этом случае система VMware снова конфигурируется по варианту "Host-only networking". Только теперь необходимо указать Samba-серверу, что он должен обслуживать как интерфейс с реальной сетью (или даже несколько таких интерфейсов), так и виртуальный интерфейс vmnet1, на который работает виртуальная сеть. Делается такое указание путем корректировки строки "interfaces" в файле /etc/smb.conf. Она должна принять следующий вид:
interfaces = <физические сети> <виртуальная сеть>.1/24
где <физические сети> — это список обслуживаемых физических сетей, а <виртуальная сеть> — это сетевая часть адреса, назначенного для виртуальной сети. Предположим для примера, что базовый компьютер имеет в реальной сети адрес 209.220.166.34, а виртуальной сети в варианте "host-only" ему присвоен адрес 192.168.0.1. Тогда указанная строка принимает вид:
interfaces = 209.220.166.34/24 192.168.0.1/24
или, задавая маску сети явным образом, так:
interfaces = 209.220.166.34/255.255.255.0 92.168.0.1/255.255.255.0
Подробнее об этом см. man-страницу 5 smb.conf.
Если вы не помните, какой IP-адрес присвоен виртуальному интерфейсу, дайте команду /sbin/ifconfig vmnet1.
18.8.6 Доступ к дискам виртуального компьютера из ОС базового
Во всех трех рассмотренных примерах мы говорили только о том, как получить доступ к дискам базового компьютера из виртуального. Однако можно поставить вопрос и наоборот: как получить доступ к дискам виртуального компьютера из ОС базового? Очевидно, что за счет использования сетевых средств такая задача тоже легко решается.
Если на базовом компьютере установлен пакет Samba, то отдельные каталоги на дисках виртуального компьютера vmware, работающего под Windows, можно монтировать в файловой системе Linux на базовом компьютере примерно такой командой
[user]$ /usr/sbin/smbmount //vmware/public /mnt/vm1 -U user1
(Подробнее см. документацию по Samba или страницу man smbmount).
Рис. 18.11 иллюстрирует эту возможность. На нем показан каталог на диске виртуального компьютера, смонтированный в файловую систему Linux. При этом в виртуальном компьютере запущен MS Word, о чем свидетельствует наличие временных файлов, создаваемых этой программой. А сам каталог в данном случае просматривается из Linux при помощи браузера Konqueror.
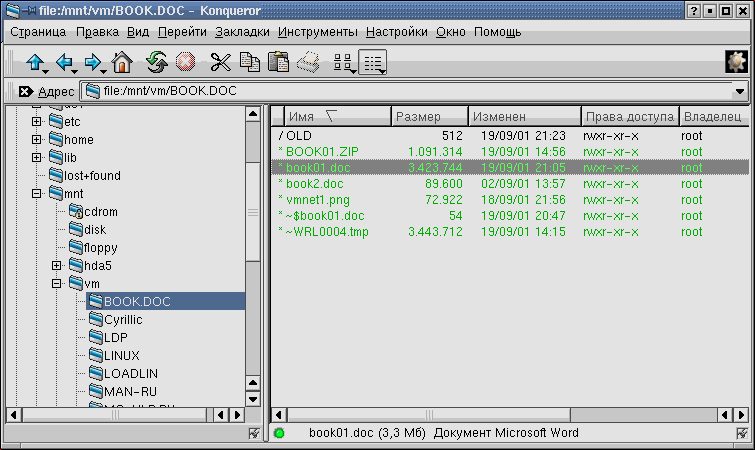
Рис. 18.11. Ресурс виртуального компьютера смонтирован в каталог /mnt/vm в ОС базового компьютера (просмотр через Konqueror)
| Предыдущий раздел | Оглавление | Следующий раздел |
