Библиотека сайта rus-linux.net
Глава 18. Виртуальный компьютер (система VMware)
| Предыдущий раздел | Оглавление | Следующий раздел |
18.5. Первый сеанс работы на виртуальном компьютере
Запускать систему VMware можно двумя способами. Первый заключается в том, что открывается окно терминала, и вводится команда vmware &. Второй способ (в KDE) — в главном меню KDE выбирается команда Запустить программу… (горячие клавиши — <Alt>+<F2>) и в появившемся окне вводится команда vmware. Независимо от способа запуска вы увидите диалоговое окно выбора конфигурации виртуального компьютера, представленное на рис. 18.4.
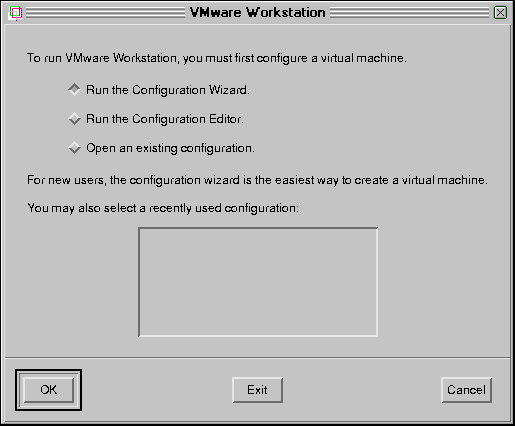
Рис. 18.4. Окно выбора конфигурации
Поскольку у вас пока создан только один виртуальный компьютер, то достаточно подсветить строку с именем единственного конфигурационного файла, а затем надо "включить питание" кнопкой Power On главного окна программы VMware.
Дальше все будет происходить так, как и при загрузке выбранной ОС на обычном компьютере. В частности, если есть желание посмотреть или изменить установки BIOS виртуального компьютера, то надо успеть вовремя нажать клавишу <F2>, чтобы попасть в меню BIOS.
Первое, о чем надо помнить при работе с виртуальной машиной — это способ выхода из окна виртуальной машины комбинацией клавиш <Ctrl>+<Alt>+<Esc>, что особенно полезно при работе в полноэкранном режиме ВМ. В этот режим можно переключиться с помощью кнопки Full Screen на панели VMware. В этом случае будет полная иллюзия того, что физический компьютер работает под управлением Windows и только "волшебная" комбинация клавиш <Ctrl>+<Alt>+<Esc> может вернуть вас к действительности.
Следующим этапом работы на "новом компьютере" будет установка необходимого ПО внутри виртуальной машины, которая осуществляется точно так же, как и на обычном компьютере.
Запустите виртуальную машину. На всякий случай проверьте, что виртуальная машина имеет доступ к дисководу CD-ROM или дисководу гибких дисков (в зависимости от того, какой из них потребуется в процессе инсталляции). Для этого можно воспользоваться командой Devices главного меню системы VMware.
Вставьте установочный диск в соответствующий дисковод и запустите программу установки. Как это сделать, я здесь не буду объяснять, надеюсь, что вы имеете некоторые навыки работы с той операционной системой, которую собираетесь запускать на ВМ.
После инсталляции ОС я установил на своем виртуальном компьютере MS Office и еще ряд программ, с которыми привык работать в старой системе. Сделайте то же самое и начинайте работать!
| Предыдущий раздел | Оглавление | Следующий раздел |
