Библиотека сайта rus-linux.net
Глава 18. Виртуальный компьютер (система VMware)
| Предыдущий раздел | Оглавление | Следующий раздел |
18.4. Создание виртуальной машины
Для создания виртуальной машины (для краткости будем иногда писать ВМ) проще воспользоваться мастером конфигурации, но гораздо нагляднее этот процесс происходит при использовании "редактора конфигурации" (рис. 18.2), который запускается посредством выбора команды Configuration Editor в меню Settings системы VMware. Первым делом подключим жесткий IDE-диск, щелкнув по значку "+" рядом с надписью "IDE Devices". После того, как появятся 4 дополнительных строки, соответствующих четырем каналам контроллера жестких дисков, щелкните по строке с надписью "P-M. Not installed". Эта строка обозначает жесткий диск на первом канале (Primery Master) и утверждает, что таковой не установлен.
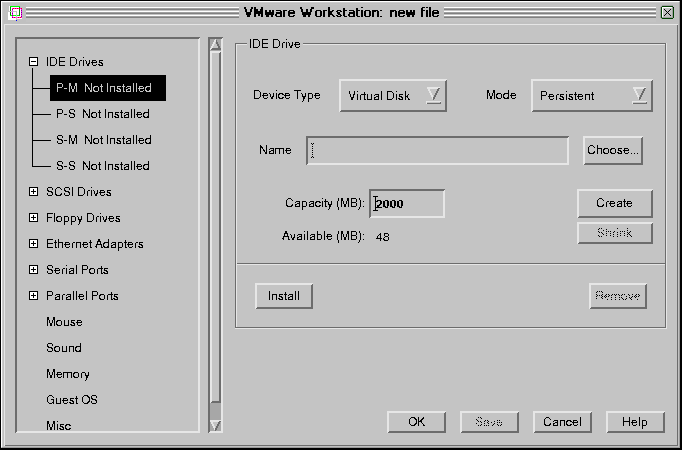
Рис. 18.2. Окно редактора конфигурации
Надо иметь в виду, что нельзя устанавливать второй диск (Slave), если не установлен первый диск (Master) на соответствующем канале контроллера (P-S не устанавливают до P-M, а S-S, соответственно, до S-M). Если не соблюсти это правило, то виртуальная машина не сможет загружаться с заданного таким образом диска. Обычно используют первую позицию, P-M (primary master), для подключения жесткого диска и третью позицию, S-M (secondary master), для диска CD-ROM. Возле надписи "Device Type" находится список выбора типа диска: виртуальный диск, плоский диск (plain disk), реальный диск (raw disk) и CD-ROM. Виртуальный диск (Virtual disk) — это файл в файловой системе базового компьютера, который для ОС виртуальной машины выглядит как реальный физический диск. Этот файл может располагаться как на диске базового компьютера, так и на удаленной файловой системе. Если создается виртуальная машина с виртуальным жестким диском, то можно установить на нее новую ОС без переразбиения физического диска и даже без перезагрузки базового компьютера. Плоский диск (plain disk) подобен виртуальному, но может иметь размеры более 2Гбайт. Он компонуется из нескольких файлов — экстентов (extents), размером не более 2 Гбайт. В отличие от виртуальных дисков при создании плоского диска все отводимое под такой диск пространство сразу занимается и заполняется нулями. Реальный диск (Raw disk) — это жесткий диск или раздел жесткого диска базового компьютера, к которому получает прямой доступ виртуальная машина. При подключении такого диска становится возможным загрузить в виртуальной машине операционную систему, ранее установленную в один из разделов базового компьютера (при условии, что этот раздел находится на локальном IDE или SCSI диске).
После выбора типа диска надо выбрать один из трех возможных режимов его работы: persistent, nonpersisten, undouble.
В режиме "с записью" ("Persistent") все операции записи немедленно производятся на реальный диск (или в файл, моделирующий реальный диск).
В режиме "без записи" ("Nonpersistent") записи на диск, осуществляемые виртуальным компьютером, выглядят как операции записи на реальный диск, но фактически запись данных на физический диск не производится, и данные теряются по завершении сессии работы на виртуальном компьютере (когда "выключается питание" виртуального компьютера или производится перезагрузка ОС). В этом режиме VMware только читает с реального диска, а операции записи в течение сессии производятся во временный файл (redo log file), который уничтожается при завершении сессии. Все блоки данных, которые были модифицированы и записаны в файл .redo, при повторном обращении к ним считываются уже из этого файла, а не с реального диска. По завершению сессии файл уничтожается. Файл .redo располагается в том же каталоге, где по умолчанию располагаются файлы виртуальных дисков, однако его местоположение можно изменить, воспользовавшись командой Misc в меню редактора конфигурации. Режим "без записи" удобен, когда требуется запускать виртуальный компьютер из одного и того же состояния, например при тестировании разрабатываемого или для демонстраций нового ПО. В этом режиме могут работать все типы дисков.
Режим "с отложенной записью" ("Undoable") очень похож на режим "без записи" в том смысле, что все операции записи на диск, осуществляемые виртуальным компьютером, фактически производятся во временный файл (.redo) на реальном диске. Но при отключении питания виртуального компьютера, пользователю предлагается на выбор три возможности: записать все изменения на реальный диск; отказаться от изменений, возвращая диск к его исходному состоянию; запомнить изменения, чтобы в следующей сессии начать работу с того состояния, в котором закончена работа в предыдущем сеансе (сохранить redo-файл). Режим полезен, когда надо поэкспериментировать с установкой нового ПО или выполнением некоторых административных функций, что может вызвать проблемы в работе компьютера. Если сохранить файл redo, то при следующем запуске ВМ будет предложено либо восстановить все изменения, сделанные в ходе предыдущей сессии, либо отказаться от них, либо отключить ВМ.
Если вы только начинаете осваивать систему VMware, то оптимальным вариантом из числа рассмотренных является, на мой взгляд, подключение виртуального диска в режиме "Persistent".
После установки типа диска и режима записи, введите в поле "Name" имя файла, которое будет использоваться для данного виртуального диска и укажите размер виртуального диска (если это просто виртуальный диск, то его объем не может быть больше 2 Гбайт). Первоначально файл виртуального диска имеет объем не более 1 Мбайт, и его размер возрастает только по мере установки программного обеспечения на виртуальную машину. После задания всех параметров виртуального диска щелкните по экранной клавише "Install".
SCSI-диски устанавливаются вполне аналогично IDE-дискам.
Установка CD-ROM еще проще, чем жесткого диска. Тут надо задать только один параметр — имя устройства. Можно еще определить, подключать ли CD-ROM автоматически при запуске виртуальной машины. Для подключения дисковода гибких дисков надо выбрать тип: устройство (Device) или файл (File), и задать или выбрать имя устройства (например, /dev/fd0 или /dev/fd1), определив, будет ли дисковод подключаться автоматически. Необходимо иметь в виду, что физический floppy-дисковод не может использоваться одновременно операционными системами двух (и более) виртуальных машин или виртуальным и базовым компьютером. В процессе работы с виртуальной машиной можно в любой момент отключить дисковод, воспользовавшись командой "Devices" главного меню. И, наоборот, можно подключить дисковод через ту же команду меню, освободив его предварительно в других ВМ и в базовом компьютере. На базовом компьютере для этого надо размонтировать диск (в Linux) или переключиться на какие-то каталоги других дисков во всех запущенных программах (если на базовом компьютере запущена Windows).
Следующим шагом по идее должна быть установка сетевой карты, но пока этот этап пропустим, поскольку, как и в реальном компьютере, подключиться к сети можно и позже. То же самое можно сказать про подключение последовательных и параллельных портов и звуковой карты. А вот подключить мышь и выделить виртуальной машине оперативную память просто необходимо. Система VMware позволяет пользователям задавать как объем оперативной памяти, выделяемой каждому виртуальному компьютеру, так и общее количество ОП, зарезервированное для использования виртуальными машинами. Правильная настройка этих параметров очень важна, поскольку может существенно повлиять на производительность как виртуального компьютера, так и системы в целом. Количество памяти, выделяемое всем виртуальным машинам, задается через меню Settings системы VMware. При работе с редактором конфигурации можно определить только количество ОП, выделенной данной виртуальной машине. Для начала, пока у вас всего одна виртуальная машина, выделите ей половину оперативной памяти базового компьютера.
Остается только выбрать операционную систему и задать значения некоторых дополнительных параметров (команда Misc). Для первого раза проще всего согласиться с тем вариантом, который задается по умолчанию. Единственный из этих дополнительных параметров, значение которого нужно ввести, это путь к файлу .redo, и то только в том случае, когда необходим режим работы "с отложенной записью".
После создания виртуальной машины, необходимо сохранить ее конфигурацию в файле, для чего щелкнуть по экранной кнопке Save и ввести имя конфигурационного файла.
Поскольку на созданный таким образом виртуальный компьютер еще не установлена ОС, переходим к ее установке. Процедура установки ОС — обычная (разве что потребуется войти в BIOS виртуального компьютера и установить возможность загрузки с CD-ROM): вставляется загрузочный CD-ROM в дисковод и запускается виртуальный компьютер.
Сразу же после первого запуска ОС на виртуальной машине просто необходимо установить дополнительные компоненты для ОС, которые называются VMware Tools и включают в себя некоторые дополнительные драйверы, в частности драйвер SVGA. Хотя система VMware способна работать и без него, однако из графических режимов на виртуальной машине будет доступен только режим VGA (640 х 480, 16 цветов). Если же установить драйвер SVGA из VMware Tools, то будут поддерживаться высокие разрешения дисплея и глубина цвета до 32 бит, причем повысится и быстродействие графической подсистемы.
Для установки VMware Tools после запуска ОС на виртуальном компьютере передайте управление базовой ОС (комбинацией клавиш <Ctrl>+<Alt>+<Esc>) и выберите команду меню Settings | VMware Tools Install программы VMware. Вы увидите сообщение о том, что конфигурация виртуальной машины временно изменена для установки VMware Tools. Изменение конфигурации виртуальной машины заключается в том, что вместо диска A: подключается образ дискеты, содержащий необходимые для установки VMware Tools файлы. Запустите с этой виртуальной дискеты программу VMwareTools.exe (из подкаталога, соответствующего установленной Вами ОС). В процессе инсталляции программа установки предупреждает, что будет запущена утилита изменения установок видеоадаптера, с чем нужно согласиться, после чего остается только нажать кнопку Finish. Инструкции по конфигурации видео-драйвера даются в открывающемся автоматически окне программы Notepad. После того, как откроется окно свойств экрана, доберитесь до вкладки Адаптер, щелкните по кнопке Изменить и выберите вариант "Установить с диска" (остальное понятно из рис. 18.3).

Рис. 18.3. Установка драйвера SVGA
| Предыдущий раздел | Оглавление | Следующий раздел |
