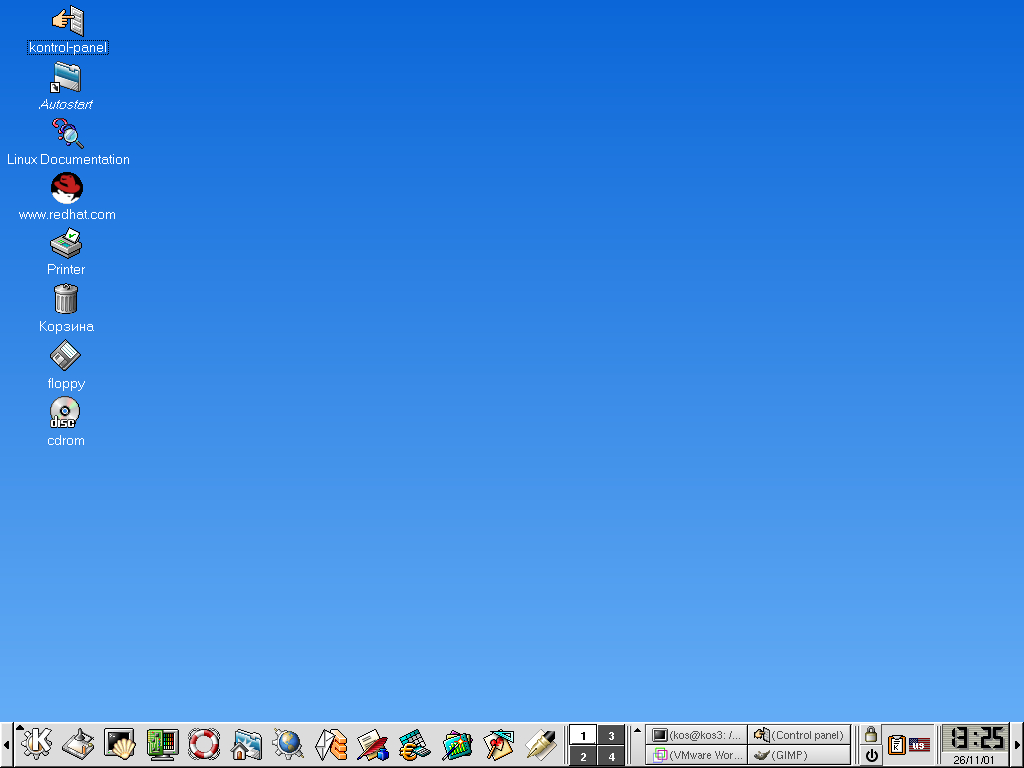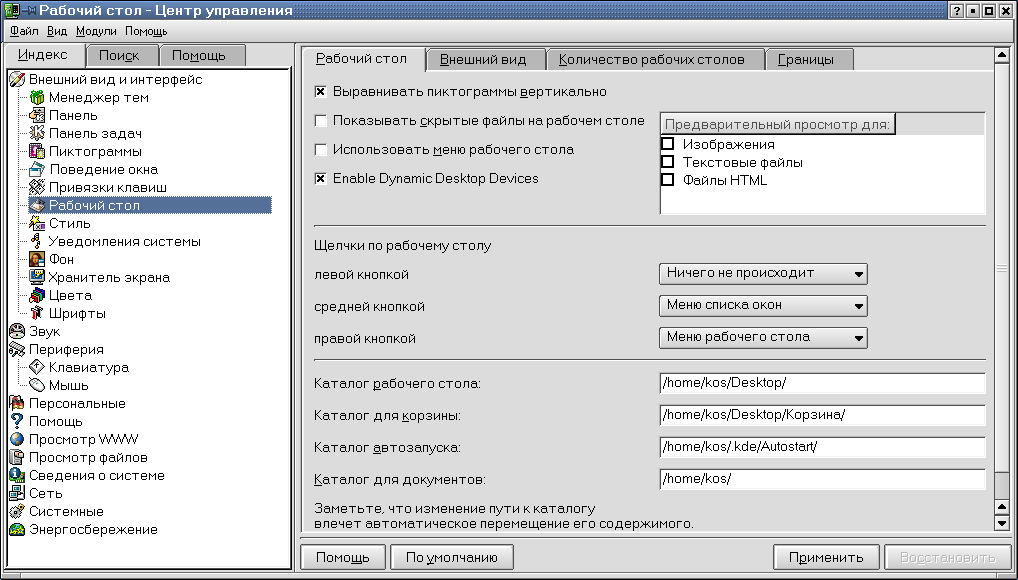Библиотека сайта rus-linux.net
Глава 15. Обитание в среде KDE
| Предыдущий раздел | Оглавление | Следующий раздел |
В этой главе я хочу вкратце показать, как создать на компьютере, работающем под управлением ОС Linux, удобную для пользователя рабочую среду. До такой степени удобную, чтобы вообще можно было отказаться от использования Windows и Windows-продуктов. К сожалению, до недавнего времени эта конечная цель была недостижима. Основная причина этого заключалась в отсутствии программ, "понимающих" форматы Microsoft Office. Дело в том, что большинство пользователей персональных компьютеров пока не стремятся перейти на Linux и продолжают работать в Windows-среде. А общаться с ними необходимо (ибо "нельзя жить в обществе и быть свободным от общества"). Поэтому приходится прибегать к таким средствам, как виртуальные машины (которым посвящена гл. 18), чтобы организовать такое общение. Невозможность непосредственного общения с "миром Windows" была почти единственной (наряду со сложностью обновления программных продуктов под Linux) преградой для освоения Linux широкими кругами пользователей. С появлением русифицированных версий пакета OpenOffice.org ситуация существенно изменяется. Теперь имеются все необходимые компоненты для создания под Linux полноценной рабочей среды. Это я и попытаюсь показать в настоящей главе.
Под "удобной рабочей средой" я имею в виду набор программных продуктов, позволяющих решать те задачи, которые обычно возникают в ежедневной работе на компьютере, будь то в Windows, Linux или в любой другой операционной системе (в разд. 15.2 я попытаюсь конкретизировать понятие "удобной рабочей среды"). В основу такой среды я предлагаю положить интегрированную графическую среду KDE. В составе KDE уже имеется большинство компонентов, необходимых в ежедневной работе "среднего" пользователя компьютера. Впрочем, кое-что требуется доустановить. Но, прежде чем говорить о том, чего в KDE не хватает, давайте кратко рассмотрим, что такое KDE само по себе.
15.1. Основы работы с KDE
KDE — это интегрированная графическая оболочка для Linux (и других версий UNIX), которая в настоящее время включает в себя более 100 графических приложений и поддерживает более 40 различных языков. Она разрабатывается в рамках движения Open Source, т. е. распространяется с открытыми исходными кодами. KDE позволяет совместить современную функциональность, удобство использования и отличный дизайн с технологическими преимуществами операционной системы класса UNIX. На момент написания этого текста разработчики выпустили версию 2.2.2 этой оболочки. Но приводимое ниже описание и все рисунки соответствуют версии 2.1.2, устанавливаемой из дистрибутива Red Hat Linux 7.1 Cyrillic Edition. Конечно, более поздние версии претерпевают некоторые изменения в сторону улучшения, но принципы построения интегрированной среды сохраняются, так что вы вполне можете использовать данный текст для первоначального знакомства с этой оболочкой. Необходимо, кроме того, отметить, что даже если версия самого KDE у вас будет та же самая, возможны некоторые отличия внешнего вида этой оболочки по сравнению с приводимыми ниже рисунками. Дело в том, что в KDE, как и вообще в Linux, все поддается настройке. И каждый производитель дистрибутива делает настройки по-своему. Имейте это в виду и не пугайтесь. Через некоторое время вы и сами сможете полностью изменить вид экрана после запуска KDE.
15.1.1 Внешний вид
Если вы хоть раз запускали KDE, вы уже знакомы с внешним видом экрана после запуска этой оболочки. Для остальных приведу рис. 15.1.
Как видите, экран можно условно поделить на две части.
Рис. 15.1. Внешний вид экрана после запуска KDE (щелкните по рисунку для просмотра)
Панель в нижней части экрана служит для запуска приложений и переключения между рабочими столами. Среди прочих на ней расположен значок с изображением буквы "К". Этот значок (аналог кнопки Start в Windows) служит для вызова иерархического меню, через которое можно запустить любое приложение из числа входящих в состав KDE, даже если значок приложения отсутствует на панели.
Собственно рабочий стол (Desktop) — это вся оставшаяся поверхность экрана, на которой располагается некоторое число значков ("иконок"), которые тоже могут использоваться для запуска соответствующих им приложений.
KDE поддерживает несколько рабочих столов, переключаться между которыми можно с помощью пронумерованных клавиш, расположенных на панели (на рис. 15.1 изображены четыре такие клавиши, хотя это число можно изменить).
Правее переключателя рабочих столов располагается поле, которое называется панелью задач (taskbar). Оно служит для отображения перечня запущенных в данный момент приложений и переключения между ними. Каждому запущенному приложению соответствует кнопка, щелчок по которой переводит данное приложение в активное состояние.
Для тех, кто привык работать в Windows, может показаться непривычным то, что для запуска приложения достаточно щелкнуть по значку ("иконке") только один раз. Но к этому быстро привыкаешь, а и при желании можно настроить оболочку на два щелчка.
В правом конце панели задач находятся часы и небольшая вертикально вытянутая кнопка с треугольником-стрелкой. Такая же кнопка имеется и в левом конце панели. Щелчок по любой из этих кнопок приводит к тому, что панель сворачивается, как бы убегая за границу соответствующей стороны экрана. Видимой остается только такая же кнопка с треугольником. Щелчком по этой кнопке можно вернуть панель на экран.
Если вы подведете указатель мыши к любому значку или кнопке на панели задач и выждете некоторое время, появится подсказка, поясняющая назначение значка или название соответствующей задачи. А если щелкнуть правой кнопкой мыши по любому элементу на экране, в том числе и по пустому полю, появляется меню, в котором можно выбрать одно из действий, применимых к данному элементу. В частности, щелчок по пустому полю приводит к появлению меню настроек рабочего стола.
Панель можно настраивать по своему усмотрению. Но описанием способов настройки мы пока заниматься не будем. Давайте вначале посмотрим на главное меню KDE.
15.1.2 Главное меню KDE
Как вы уже знаете, доступ к главному меню KDE мы получаем, щелкнув по значку с буквой "K" (рис. 15.2).
Во-первых, обратите внимание на то, что некоторые элементы меню имеют треугольник после названия. Это говорит о том, что данный элемент вызывает вложенное меню следующего уровня.
Во-вторых, вы можете заметить, что здесь имеются аналоги тех команд, которые вы привыкли видеть в главном меню Windows: Поиск файла, Помощь, Запустить программу…, Последние документы. Недаром часто говорят, что из всех интегрированных графических сред KDE наиболее близка к Windows. Что же, хорошим решениям не грех подражать.
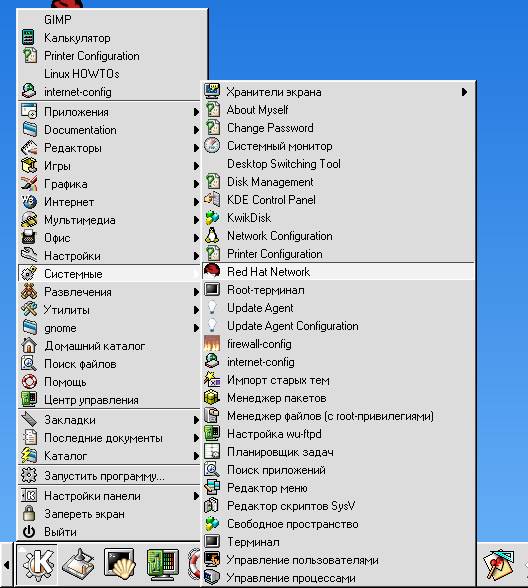
Рис. 15.2. Главное меню KDE
Команды Каталог и Домашний каталог служат для быстрого перехода в нужный каталог и просмотра его содержимого с помощью файлового менеджера Konqueror (о нем мы уже говорили в гл. 14 и еще не раз упомянем ниже).
В верхней части главного меню появляется отделенный горизонтальной чертой список часто запускаемых или недавно вызывавшихся команд (естественно, что появляется он не при первом запуске KDE, а после того, как вы немного поработаете в оболочке).
Смысл подавляющего числа команд меню не требует особых пояснений — они вызывают соответствующее приложение, и этим все сказано. Но две из них рассмотреть необходимо: это Центр управления и Настройки панели.
15.1.3 Центр управления KDE
Типичный вид окна при работе с Центром управления KDE изображен на рис. 15.3.
Как видите, слева расположено меню, а справа — поле вкладок, каждая из которых обычно служит для настройки какого-то конкретного элемента графической среды. Мы рассмотрим несколько таких вкладок, а с остальными вы должны будете освоиться самостоятельно. Точнее сказать, я просто расскажу вам, как я настраиваю KDE у себя, а вы можете изменить также и те настройки, которых я обычно не касаюсь.
Рис. 15.3. Один из экранов Центра управления KDE (щелкните по рисунку для просмотра)
Первое, что я делаю, — настраиваю фон или тему рабочего стола с помощью команд Фон и Менеджер тем меню Внешний вид и интерфейс главного меню Центра управления. На приведенных выше рисунках вы можете видеть результат. Одновременно можно выбрать основные цвета (команда Цвета) и стиль оформления графических элементов (команда Стиль), однако я обычно оставляю здесь установки по умолчанию.

Рис. 15.4. Задание шрифтов для разных элементов экрана
Далее просто необходимо выбрать (с учетом своих вкусов и, возможно, особенностей зрения) шрифты, которыми будут выводиться различные надписи. На рис. 15.4 вы видите правую панель Центра управления, соответствующую команде Шрифты.
Для изменения какого-либо шрифта надо щелкнуть по экранной кнопке Выбрать. Появится окно, изображенное на рис. 15.5, в котором и осуществляется такой выбор. После того, как выбор шрифта произведен, вы щелкаете по кнопке Ok. Однако это еще не значит, что такой шрифт будет использоваться в KDE. Для того, чтобы изменения вступили в силу, надо еще нажать кнопку Применить на панели Центра управления (рис. 15.4). Это, кстати, касается не только шрифтов, а любых изменений, производимых с помощью Центра управления.

Рис. 15.5. Окно выбора шрифтов
Если вы хотите, чтобы экран гас в то время, когда вы уходите от своего компьютера, а тем более, если вы хотите, чтобы вернуть экран в активное состояние можно было только после ввода пароля, воспользуйтесь вложенной командой Хранитель экрана.
Вид и содержание главного меню KDE тоже можно настраивать. Но надо иметь в виду, что главное меню считается элементом панели KDE, а поэтому и команды меню, связанные с его собственной настройкой, надо искать там, где речь идет о настройке панели: в команде Настройка панели главного меню или в команде Внешний вид и интерфейс | Панель Центра управления KDE.
Добравшись одним из этих способов до вкладки Меню, вы увидите картинку, изображенную на рис. 15.6.
Я думаю, что из этого рисунка ясно, какие параметры главного меню можно изменить на этой вкладке. Как видите, состав и содержание элементов меню здесь изменить невозможно. Для этого надо вызвать отдельную программу — Редактор меню KDE, что делается через команду Настройка панели | Редактор меню того же главного меню.

Рис. 15.6. Настройка главного меню
Окно программы Редактор меню KDE представлено на рис. 15.7. Здесь можно как создать новую команду меню, так и новое подменю, указать название приложения и имя запускаемого файла, а также назначить запуск программы от имени другого пользователя.
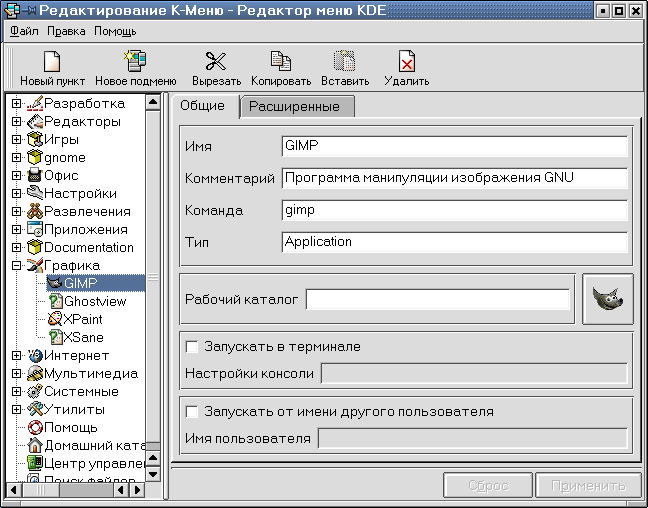
Рис. 15.7. Редактор меню KDE
На вкладке Расширенные можно назначить "горячую" клавишу, по которой можно будет вызывать приложение, не прибегая к помощи меню и мыши.
Я думаю, что теперь вы сможете при желании перестроить главное меню KDE в соответствии со своими вкусами и привычками. Поэтому обратимся к вопросу настройки другого важнейшего элемента графического интерфейса KDE — панели.
15.1.4 Настройка панели и значков на рабочем столе
Вы уже знаете, что добраться до настроек панели можно либо через команду Настройка панели главного меню, либо через Центр управления KDE. Но имеется и третий вариант. Можно щелкнуть правой клавишей мыши по свободному полю на панели, и появится выпадающее меню, изображенное на рис. 15.8, в котором тоже имеется команда Настройки, и которая по содержанию идентична команде Настройка панели главного меню. Если вызвать эту команду, появится окно, изображенное на рис. 15.9.

Рис. 15.8. Выпадающее меню для Панели
Как видите, с помощью первой вкладки (Общие) можно переместить панель к любой границе экрана, изменить ее размер, задать скорость движения при автоскрытии и определить терминальное приложение. На следующей вкладке (Внешний вид и интерфейс) задаются еще несколько аналогичных параметров. Поэкспериментируйте! Только не забывайте нажимать кнопку Применить, иначе никаких изменений не произойдет. Вкладку Меню мы уже рассматривали, а двумя следующими вкладками (Кнопки и Аплеты) я не пользуюсь (пробовал поменять фон кнопок и панели, но мне это не понравилось).
Теперь обратите внимание на первую команду (Добавить) в меню, изображенном на рис. 15.8. Если переместить на эту команду указатель мыши, то вы увидите, что добавить можно как отдельный элемент (т. е. кнопку или иконку) на панель задач, так и четыре вида дополнительных панелей (или четыре вида расширений основной панели). Я не вижу смысла приводить здесь изображения всех этих панелей, расскажу для примера только об одной из них — дополнительной панели задач (на рис. 15.10 она расположена над основной панелью).

Рис. 15.9. Окно настроек панели
Обратите внимание на серый и как бы ребристый прямоугольник в левом конце этой дополнительной панели. Щелкнув по нему правой кнопкой мыши, вы получите возможность удалить дополнительную панель или добавить на нее что-то (только кнопку мыши надо удерживать). С помощью таких же серых и ребристых прямоугольников можно получить доступ к меню других элементов главной панели.
Рис. 15.10. Дополнительная панель задач (щелкните по рисунку для просмотра)
Меню управления кнопками на панели появляются после щелчка правой кнопкой мыши по самой кнопке (рис. 15.11).

Рис. 15.11. Выпадающее меню для кнопки на Панели
Первый элемент в этом меню (Панель меню) вызывает уже известное нам меню настроек панели, следующие два служат для перемещения или удаления данной конкретной кнопки, а последний вызывает окно, изображенное на рис. 15.12. В этом окне вы можете изменить некоторые параметры той кнопки, щелчок по которой вызвал появление меню. Изменить можно рисунок на кнопке, вызываемую по ней программу, права, с которыми программа запускается, и список типов файлов, ассоциированных с данным приложением.

Рис. 15.12. Свойства ссылки
Подробнее со всеми свойствами и возможностями панели вам придется разбираться самостоятельно, а я закончу тем, что расскажу вам "страшную" историю. Во время знакомства с ее возможностями и опциями настройки я умудрился однажды вообще удалить панель с экрана. Как уж это получилось, я тогда даже не понял. Но факт тот, что пропали и сама панель, и главное меню, и спасительная буква "K", а, следовательно, возможность вообще что-либо запустить. Мне долго пришлось искать выход из этой ситуации, но он, конечно же, нашелся. Щелкнув по пустому полю на рабочем столе, я получил выпадающее меню, в котором нашлась команда Помощь по рабочему столу. Изучив эту подсказку, я узнал, что панель представляет собой отдельную программу, которая называется kicker. Запустив эту программу с помощью того же выпадающего меню рабочего стола (Выполнить команду), я успешно вернул панель на ее законное место.
В этом разделе нам осталось только сказать пару слов о значках ("иконках") на рабочем столе. Они тоже могут использоваться для запуска приложений или быстрого доступа к некоторым файлам или каталогам. Впрочем, вы вероятно, знакомы с ними по работе в Windows. Мне, как и вам, наверное, неоднократно приходилось видеть экраны мониторов, усыпанные такими значками. Правда, сам я не сторонник такой россыпи картинок на рабочем столе. На мой взгляд, гораздо удобнее пользоваться хорошо структурированным главным меню. Но о вкусах не спорят… Так что, если вам это нравится, щелкайте по пустому пространству рабочего стола, и создавайте новую ссылку на приложение, файл или устройство, как это показано на рис. 15.13.
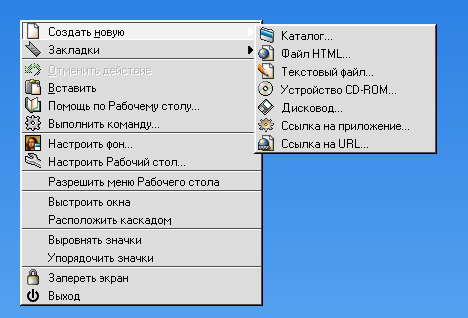
Рис. 15.13. Создание новой ссылки на рабочем столе.
Если же хотите знать мое мнение, то из значков на рабочем столе необходимы только значки, ссылающиеся на устройства, и, в первую очередь, на floppy-дисковод и дисковод CD-ROM. С помощью таких значков очень удобно монтировать и размонтировать сменные носители: достаточно вызвать выпадающее меню (щелчком правой кнопки мыши по соответствующему значку) и выбрать нужную команду.
На этом я закончу свое очень краткое введение в KDE. Точнее, не введение в KDE, а краткое описание программы kicker. Потому что кроме этой программы KDE включает в себя еще массу разнообразных приложений, общим числом более сотни. Описать их все не представляется возможным, поэтому я вернусь к решению той задачи, которую сформулировал в начале этой главы: подобрать набор Linux-приложений, которые необходимы простому пользователю для комфортной работы. Но начать надо с конкретизации самого понятия "удобная рабочая среда".
| Предыдущий раздел | Оглавление | Следующий раздел |