Библиотека сайта rus-linux.net
Глава 14. Интернет и электронная почта
| Предыдущий раздел | Оглавление | Следующий раздел |
14.5. Электронная почта
Раз уж эта глава посвящена Интернету, то надо уделить соответствующее внимание и программам для работы с электронной почтой, которая представляет собой одно из первых и базовых средств Интернета. Но прежде хочется дать небольшую справку об основных протоколах обработки электронной почты.
В общих чертах работа пользователя с электронной почтой происходит следующим образом: программа-клиент обращается к почтовому серверу, на котором запущено соответствующее серверное приложение, или демон. Демон обрабатывает поступивший запрос, обеспечивая авторизацию пользователя, после чего выполняет требования клиента. Общение демона и программы клиента может происходить по одному из двух основных протоколов: POP3 (Post Office Protocol, версия 3) и IMAP (Internet Message Access Protocol). Оба эти протокола обеспечивают авторизацию на сервере, считывание списка сообщений, копирование сообщений на компьютер пользователя и удаление их с сервера.
Преимуществом протокола POP3 является его простота, вследствие чего он реализован в большинстве программ-клиентов. Но он имеет и существенные недостатки. Например, если на сервер к моменту выхода на связь поступило несколько писем, то, работая по протоколу POP3, вы не можете предварительно просмотреть список пришедших писем и скачать только некоторые из них. Либо забираете все, либо ничего. К тому же, если в процессе приема почты произошел сбой, то приходится начинать перекачку заново. В отличие от POP3, протокол IMAP обеспечивает выборочный просмотр писем, поиск нужного письма прямо на сервере, позволяет производить манипуляции с удаленными папками, подходит для доступа к отличным от писем данным, например к новостям или документам. Кроме того, в IMAP предусмотрены возможности определения типа данных в письме, выделения определенных частей, поиска по каталогам. Все это уменьшает размер информации, передаваемой с сервера на локальный компьютер, и позволяет обращаться к почтовому серверу с разных компьютеров.
Отметим отдельно, что протоколы POP3 и IMAP не занимаются непосредственно пересылкой почты. Эту процедуру выполняет стандартный протокол SMTP. Он прост и надежен, и с успехом выполняет возложенные на него задачи. Кроме того, при использовании IMAP его работу сопровождает протокол IMSP (Internet Message Support Protocol), который отвечает за конфигурацию работы IMAP.
Клиентских программ обработки электронной почты для Linux существует великое множество. Я до сих пор в основном использовал Netscape Messenger. В составе пакета Mozilla тоже имеется почтовый клиент. Однако, я приведу ниже описание не этих программ, а почтового клиента KMail, входящего в состав графической среды KDE. Дело в том, что описание Netscape Messenger можно найти в книгах по Netscape, а Mozilla пока не сильно от него отличается. А вот описаний KMail на русском языке пока нет, хотя программа интенсивно совершенствуется. Я работал с программой KMail версий 1.02 и 1.2 (на момент написания данного текста уже выпущена версия 1.3), и хочется отметить, что с изменением даже во второй цифре номера версии программа существенно повысила свою функциональность. Так что вскоре по своим возможностям она не будет уступать лучшим из клиентских программ обработки электронной почты.
Запустить KMail можно из главного меню среды KDE. В процессе первого запуска программа KMail создает в вашем домашнем каталоге подкаталог Mail, содержащий папки для входящей и исходящей почты, а также "мусорную корзину" (файлы inbox, outbox, sent-mail и trash). Затем KMail сразу же вызывает окно "Настройка" (рис. 14.31), в котором надо ввести данные, необходимые программе для того, чтобы найти в сети почтовый сервер и добраться до вашего почтового ящика. Окно Настройка содержит семь вкладок: Профиль, Сеть, Внешний вид, Редактор, Заголовки Mime, Безопасность и Разное. Для того чтобы получить возможность принимать и отправлять почту, вам необходимо ввести данные только на двух вкладках Профиль и Сеть.

Рис. 14.31. Задание идентификационных данных пользователя
На вкладке Профиль вы должны ввести свои идентификационные данные, для того, чтобы KMail была способна правильно получать и отправлять ваши сообщения. Те данные, которые вы введете в поля Имя и Организация, будут автоматически добавляться в заголовок любого сообщения, которое вы отправляете. В поля Адрес E-mail и Адрес для ответа введите адрес вашего электронного почтового ящика. В поле Файл подписи вы можете указать путь к файлу, содержимое которого будет добавляться в конце каждого отправляемого сообщения. Можно не создавать отдельный файл для сохранения этого текста, а просто ввести нужный текст в поле, имеющееся на закладке Профиль. Имеется также возможность варьировать содержание заключительных фраз Ваших писем (например, вставлять случайно выбранные изречения). В этом случае надо задействовать подпись из файла и проставить отметку возле надписи "Файл является программой".
Вкладка Сеть определяет установки, по которым KMail определяет, как отправлять и где получать ваши сообщения. Эти установки в значительной степени зависят от того, каким образом вы соединяетесь с почтовым сервером.
В поле Отправка почты надо указать имя почтового сервера и имя домена, в котором этот сервер находится (рис. 14.32). Если почтовым сервером является программа Sendmail, работающая на вашем компьютере, то вы должны задать ее местоположение. Если же вы отправляете почту на другой почтовый сервер по протоколу SMTP, то требуется указать имя сервера и номер порта. Если вы не знаете, как правильно задать соответствующие настройки, проконсультируйтесь у своего провайдера или системного администратора. Если при настройке выхода в Интернет вы правильно настроили обращение к серверу DNS, то кроме имени сервера никакой другой информации о нем задавать не надо, все остальное будет находиться автоматически. Значение, введенное в поле Порт, вам менять, скорее всего, не требуется.

Рис. 14.32. Задание параметров почтового сервера
В поле Входящая почта нужно определить хотя бы один почтовый ящик, что делается путем нажатия экранной кнопки Добавить. При добавлении почтового ящика программа попросит вас задать его тип: POP3 или локальный (в последнем варианте имеется в виду, что на данном компьютере запущен демон Sendmail и пользователи компьютера обмениваются сообщениями). К сожалению, пока что (в версии 1.2) KMail не может работать с IMAP-серверами. После задания типа ящика программа предложит вам ввести ваше имя, логин, пароль, имя сервера и номер порта. Номер порта (по умолчанию 110) обычно изменять не стоит. Можно установить опцию сохранения пароля в конфигурационном файле, но делать это не рекомендуется, поскольку пароль там хранится в открытом виде. Зато программа не будет просить ввести его при каждом соединении с сервером. А уж "иметь или не иметь" уверенность в том, что никто ваш пароль не узнает, каждый решает сам. Впрочем, просмотреть конфигурационный файл может только сам пользователь и суперпользователь root, так что в случае персонального компьютера особой опасности здесь не просматривается.

Рис. 14.33. Задание параметров обращения к почтовому ящику
Здесь же вы можете установить период обращения (в минутах) к почтовому серверу (это в случае, если вы подключены к нему постоянно), указать папку, в которую будет поступать вся входящая корреспонденция (по умолчанию — inbox). Правда, если вы хотите как-то сортировать приходящие письма уже на этапе получения, целесообразнее использовать для этого фильтры, а не простое перенаправление в папку с другим именем. Параметр Удалять почту с сервера лучше, на мой взгляд, установить, чтоб ваши письма не занимали зря дисковое пространство сервера. И, наконец, вы можете здесь же задать программу, которую KMail будет запускать перед приемом почты. Только имейте в виду, что необходимо указать полный путь к файлу программы, а также то, что KMail будет ожидать завершения работы этой программы и только затем продолжит свою работу.
Для проверки созданной таким образом конфигурации можно попытаться отправить хотя бы одно тестовое письмо. Давайте закроем окно настроек и вернемся к главному окну программы (рис. 14.34), которое является также окном Просмотра почты. Это окно будет в дальнейшем появляться сразу после запуска программы KMail. Оно разделено на три окна (или панели) меньшего размера.
Окно папок (слева вверху). В этом окне отображается список папок с сообщениями. Для того, чтобы выбрать папку, просто щелкните по ней мышкой. Список сообщений, содержащихся в этой папке, будет отображен в Окне Заголовков.
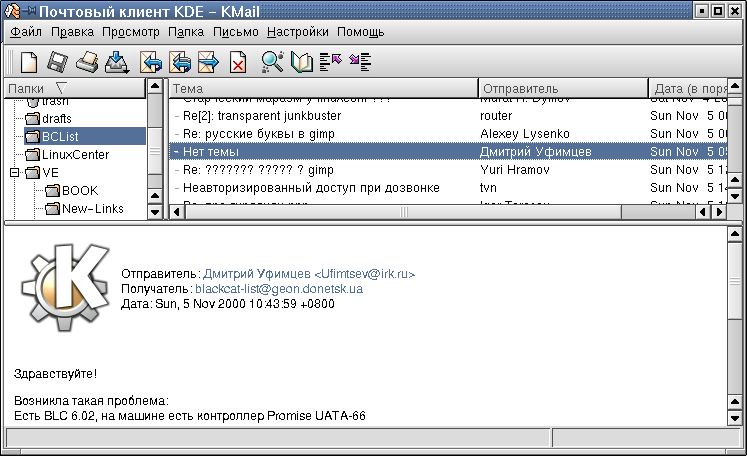
Рис. 14.34. Окно просмотра почты
Окно заголовков (верхнее правое окно). Это окно содержит информацию (флаг статуса, отправитель, тема и дата отправки сообщения) из заголовков сообщений, содержащихся в выбранной папке. Щелчком мыши по заголовку вы выбираете сообщение, после чего его содержание отображается в окне сообщений. Вы можете отметить сразу несколько сообщений. Для этого надо щелкнуть по заголовку первого сообщения, а затем, при нажатой клавише <Shift>, щелкнуть по какому-то другому заголовку. Будут выбраны (помечены) эти два сообщения, а также все сообщения, заголовки которых расположены в окне заголовков между первыми двумя.
Порядок, в котором сообщения отображаются в окне заголовков, можно изменить, щелкая мышкой по заголовкам столбцов в окне заголовков сообщений.
Окно сообщений (нижнее окно). В этом окне отображается заголовок выбранного сообщения и его тело, т. е. собственно содержание сообщения. При просмотре сообщения вы можете пользоваться клавишами <PageUp> и <PageDown> для перехода к следующей странице, или использовать клавиши стрелок для смещения на одну строку.
Однако, если вы пока еще не получали никаких электронных писем, два последних окна у вас пусты. Так что рассмотрение того, как работать с полученными сообщениями, пока отложим и вернемся к отправке нашего первого тестового сообщения. Для того, чтобы создать новое сообщение, надо вызвать окно редактора сообщений, что можно сделать через команду меню Письмо | Новое письмо, с помощью соответствующей иконки на панели инструментов или "горячими" клавишами <Ctrl>+<N>. Если вы не задали текст подписи в окне настроек или в файле подписи, появится запрос на ввод имени файла, в противном же случае откроется окно Редактора, изображенное на рис. 14.35.
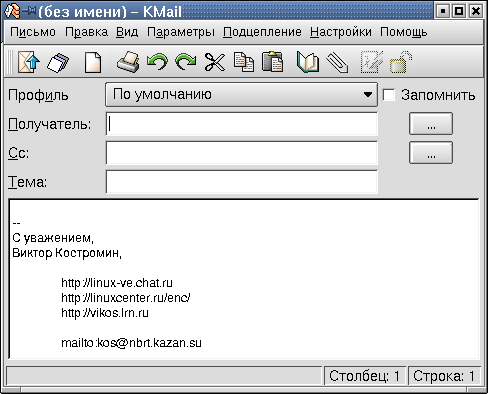
Рис. 14.35. Окно Редактора сообщений
Как видите, вам сразу предоставляется шаблон (или заготовка) нового письма. На приведенном рис. 14.35 этот шаблон минимален, он содержит только подпись, но путем соответствующих настроек шаблон можно сделать гораздо изощреннее.
Первым делом введите в верхнем поле (или строке ввода) адрес получателя письма. Если у вас уже имеются записи в Адресной книге, можно вызвать ее с помощью имеющихся рядом с этими полями клавиш с тремя точками, после чего перенести из нее адреса в поля Получатель: и Cc: двойным щелчком по нужному адресу. В одно и то же адресное поле можно внести сразу несколько адресов, разделив их запятыми. Рекомендуется указывать полные адреса (вида user@domain.com) даже для локальных пользователей.
После завершения ввода текста отправляем письмо через команду меню Письмо | Отправить. Для отправки можно воспользоваться соответствующей кнопкой на панели инструментов (конвертик со стрелкой) или комбинацией клавиш <Ctrl>+<Enter>. Подготовленное письмо можно сохранить в папке черновиков (Drafts), чтобы отправить позже. Если при попытке отправить письмо связи с сервером не было, письмо сохраняется в папке Outbox и будет отправлено в следующем сеансе связи.
К письму можно присоединить один или несколько файлов. Проще всего это сделать с помощью кнопки с изображением канцелярской скрепки на панели инструментов, но можно и через соответствующую команду меню. Появится окно выбора файла. После выбора файла появится еще предложение определить тип файла, вид кодировки и дать краткое описание файла. Когда вы закончите с этим и нажмете кнопку Ok, в нижней части окна Редактора появляется дополнительная панель, отображающая свойства присоединенного файла. Вы еще имеете возможность удалить присоединенный файл, просмотреть его, отредактировать данные о нем или присоединить другие файлы. Все это делается через меню, которое появляется по щелчку правой кнопкой мыши на имени присоединенного файла.
Итак, первое письмо мы отправили. Теперь давайте получим входящую почту. Делается это с помощью команд меню Проверить почту или Проверить почту в ящике (можно также использовать кнопку на панели инструментов или "горячую" комбинацию <Ctrl>+<L>). Перед установлением соединения с сервером программа запросит у вас пароль (рис. 14.36). Если с паролем все в порядке (и других проблем с установлением связи тоже нет), программа осуществляет прием писем. При этом в нижней строке окна программы отображается индикатор процесса загрузки почты с сервера. Если в ходе этого сеанса связи с сервером вы получите то сообщение, которое только что послали сами себе, то вас можно поздравить: почтовый клиент настроен и работает! Если же вы получите сообщение об ошибке, убедитесь, что сетевое подключение работает, перепроверьте установки, которые вы сделали, для чего снова вызовите команду меню Настройки | Параметры.
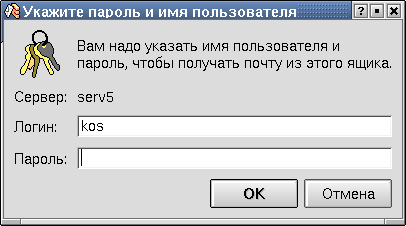
Рис. 14.36. Запрос пароля доступа к почтовому ящику
После получения почты надо ее просмотреть. Для этого заглянем в папку Inbox. Для принятых сообщений в ней установлены различные значения флага статуса. Статус может принимать следующие значения:
- Новое (красная точка, сообщение выделено красным цветом) - сообщение получено в первый раз и еще не прочитано.
- Непрочитанное (зеленая точка, сообщение выделено голубым цветом) - сообщение уже было получено с сервера по крайней мере один раз, но еще не прочитано.
- Прочитано (тире) - сообщение прочитано.
- Отправлен ответ (голубая стрелка с загнутым хвостом) - на это сообщение был сформирован ответ.
- В очереди (конверт) - сообщение было поставлено в очередь в выходном ящике (outbox) и будет отправлено позже.
- Отправлено: (конверт, повернутый под углом к горизонтали) - сообщение было отправлено.
Вы можете изменить значения статуса произвольным образом через команду меню Письмо | Установить статус или аналогичную команду в выпадающем меню.
Переместив подсветку на первое из писем, помеченных как непрочитанное, вы получаете доступ к его содержимому (в нижней панели окна просмотра). Перемещаться от одного письма к другому удобнее всего с помощью мыши, но можно это делать и с помощью клавиатуры, для чего служат следующие "горячие" клавиши:
- <N> — следующее сообщение
- <P> — предыдущее сообщение
- <+> — следующее не прочитанное сообщение
- <–> — предыдущее не прочитанное сообщение
После прочтения письмо можно удалить. С большинством писем так и случается. Однако некоторые письма вам, возможно, захочется сохранить. Если оставлять их в папке Inbox, то вскоре писем в этой папке скопится так много, что разбираться с ними будет трудновато. Чтобы избежать этой неприятности, стоит с самого начала сортировать сохраняемую корреспонденцию, раскладывая ее по соответствующим архивным папкам. Предварительно надо создать эти папки. KMail поддерживает возможность создания вложенных папок, так что структуру папок лучше продумать заранее (хотя можно и создавать папки по мере необходимости). Для создания папки воспользуйтесь командой меню Папка | Создать. Приводить рисунок я не буду, там все интуитивно понятно.
Для того, чтобы переместить прочитанное письмо в какую-то из архивных папок, переместите на это письмо подсветку и воспользуйтесь командой меню Письмо | Переместить в. Появится выпадающее меню, содержащее список папок. Если какая-то папка (например, Archiv) содержит вложенные папки, то в этом меню будет фигурировать как имя самой папки, так и, дополнительно, "дети папки" (например, "дети Archiv"). Щелчок по команде "дети" вызовет вложенное меню, в котором будут перечислены вложенные папки. Чтобы переместить письмо в выбранную папку (или подпапку), достаточно щелкнуть мышкой по имени нужной папки. Можно перемещать сообщения и методом перетаскивания их мышкой из окна заголовков в окно папок (удерживая нажатой левую кнопку мыши).
Создать в какой-то папке вложенную или изменить название существующей папки, можно также, щелкнув по имени папки правой кнопкой мыши и выбрав соответствующую команду из появляющегося меню. Хочется отметить, что выпадающее меню можно вызвать практически для любого элемента окна KMail (как и KDE вообще), что очень удобно. Если, например, вы вызовете такое меню щелчком по имени папки, вы увидите, в частности, команды Стереть удаленные письма и Очистить. Последнее означает, что все письма, находящиеся к этому моменту в папке, будут перемещены в мусорную корзину (Trash). Эта операция аналогична операции удаления одиночного письма, только применяется сразу ко всем сообщениям в данной папке. Впрочем, это не совсем так. Дело в том, что при удалении писем с помощью операции Удалить, письмо фактически не удаляется из файла, представляющего данную папку (эти файлы находятся в подкаталоге Mail вашего домашнего каталога). Удаляется ссылка на данное сообщение в индексном файле, и письмо более не отображается в окне просмотра заголовков. Поэтому файлы папок со временем могут стать очень большими. Для того, чтобы реально удалить сообщение из файла папки и, тем самым, сократить объем этих файлов, необходимо выполнить упомянутую выше операцию Стереть удаленные письма. Операция Очистить перемещает все письма из папки в "мусорную корзину" и стирает удаленные письма. Если операцию Очистить проделать по отношению к папке Trash, то ее содержимое будет уничтожено безвозвратно.
В программе KMail для файлов папок с сообщениями используется формат mbox, один из форматов, широко используемых для этого в UNIX-системах. В таком файле сообщения располагаются одно за другим, и начало очередного сообщения определяется по особой строке, начинающейся словом From (не путайте со строкой From: из заголовка сообщения, содержащей адрес отправителя сообщения). Если вы использовали до сих пор какой-то другой почтовый клиент, вы можете использовать специальные конвертеры для преобразования ранее полученной почты в формат mbox. В составе дистрибутива ALTLinux Junior имеется специальная программа для импорта папок и адресных книг из нескольких почтовых систем (включая Outlook Express, Pegasus-Mail, Eudora Light). Если у вас другой дистрибутив, поищите конвертеры на сайте http://kmail.kde.org.
Описание программы KMail я закончу кратким перечислением тех ее возможностей и опций, которые не были упомянуты выше. Приводить их подробное описание здесь нет возможности, и я надеюсь, что разобраться с ними вы сможете самостоятельно. Итак, программа KMail позволяет:
- принимать письма с нескольких почтовых серверов (и) на несколько разных адресов;
- распечатать письмо не покидая программы (команда Файл | Печать);
- производить контекстный поиск письма по различным ключевым словам (команда Правка | Поиск письма);
- отображать письма в html-формате (команда Папка | Предпочитать html обычному тексту) и просматривать письма вместе с заголовками в текстовом виде (команда Письмо | Просмотр источника);
- изменять (устанавливать) кодировку для отображаемых писем (команда Письмо | Установить кодировку);
- производить проверку правописания создаваемых сообщений;
- подписывать создаваемые письма электронной цифровой подписью (по алгоритму PGP) и шифровать отправляемые письма;
- производить автоматическую сортировку входящих писем по заданным фильтрам.
Закончить я хочу теми же словами, которыми начал этот раздел: программа KMail очень быстро совершенствуется, и в скором времени будет обладать всеми возможностями, присущими лучшим программам этого класса. Именно поэтому я выбрал ее в качестве почтового клиента под Linux.
| Предыдущий раздел | Оглавление | Следующий раздел |
