Библиотека сайта rus-linux.net
Глава 9. Подключение и настройка аппаратных устройств
| Предыдущий раздел | Оглавление | Следующий раздел |
9.6. Принтер
9.6.1. Традиционные средства печати UNIX
Исторически для печати в UNIX-системах существовали две системы печати: LPD (Line Printer Daemon) [RFC1179], разработанная для Berkeley UNIX (или BSD-система), и AT&T Line Printer system. Эти системы печати были созданы в 70-х годах для печати текстов на построчно-печатающих (линейных) принтерах. Принимая во внимание, что аппаратные средства печати (проще говоря, принтеры) с тех пор существенно изменились, можно было бы предположить, что существенно переработаны и программные средства для управления печатью. Однако, этого не произошло. Хотя и были созданы различные улучшенные системы печати [LPRng, Palladin, PLP], однако ни одна из этих новых разработок не изменяла фундаментальные возможности этих систем. Впрочем, как показало время и практика, возможности этих систем вполне достаточны и при небольших доработках удовлетворяют и современные потребности.
Как и во всех UNIX-системах, в Linux файл, предназначенный для печати, вначале пересылается во временную область (проще говоря, временный каталог), которая называется областью спулинга. Дело в том, что принтеры являются относительно медленными устройствами, и система заботится о том, чтобы не задерживать работу на время распечатки файла. Фоновый процесс — демон печати — постоянно сканирует область спулинга в ожидании файлов, предназначенных для печати. Для каждого принтера, подключенного к системе, заводится своя область спулинга. Таким образом, область спулинга представляет собой очередь заданий на печать, дожидающихся того момента, когда освободится соответствующий принтер и демон печати отправит данное задание на печать (в фоновом режиме).
В основу подсистемы печати в Linux положена BSD-система — LPD, а точнее, доработанный вариант этой системы LPRng. LPRng состоит из отдельных программ, которые обеспечивают выполнение отдельных функций подсистемы печати.
- lpd — демон системы печати. Обычно запускается на этапе загрузки системы из файла rc, но может быть запущен и пользователем.
- lpr — пользовательская команда печати. Программа lpr принимает подлежащие печати данные и помещает их в буферный каталог, где их находит lpd и выводит на печать. Программа lpr — единственная программа, которая может ставить новые задания в очередь печати. Другие программы, которым необходимо использовать печать, обращаются для этого к lpr.
- lpq — программа, позволяющая просматривать очередь заданий, ожидающих печати на указанном принтере.
- lpc — команда контроля системы lpd. С помощью lpc можно отключать принтеры, останавливать или переупорядочивать очереди печати и т.п. Некоторые из функций этой команды доступны пользователям, но в основном это средство для администратора.
- lprm — эта команда позволяет удалить одно или несколько заданий из очереди печати. При этом стираются соответствующие файлы данных и из системы печати удаляются все ссылки на них.
Взаимодействие lpr и других программ этого набора с демоном lpd осуществляется с использованием сетевых средств, так что они могут запускаться и на других компьютерах. Рассмотрим вкратце, как осуществляется печать файла в системе LPD.
Когда вызывается программа lpr, она первым делом выбирает принтер, на который будет производиться печать. Этот выбор определяется либо параметром командной строки Pprinter, либо значением переменной окружения PRINTER, либо же используется общесистемный принтер, заданный по умолчанию (это принтер с именем lp). Как только lpr узнает, на какой принтер отправлять текущее задание, она ищет описание этого принтера в базе данных об имеющихся принтерах, которая хранится в файле /etc/printcap. Из этой базы lpr получает имя каталога (области спулинга), в который следует помещать задания для найденного принтера. Обычно этот буферный каталог имеет имя /var/spool/lpd/printer. Такой каталог (область спулинга) должен существовать, если вы хотите печатать на принтере с именем printer.
Для каждого задания программа lpr помещает в буферный каталог два файла: cfxxx и dfxxx, где xxx — номер текущего задания. Файл cfxxx содержит справочную информацию и информацию об обработке задания. Источником этих сведений являются командная строка запуска программы, переменные среды процесса, который запустил эту программу, и глобальная конфигурация системы. Файл dfxxx содержит данные, подлежащие печати.
После постановки задания в очередь lpr уведомляет демона lpd о появлении задания на печать. Взаимодействие lpr с lpd происходит через именованный сокет /dev/printer. Демон lpd тоже обращается к файлу /etc/printcap, чтобы узнать, какой принтер должен использоваться для печати, и является он локальным или удаленным. Если в /etc/printcap указано, что принтер подключен локально, lpd проверяет наличие демона печати, обрабатывающего соответствующую очередь. Дело в том, что для обработки каждой очереди lpd создает отдельную копию самого себя. Если такой копии еще не имеется, она создается и ей передается обработка очереди. Если соответствующий принтер подключен к другой машине, lpd устанавливает соединение с демоном lpd удаленной машины и пересылает туда файл данных и управляющий файл.
Обслуживание заданий печати осуществляется по правилу "первым пришел — первым обслужен" (FIFO). Системный администратор может при желании изменить порядок печати с помощью программы lpc.
Начиная с ядра 2.1.33 устройство lp является клиентом нового устройства parport. Введение parport решает некоторые проблемы, связанные с lp — теперь можно разделять параллельные порты с другими драйверами, динамически связывать порты с устройствами, не устанавливая жесткого соответствия между адресами I/O и номером порта и т. д. Подробнее об этом вы можете прочитать в статье [П11.11].
9.6.2. Файл /etc/printcap
Файл /etc/printcap — это главная база данных системы печати LPD. Принтер будет получать задания на печать только в том случае, если он (принтер) описан в этом файле. Поэтому для получения возможности использовать принтер вы должны добавить очередь печати к lpd, т. е. создать новый буферный подкаталог в каталоге /var/spool/lpd и добавить соответствующую запись в файл /etc/printcap.
Запись в файле /etc/printcap выглядит примерно так:
# ЛОКАЛЬНЫЙ djet500
lp|dj|deskjet:\
:sd=/var/spool/lpd/dj:\
:mx#0:\
:lp=/dev/lp0:\
:sh:
Каждый элемент файла /etc/printcap начинается со строки, задающей имена принтера (их может быть несколько), разделяемые вертикальной чертой. Затем следует ряд параметров конфигурации, разделенных двоеточиями (обычно каждый параметр заключается в двоеточия с обеих сторон). Каждый параметр имеет вид xx=строка или xx#число, где xx — двухсимвольное имя параметра, а строка и число — присваиваемые ему значения. Если никакого значения не присваивается, переменная является булевой, и ее присутствие означает "истина". Допускаются пустые операторы: два рядом стоящих двоеточия. Строки, начинающиеся символом #, содержат комментарий. Обратная косая черта в конце строки означает, что в следующей строке идет продолжение текущей строки.
Приведенный выше пример записи определяет принтер называемый lp, dj, или deskjet, его спул размещается в директории /var/spool/lpd/dj, максимальный размер задания не имеет ограничения, печать производится на устройство /dev/lp0, и страница с заголовком (с именем пользователя, который отправил задание на печать, и другой информацией) не добавляется в начало задания печати.
Подробнее о том, как создавать такие записи, можно прочитать на справочной странице для printcap. Но о некоторых самых важных (и обязательных) параметрах стоит рассказать здесь, хотя бы просто для примера.
- sd=буферный_каталог. У каждого принтера должен быть свой буферный каталог. Все буферные каталоги должны находиться в одном каталоге (обычно это /var/spool/lpd) и иметь имена, совпадающие с полными именами обслуживаемых ими принтеров. Буферный каталог нужен даже в том случае, если описываемый принтер подключен к другой машине: задания находятся на локальной машине до тех пор, пока они не будут переданы на печать.
- lp=имя_устройства. В таком виде этот параметр должен задаваться только для локального принтера. Если принтер находится на другой машине, вместо имени устройства указывается имя уникального файла, который существует и расположен на локальном диске. Чтобы принтер мог возвращать через указанный файл информацию о своем состоянии, необходимо задать в элементе булеву переменную rw, чтобы устройство было открыто и для чтения, и для записи.
- rm и rp. Во многих случаях в качестве печатающего устройства используется сетевой принтер, подключенный к какому-то другому компьютеру в локальной (или даже глобальной) сети. В таком случае на вашей машине в файле /etc/printcap должны присутствовать две переменные rm и rp. В переменной rm определяется машина, на которую должны посылаться задания, а переменная rp задает имя принтера на этой машине.
- mx. Переменная mx используется для задания максимального размера (в байтах) печатаемого файла. Этот параметр может использоваться системными администраторами для того, чтобы предотвратить отрицательные последствия распространенной ошибки начинающих пользователей, состоящей в посылке на печать двоичных файлов (которые обычно имеют большую длину). Поскольку такие файлы могут содержать произвольные символы, в том числе символы, которые служат в качестве управляющих команд для принтера, печать двоичных файлов может приводить, например, к неоправданному расходованию бумаги и другим неприятным последствиям. На локальном принтере персонального компьютера этот параметр можно и не задавать. Я привел его для того, чтобы отметить, что для этого параметра, как и для всех других числовых параметров, значение должно отделяться от имени параметра знаком #, например, mx#0. Если написать mx=0, то такая запись не вызовет сообщений об ошибке, но она не изменяет значения переменной mx.
Еще одна очень существенная группа параметров — это параметры of, if и nf. Но о них надо поговорить особо, что мы и сделаем чуть ниже в подразделе "Фильтры". Однако вначале рассмотрим программу, которая позволяет осуществить настройку принтера и создать файл /etc/printcap/.
9.6.3. Настройка lpd с помощью программы printconf-gui
Настройка системы LPD состоит в том, что обеспечивается возможность создавать очереди файлов и отправлять задания из этих очередей на принтер. Такую настройку можно произвести вручную, и я надеюсь, что приведенное выше описание позволяет это сделать. Однако в большинстве дистрибутивов имеются специальные утилиты, облегчающие конфигурацию подсистемы печати. В дистрибутиве Red Hat версии 6 такая утилита называлась printtoool, а в версии 7.1 вместо printtool включена утилита printconf-gui, которую можно вызвать из меню оболочки KDE. Эта утилита поддерживает ведение конфигурационного файла /etc/printcap, создание областей спулинга и выбор фильтров. Если в файле /etc/printcap не имеется ни одной записи о принтерах, то главное окно программы printconf-gui выглядит так, как показано на рис. 9.2.
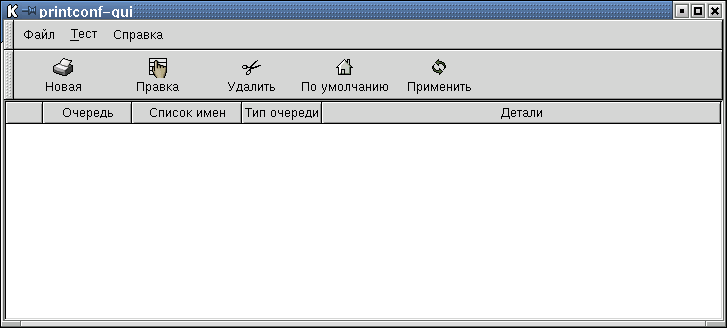
Рис. 9.2. Основное окно printconf-gui
Как видите, в меню программы имеется команда Новая, после выбора которой мы видим следующее окно (рис. 9.3), в котором можно ввести имя очереди (которое будет и именем принтера, а поэтому должно быть уникальным), а также его синонимы (aliases).

Рис. 9.3. Задание имени очереди
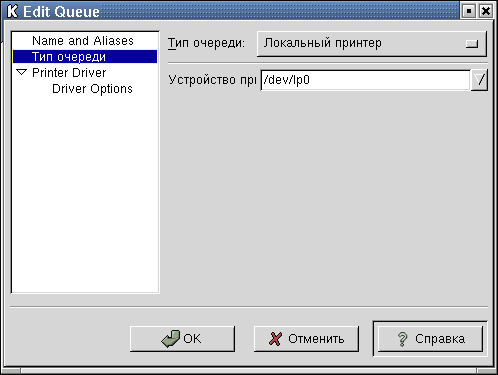
Рис. 9.4. Выбор типа принтера и задание устройства
Щелкнув по команде меню Тип очереди в левом поле окна, вы получите возможность выбрать тип принтера и задать имя специального файла устройства. Тип очереди выбирается из выпадающего списка. Можно выбрать один из следующих типов:
- Локальный принтер — принтер, непосредственно присоединенный к вашему компьютеру через параллельный или USB-порт;
- Unix Printer (lpd Spool) — принтер, присоединенный к другому UNIX-компьютеру, доступ к которому осуществляется по сети TCP/IP (например, принтер, присоединенный к другому Linux-компьютеру);
- Windows Printer (SMB Share) — принтер, присоединенный к другой системе, работающей под ОС Windows или имеющей установленный сервер Samba (SMB);
- Novell Printer (NCP Queue) — принтер, присоединенный к другой системе, использующей технологию Novell's NetWare и протокол NCP;
- JetDirect Printer — принтер, непосредственно подключенный к сети, а не к какому-то компьютеру.
Мы рассмотрим только случай подключения локального принтера, а остальные варианты вы можете изучить с помощью имеющейся в программе подсказки (экранная кнопка Справка).
После выбора типа принтера и указания имени устройства щелкните по строке Printer Driver в левой колонке, и вы увидите список известных программе драйверов, упорядоченный по фирмам-производителям (рис. 9.5):

Рис. 9.5. Выбор драйвера
Если щелкнуть по треугольному значку слева от имени фирмы, раскроется список драйверов для принтеров данного производителя. На рис. 9.6 видна часть списка принтеров, производимых фирмой Hewlett Packard.

Рис. 9.6. Принтеры фирмы Hewlett Packard
Щелчок по кнопке с надписью Printer Notes… приводит к появлению окна с краткой информацией о выбранном принтере (рис. 9.7).

Рис. 9.7. Заметки о принтере
Ну, и последнее окно в этом ряду (рис. 9.8) позволяет задать некоторые параметры для выбранного принтера: режим печати (нормальный, экономичный, высокое качество), разрешение печати, размер бумаги, и т. п.
Завершив ввод, нажмите кнопку OK. После этого введенные вами данные будут сохранены в базе данных в файле /etc/printcap.
Команда Правка основного меню программы позволяет таким же способом отредактировать установки для принтера, который уже был описан ранее.
После того, как вы добавили в базу данных новый принтер или отредактировали установки ранее заведенного, обязательно необходимо перезапустить демон lpd. Для этого можно воспользоваться кнопкой Применить в основном окне программы.

Рис. 9.8. Задание параметров печати
Теперь можно попытаться распечатать пробную страничку, воспользовавшись командой Тест главного меню программы. Вам будет предложено 3 варианта тестовой страницы: Print PostScript Test Page, Print A4 PostScript Test Page, или Print ASCII Test Page. Скорее всего, тестовая страница у вас распечатается без проблем. Но если вы попробуете распечатать страницу текста из какого-либо приложения, тем более, если используются разные шрифты, да еще с кириллицей, то результат, к сожалению, может оказаться не таким радующим. Дело в том, что мы пока настроили только "нижний" слой подсистемы печати, обеспечивающий передачу потока байт от ядра ОС в параллельный порт или на сетевой принтер. Но проблема управления самим принтером (а не параллельным портом) пока не решена. В системе LPD эта проблема решается с помощью фильтров.
9.6.4. Фильтры
Когда задание на печать дождется своей очереди, lpd создает ряд программных каналов между буферным файлом и печатающим устройством для передачи данных, подлежащих печати. Посередине этой цепочки lpd устанавливает процесс-фильтр, в задачи которого входит просмотр и дополнительная обработка потока данных, направляемых на принтер. Процессы-фильтры могут выполнять над данными различные преобразования, в частности, форматирование и поддержку различных протоколов, которые могут понадобиться для работы с данным принтером.
Фильтр — это, как правило, просто сценарий shell, который вызывает ряд конвертирующих программ. Фильтр можно указать в командной строке вызова программы lpr. Если в командной строке фильтр не указан, то используются фильтры, заданные параметрами if, of и nf соответствующей записи в файле /etc/printcap. Если в этой записи присутствует переменная if, а параметра of нет, то устройство (принтер) будет открываться один раз для каждого задания, а фильтр будет посылать одно задание на принтер и завершать работу. Если есть of, а if нет, то lpd однократно откроет устройство и вызовет программу-фильтр для посылки сразу всех заданий, стоящих в очереди. Это полезно для печати на тех устройствах, соединение с которыми требует большого времени. Одновременного использования параметров of и if следует избегать, а из двух предыдущих вариантов рекомендуется выбирать использование параметра if. Соответствующий элемент в записи файла /etc/printcap может иметь примерно такой вид:
:if=/var/spool/lpd/dj/filter:\
Если никакого фильтра вообще не задано, то вывод на печать может выглядеть очень некрасиво. Например, при печати обычного текстового файла вывод может выглядеть примерно так:
This is line one.
This is line two.
This is line three.
Печать файла в формате PostScript выдаст листинг команд PostScript, напечатанных с этим "лестничным эффектом", а не полезный вывод. В руководстве "Printing HOWTO" приводится следующий пример простого фильтра, предназначенного только для того, чтобы устранить "лестничный эффект":
#!perl
# Предыдущая строка должна содержать полный путь к perl
# Скрипт должен быть исполнимым: chmod 755 filter
while(<STDIN>){chop $_; print "$_\r\n";};
# вы можете также добавить в конец прогон страницы: print "\f";
Этот текст надо сохранить в виде файла /var/spool/lpd/dj/filter, после чего будут нормально печататься обычные текстовые файлы.
Но печать простых ASCII-файлов — это только частный случай печати. В большинстве случаев в настоящее время печатаются файлы в других форматах, например, PostScript. Проблема вывода таких файлов на печать тоже решается путем использования фильтра, только гораздо более сложного. Таких фильтров разработано уже достаточно много, но самый важный из них — программа ghostscript.
9.6.5. PostScript и Ghostscript
К сожалению пользователей, фирмы-производители принтеров долгое время не могли достигнуть согласия в вопросе о выборе управляющих сигналов для производимых ими устройств. В результате для каждого принтера до сих пор необходим особый драйвер. Однако со времен так называемой "революции настольных издательских систем" 80-х годов в качестве в качестве стандартного языка управления принтером постепенно утвердился язык PostScript, разработанный фирмой Adobe Systems, Inc. И не только в UNIX-среде, а в издательском деле вообще.
Этот язык представляет собой специальный язык программирования для описания выводимой на печать страницы с текстом или графикой. Adobe Systems, Inc., изначально разработавшая стандарт на PostScript, открыла его для свободного распространения. Отметим еще, что формат PDF (Формат Переносимого Документа Adobe) — это в действительности чуть больше чем несколько преобразованный PostScript в сжатом файле.
Идея, заложенная в основу разработки PostScript, проста: все, что можно напечатать, описывается с помощью специального языка программирования, принтер же должен этот язык понимать. И принтеры, "понимающие" язык PostScript, т. е. имеющие встроенный PostScript-интерпретатор (так называемые PostScript-принтеры), быстро появились. К сожалению, они оказались стабильно дороже обычных принтеров. Тогда были разработаны программные PostScript-интерпретаторы, которые берут данные в формате PostScript и преобразуют в специфический для данного принтера управляющий код. Это дает вам виртуальный PostScript-принтер и позволяет использовать принтеры, не имеющие аппаратного интерпретатора.
Вероятно, одним из лучших программных интерпретаторов языка PostScript является Ghostscript (http://www.cs.wisc.edu/~ghost/), или просто gs. Он существует в двух вариантах. Коммерческая версия Ghostscript, называемая Aladdin Ghostscript или AFPL Ghostscript, свободна для персонального использования, но не может распространяться с коммерческими дистрибутивами Linux. В составе последних доступен GNU Ghostscript, представляющий собой тот же gs, только версией ниже и с другим лицензионным соглашением. На сегодняшний день можно загрузить версию AFPL Ghostscript 7.0, тогда как версия GNU Ghostscript — 5.5. В составе Ghostscript имеется внушительный набор фильтров — аппаратно ориентированных модулей, позволяющих получать изображение на различных устройствах. Устройствах, а не принтерах, поскольку Ghostscript может обеспечить вывод на любое графическое устройство. Именно gs присутствует в качестве фильтра в /etc/printcap — конфигурационном файле lpd. Опции запуска gs в качестве фильтра определяются типом принтера.
9.6.6. Шрифты для Ghostscript
Для пакета Ghostscript разработаны PostScript-шрифты, которые обеспечивают высокое качество печати на не-PostScript принтерах. Такие шрифты наверняка найдутся на вашем дистрибутивном диске в виде пакета ghostscript-fonts. Однако именно со шрифтами и связано большинство проблем, которые возникают при настройке принтера.
Дело в том, что программе Ghostscript надо точно знать, где расположены шрифты для нее. Но поскольку стандарт FHS (Filesystem Hierarhy Standard), о поддержке которого заявили все составители дистрибутивов, пока еще не утвердился окончательно, структура каталогов в Linux меняется от версии к версии даже в пределах одного дистрибутива. Поэтому файлы шрифтов могут оказаться где угодно. Очень часто — не там, где их будет искать Ghostscript. В результате при попытке распечатать какой-либо документ вы можете получить далеко не то, что ожидали: от несоответствия внешнего вида распечатанного документа вашему замыслу до искажения или отсутствия фрагментов текста, требующего, в соответствии с PostScript-файлом, того самого шрифта, который не смог загрузить Ghostscript. Положение усугубляется тем, что, по крайней мере, часть документов включает кириллицу, а некоторые дистрибутивы не имеют в каталогах, сканируемых по умолчанию Ghostscript, шрифтов с кириллицей.
Преодолеть эти трудности в принципе не сложно. Но, прежде чем рассказать, как это сделать, надо сказать, что в Linux имеется программа ghostview (gv), назначение которой — принять вывод ghostscript и вывести изображение на экран. Это дает инструмент, обеспечивающий возможность предварительного просмотра ("print preview") для любого приложения, генерирующего PostScript-файлы. С помощью gv вы сможете определить, связаны ли ваши проблемы с выбором типа принтера или c работой gs в целом. Видите на экране, но не получаете на печати — попробуйте другой фильтр (выберите другой принтер), не видите ничего "путного" — продолжаем разбираться с настройкой ghostscript.
Теперь надо отметить, что программу Ghostscript можно запускать не только в качестве фильтра для LPD, но и из командной строки (для этого надо дать команду gs). Этой возможностью и воспользуемся для целей отладки.
Вначале запустите команду gs с опцией –help. В результате вы получите, во-первых, краткий информативный список опций и доступных драйверов (заметим, что этот список является списком только вкомпилированных, а не всех доступных драйверов), и, во-вторых, перечень путей поиска. Этот список можно, конечно, изменить, но для этого надо перекомпилировать программу. Если же вы не хотите заниматься компиляцией, надо поместить файлы шрифтов именно в эти каталоги.
Но этого еще недостаточно для того, чтобы Ghostscript могла использовать шрифты. Дело в том, что эта программа обращается к шрифтам по именам, записываемым в той нотации, в которой допускается их использование в PostScript-файлах. Соответствие между такими названиями шрифтов и именами реальных файлов шрифтов задается файлом Fontmap (или Fontmap.GS), который располагается в каталоге /usr/share/ghostscript/N.NN, где N.NN — номер версии программы ghostscript (на данный момент — 5.50). Каждая строка (кроме строк комментариев) этого файла состоит из трех элементов.
- Первым стоит имя, под которым шрифт будет известен программе Ghostscript, причем перед этим именем должен стоять слэш (/), либо имя должно быть заключено в круглые скобки;
- Далее следует имя файла шрифта либо синоним (alias) имени шрифта. Если указывается имя файла шрифта, то оно должно быть заключено в круглые скобки и записано с указанием расширения (обычно это gsf, но допускаются также pfa и pfb), а также должно соответствовать правилам формирования имен файлов в MS-DOS, т. е. состоять из букв (в нижнем регистре), цифр и знаков подчеркивания. Если же это синоним, то указывается имя одного из уже известных программе Ghostscript шрифтов, причем перед этим именем должен стоять слэш (/).
- Завершает строку точка с запятой, перед которой должен стоять, по крайней мере, один пробел или знак табуляции.
Пути к файлам шрифтов в файле Fontmap не указаны. Если вы не использовали предлагаемые руководством средства принудительной "ориентации" ghostscript (параметры командной строки и переменные окружения), то gs будет использовать "пути по умолчанию", заданные при компиляции. В этих каталогах должны иметься файлы fonts.dir, которые содержат описание фонтов в данном каталоге (подробнее о файлах fonts.dir вы можете прочитать в разд. 11.4).
Таким образом, в зависимости от потребностей вы можете либо внести в Fontmap необходимый шрифт (предварительно поместив соответствующий файл в один из доступных программе каталогов и указав имя файла в добавляемой строке), либо назначить в качестве синонима нужного шрифта имя одного из уже известных программе шрифтов. Например, сделать шрифт /Courier синонимом изначально известного программе шрифта /NimbusMonL-Regu (которому, в свою очередь соответствует файл (n022024l.pfb)). Если задача — в основном печатать файлы, PostScript-содержимое которых вне вашего контроля, — подберите синонимы для нужных шрифтов из числа известных программе. Если PostScript-файл генерируется под вашим контролем — просто выбирайте один из имеющихся в системе шрифтов. Разумеется, не забыв при этом описать его в Fontmap.
После этого выполните команду
[user]$ gv filename.ps
Если вы при этом увидите на экране весь текст из файла filename.ps, вы можете попытаться отпечатать файл и на принтере. Если же вместо текста увидите пустой лист или шрифт вам не нравится, продолжайте экспериментировать с настройкой шрифтов. Но предварительно прочитайте статью [П11.12], которая послужила основой для моего рассказа о шрифтах для Ghostscript, и в которой вы найдете несколько дополнительных подсказок. Кроме того, в Интернете имеются два очень полезных ресурса [П11.13] и [П11.14], куда будет не вредно заглянуть.
9.6.7. Печать на удаленный принтер
Если ваш компьютер подключен к локальной сети, то не обязательно иметь принтер, непосредственно к нему подключенный, можно пользоваться принтером, подключенным к какому-то другому компьютеру. Настройка такого принтера на вашем компьютере требует только указания того, к какому компьютеру в сети подключен принтер (это делается с помощью задания переменных rm и rp в файле /etc/printcap, о чем было сказано выше). Если использовать утилиту printconf-gui, то достаточно при выборе типа очереди (см. рис. 9.4) выбрать вариант "UNIX printer (lpd Queue)", если это другой Linux-компьютер. Если принтер подключен к Windows-компьютеру или отдан в сеть через Samba-сервер, то, естественно, надо выбирать тип очереди "Принтер Windows (ресурс Samba)"
На удаленном компьютере должен быть разрешен доступ к этому принтеру. В Linux это делается с помощью файла /etc/lpd.perms (см. соответствующую страницу руководства man).
| Предыдущий раздел | Оглавление | Следующий раздел |
