Библиотека сайта rus-linux.net
Добавляем настраиваемый виджет вебкамеры на ваш рабочий стол при помощи простой и легковесной программы CamDesk [Windows & Linux]
Оригинал: "Add A Customizable Webcam Widget To Your Desktop With The Simple & Lightweight CamDesk [Windows & Linux]"Автор: Yaara Lancet
Дата публикации: June 15, 2012
Перевод: Н.Ромоданов
Дата перевода: июнь 2012 г.
Веб-камеры - это круто. Действительно, нет предела тому, что вы можете сделать с веб-камерой. Сейчас камера, может быть, уже не так интересна, как это было раньше, но это, по-прежнему, одно из самых полезных устройств, которые у меня есть. Одно, что мне кажется странным с веб-камерами, это недостаточная гибкость ее использования.
Как сделать, чтобы я видела на моем рабочем то, что поступает с моей вебкамеры причем независимо от того, чем я занимаюсь? Что делать, если мне не нравиться тупо сидеть в видеочате и пялиться на чат-клиента?
Не так давно я наткнулась на программу CamDesk. Это крошечное приложение с открытым исходным кодом, в котором предлагается действительно простое решение упомянутых выше проблем с использованием веб-камеры. С помощью CamDesk вы можете получить постоянный поток данных, идущий от любой из ваших веб-камер, и поступающих в настраиваемое окно, и вы можете, независимо от того, чем занимаетесь, следить за всем, что происходит перед вебкамерой. Программу можно использовать для любой цели: от слежения за вашими кошками и наблюдения за входной дверью и до постоянной трансляции своего изображения в видеочате или записи видео. Великолепно!
Установка CamDesk
CamDesk является проектом с открытым исходным кодом, который все еще разрабатывается несколькими независимыми разработчиками. Так таковой, он великолепен своей простотой, но только кое-где недоработан. Сообщается, что программа CamDesk доступна для систем Windows, Linux, Chrome и Android, но что касается двух последних реализаций, то в них еще далеко до окончания стадии разработки, и даже сами разработчики не рекомендуют их загружать.
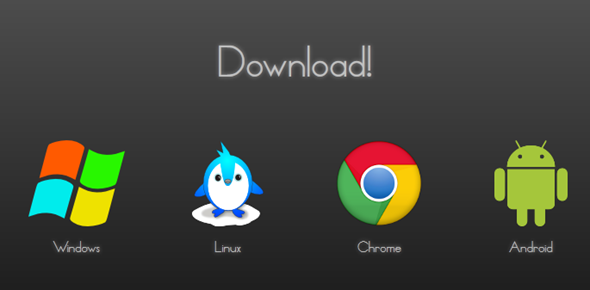
Если вы используете систему Linux, то когда вы скачаете архив tar, вы обнаружите в нем инструкции по установке. С вашего позволения, я на данный момент остановлюсь на версии для системы Windows. Чтобы можно было установить CamDesk для Windows, у вас должен быть установлен пакет .NET Framework 4. Это все, что действительно нужно с тем, чтобы установить CamDesk (если, конечно, у вас на жестком диске есть 1,17 Mb свободного пространства).
CamDesk является переносимым приложением и инсталляционный процесс, как таковой, отсутствует. Просто распакуйте файлы и запустите файл EXE. Теперь вы готовы к попробовать некоторые возможности веб-камеры!
Использование CamDesk
Если к вашему компьютеру подключено более одной веб-камеры, то первое, что вам нужно сделать, это выбрать ту камеру, которую вы хотите использовать для постоянной трансляции видеосигнала. К сожалению, камеру нельзя менять внутри программы CamDesk, и нет другого варианта, кроме как перезагружать программу CamDesk каждый раз, когда вы хотите изменить источник видеосигнала. Поскольку это очень маленькое и быстрое приложение, его перезагрузка не должна вызывать слишком много головной боли.
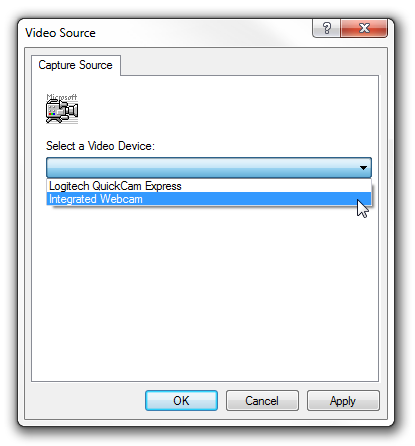
Теперь, когда вы выбрали источник сигнала, на вашем рабочем столе должен появиться видеоканал. Это выглядит примерно так:
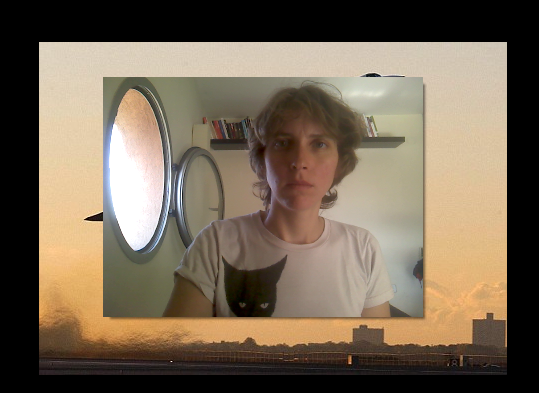
После того, как вы причешетесь (что мне, кажется, сделать не удалось), вы можете запустить видео-чат или начать видеозапись, или просто просматривать веб-страницы и одновременно видеть себя, если захотите. Вы можете перемещать окно с видеоизображением, перетаскивая его с помощью мыши, и помещать его в менее видное место на рабочем столе. Щелкните по видео правой кнопкой мыши для того, чтобы получить доступ к некоторым дополнительным параметрам.
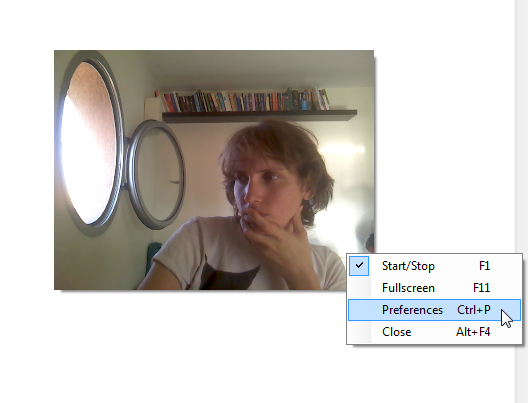
Из открывшегося меню вы можете запускать и останавливать видео, переключаться в полноэкранный режим, получать доступ к дополнительным настройкам и останавливать приложение CamDesk. Для каждой операции есть свои горячие клавиши, если вы, конечно, предпочитаете ими пользоваться. Давайте посмотрим, какие для нас припасены дополнительные настройки.
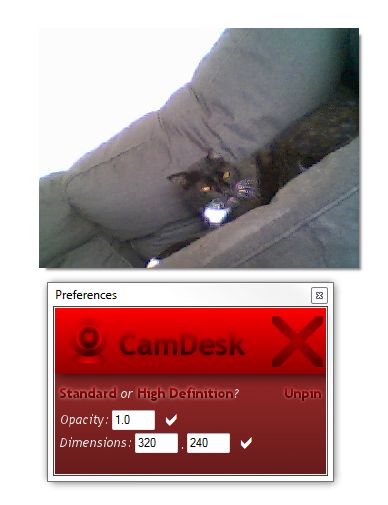
Это Биби, мой старый кот, за которым я пытаюсь понаблюдать с помощью моей другой веб-камеры. В окне дополнительных настроек, хотя оно и выглядит немного непривлекательно, предлагается несколько полезных настроек. Здесь вы можете закрепить окно с видео и сделать так, чтобы оно было на экране всегда поверх других окон, или отменить закрепление и сделать так, чтобы оно вело себя точно так, как и другие окна. Вы также можете изменить размер видеоизображения и выбрать его по своему вкусу, а также можете изменить его прозрачность.
Этот последний параметр будет интересен, если вы хотите следить за собой или за кем-нибудь другим и одновременно что-то еще делать и не хотите, чтобы видеоизображение закрывало что-то ценное, изображаемое на экране. Для этого, вы можете указать, чтобы видеоизображение было полупрозрачным, и вы не будете терять его из виду.
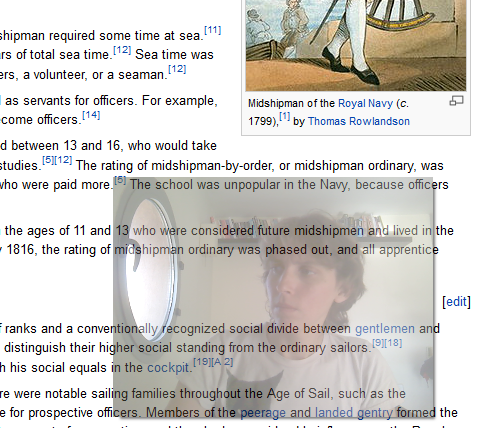
Если у вас есть внешняя веб-камера, вы можете, независимо от того, что вы делаете на своем компьютере, всегда не терять из виду объект, за которым наблюдаете. Таким образом, я могу писать этот пост и следить за тем, не проснулся ли мой кот.
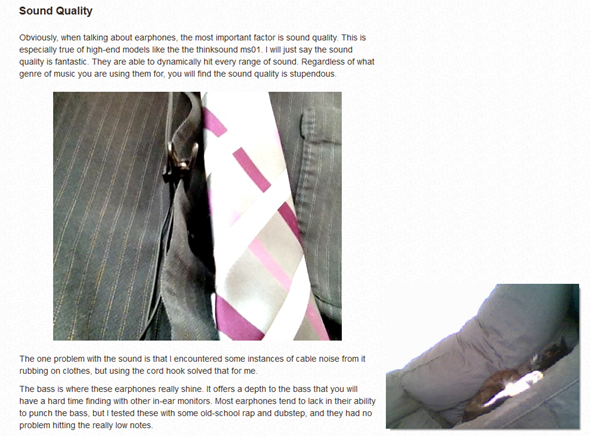
Он смотрит прямо на меня, не так ли? Как будто он является частью поста, который я читаю.
Заключение
CamDesk это прекрасная маленькая утилита, которую можно использовать почти для всего, что вы можете себе придумать. Здесь были приведены только несколько идей относительного того, что можно сделать с помощью такого инструмента. А для чего вы бы могли его использовать? У вас есть гениальные идеи? Поделитесь в комментариях, чтобы мы могли также это сделать!
