Библиотека сайта rus-linux.net
Полезные советы по использованию приложения Meld для опытных пользователей
Оригинал: Useful Meld tips/tricks for intermediate users
Автор: Himanshu Arora
Дата публикации: 26 января 2017 г.
Перевод: А.Панин
Дата перевода: 9 марта 2017 г.
Meld является многофункциональным инструментом для визуального сравнения и объединения файлов в Linux. Если вы не знакомы с данным инструментом, рекомендую обратиться к статье для начинающих пользователей для ознакомления с принципом его работы. Однако, в том случае, если вы уже знакомы с содержанием предыдущей статьи серии или обладаете навыками использования Meld для простейших сравнений/объединений файлов, вас наверняка обрадует информация о том, что в данной статье мы будем рассматривать некоторые действительно полезные приемы, которые сделают вашу работу с данным инструментом еще более комфортной.
Но перед тем, как приступить к рассмотрению полезных приемов работы с Meld, следует упомянуть о том, что все инструкции и примеры из данной статьи были протестированы в системе Ubuntu 14.04 с Meld версии 3.14.2.
Полезные советы по использованию Meld для опытных пользователей
1. Навигация
Как вы наверняка знаете (мы обсуждали это в статье для начинающих пользователей), что обычное пролистывание не является единственным способом навигации между отличиями файлов в Meld - вы можете достаточно просто перемещаться от одного отличия к другому с помощью кнопок со стрелками, направленными вверх и вниз, которые расположены на панели инструментов над областью редактирования.

Однако, для использования описанной методики навигации вам придется постоянно перемещать указатель мыши к панели инструментов с этими кнопками и использовать кнопку мыши для нажатия на одну из них (в зависимости от того, куда вам нужно переместиться - вверх или вниз). Вас наверняка обрадует информация о том, что существует еще более простой способ перемещения между отличиями файлов: для перемещения нужно всего лишь использовать колесо прокрутки мыши, предварительно переместив ее указатель в промежуточную область, расположенную между областями с содержимым двух файлов.

Таким образом вы сможете осуществлять навигацию по отличиям файлов без необходимости отведения взгляда от области с важной информацией или отвлечения от работы.
2. Операции с отличиями
Просто посмотрите на последнюю иллюстрацию из предыдущего раздела. Вы ведь знаете для чего предназначены эти черные стрелки? По умолчанию они позволяют вам осуществлять операции объединения/модификации файлов - вы можете осуществлять объединение файлов при отсутствии конфликтов между ними и вносить изменения в случае наличия конфликтов в одних и тех же строках.
Но знаете ли вы о том, что при желании вы можете удалять отдельные отличия? Да, такая функция поддерживается приложением. Для выполнения упомянутой операции вам придется нажать и удерживать клавишу Shift в процессе работы с отличиями. В результате стрелки превратятся в крестики.
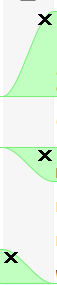
Просто нажмите на один из них, после чего соответствующее отличие будет удалено.
При этом вы можете не только удалять фрагменты содержимого файлов, но и убеждаться в том, что конфликтующие отличия не приведут к изменению существующих строк в результате объединения файлов. Например, ниже приведен пример конфликтующего отличия.

Теперь при нажатии на одну из черных стрелок строка, на которую она указывает, будет изменена до достижения идентичности соответствующей строке из другого файла. Это отличная функция, которая полезна для разрешения конфликтов. Но что делать в том случае, если вы не желаете терять строки, которые заменяются? В этом случае вы можете осуществить размещение измененного варианта строки над или под соответствующей строкой в другом файле.
Я пытаюсь сказать, что вы можете, к примеру, разместить строку test2 над или под строкой test23 вместо замены строки test23 на строку test2 во втором файле, содержимое которого представлено на иллюстрации выше. Да, Meld позволяет сделать и это. Для этого вам придется нажать и удерживать клавишу Ctrl по аналогии с упомянутой выше клавишей Shift, используемой для удаления отличий.
В результате текущим действием станет вставка, что будет подтверждено с помощью иконок с двойными стрелками.

Как очевидно из направления стрелок, данное действие позволяет пользователю вставлять измененные строки над или под (в зависимости от выбора) соответствующим отличием в другом файле.
3. Настройка параметров отображения содержимого файлов в области редактирования Meld
В некоторых случаях вам может понадобиться немного увеличить размер шрифта в области редактирования Meld (для более быстрого или удобного чтения) или активировать режим переноса строк вместо выхода за пределы области редактирования (если вы не хотите использовать полосу прокрутки в нижней части области редактирования).
Meld позволяет редактировать некоторые параметры вывода содержимого файлов и шрифтов с помощью элементов управления, расположенных на вкладке Редактор окна Параметры Meld (доступных после перехода по главному меню приложения Настройки - Редактор).
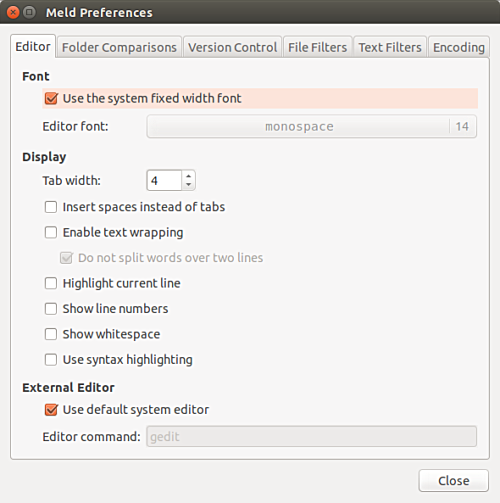
Как несложно заметить, по умолчанию Meld использует размер шрифта, установленный в рамках системы. Просто уберите соответствующую галочку в разделе Шрифт для выбора подходящего шрифта из доступного множества.
После этого следует обратиться к разделу Внешний вид, в котором имеются элементы управления для установки ширины табуляции, активации или деактивации режима вставки символов пробелов вместо символов табуляции, режима переноса текста, режима вывода номеров строк и пробелов (очень важно в некоторых случаях), а также режима подсветки синтаксиса.
4. Фильтрация текста
Иногда не все отличия, отображаемые Meld, являются важными для вас. Например, при сравнении двух файлов исходного кода на языке C вам могут быть интересны лишь отличия в коде, но но комментарии. Вы этом случае вы можете сообщить Meld о необходимости фильтрации (или игнорирования) любых отличий, связанных с комментариями.
Например, ниже приведен результат сравнения двух файлов исходного кода на языке C с отображением отличий в комментариях.
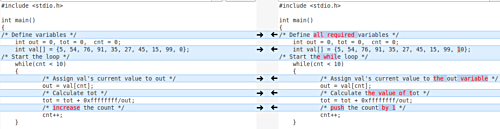
А в этом случае Meld игнорирует отличия в комментариях, выводя лишь информацию об отличиях кода.
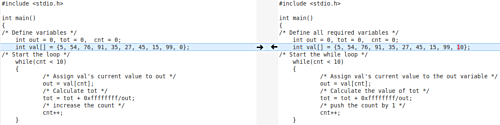
Круто, не так ли? Но как это возможно? Ну, для активации соответствующего механизма достаточно активировать фильтр C comment, осуществив переход в рамках главного меню приложения Настройки - Текстовые фильтры.
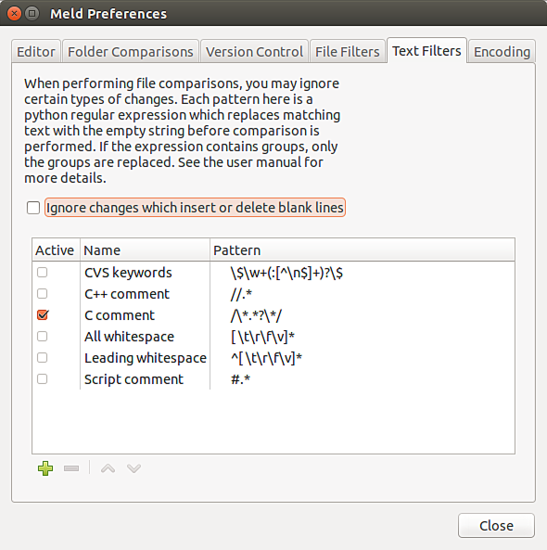
Как несложно заметить, с помощью данного механизма помимо комментариев на языке C вы также можете отфильтровать комментарии на языке C++, комментарии из сценариев, начальные или все пробелы и другие синтаксические конструкции. Вы также можете создавать свои собственные текстовые фильтры для решения любых возникающих задач. Например, если при работе с файлами журналов вы не хотите, чтобы Meld отслеживал отличия в строках, начинающихся с определенных последовательностей символов, вы можете создать специальный фильтр.
Однако, следует помнить о том, что для создания нового фильтра вам нужно иметь навыки программирования на языке Python, а также уметь работать с регулярными выражениями посредством данного языка программирования.
Заключение
Все рассмотренные в статье приемы работы не сложны в понимании и использовании (разумеется, за исключением создания текстовых фильтров без какой-либо подготовки) и после того, как вы начнете использовать их, вы не сможете поспорить с утверждением о том, что ваша работа стала более продуктивной. Ключевым условием их освоения является постоянная практическая работа, ведь в противном случае вся усвоенная вами информация через некоторое время забудется.
Вы используете какие-либо другие интересные приемы при работе с Meld? Если это так, вы можете поделиться информацией в разделе комментариев.
