Библиотека сайта rus-linux.net
Простое шифрование содержимого флеш-накопителя в Linux
Оригинал: Easily Encrypt your Flash Drives with Linux
Автор: Jack Wallen
Дата публикации: 22 июля 2016 г.
Перевод: А.Панин
Дата перевода: 16 декабря 2016 г.
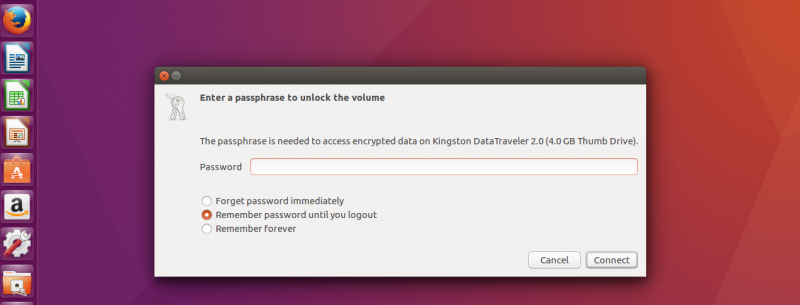
Учитесь шифровать содержимое своих флеш-накопителей с помощью двух простых инструментов под руководством Jack Wallen.
Если вы работаете с важными данными в путешествиях, вы наверняка знаете о рисках, связанных с потерей или кражей информации. В зависимости от типа ваших данных, подобные инциденты могут иметь весьма печальные последствия. По этой причине вы можете рассмотреть возможность шифрования содержимого своих накопителей данных. После окончания процесса шифрования для доступа к данным придется вводить пароль. Если пароль неизвестен, то и данные будут недоступны.
Вам может показаться, что данная операция является достаточно сложной или требует обязательного использования интерфейса командной строки системы. К счастью (для людей, предпочитающих использовать приложения с графическим интерфейсом), существуют два инструмента, которые максимально упрощают данный процесс. Я постараюсь описать эти инструменты для того, чтобы вы могли самостоятельно шифровать содержимое своих флеш-накопителей.
Описанная ниже процедура может выполняться по отношению к накопителям данных любых типов. Вы можете даже рассмотреть вариант шифрования содержимого всех внешних накопителей, используемых для хранения резервных копий данных, для того, чтобы защитить свои данные от похищения. После подключения внешних накопителей с зашифрованным содержимым современные дистрибутивы Linux будут автоматически запрашивать пароль для их монтирования. Это обстоятельство позволяет комфортно работать с накопителями с зашифрованным содержимым.
Теперь давайте перейдем непосредственно к процессу шифрования. Я буду использовать Ubuntu 16.04 для демонстрации процесса шифрования содержимого существующего и нового раздела.
Установка необходимых инструментов
Операцией, которую следует выполнить в первую очередь, является установка двух необходимых инструментов. Первый инструмент может быть уже установлен в вашей системе. Это утилита gnome-disk-utility. Она является графическим интерфейсом, который мы будем использовать для создания и шифрования разделов на нашем флеш-накопителе. Вторым инструментом является утилита cryptsetup. Эта утилита предназначена для создания зашифрованных файловых систем при содействии компонентов системы Device Mapper и dm-crypt.
Оба упомянутых инструмента доступны из стандартных репозиториев программного обеспечения дистрибутива, поэтому их установка может осуществляться с помощью единственной команды. Исходя из этого, для установки gnome-disk-utility и cryptsetup следует открыть окно терминала и выполнить с помощью него следующую команду:
sudo apt-get install -y gnome-disk-utility cryptsetup
Вам придется передать утилите sudo свой пароль и нажать клавишу Enter. Установка должна завершиться без каких-либо проблем. Теперь, когда все необходимые инструменты установлены в систему, мы можем приступить непосредственно к шифрованию файловой системы.
Шифрование содержимого существующего раздела
В первую очередь займемся рассмотрением вопроса шифрования содержимого существующего раздела. Мы будем использовать для этого утилиту gnome-disks. Перед началом процесса шифрования необходимо создать резервную копию данных, хранящихся на внешнем накопителе. Не выполняйте описанные ниже операции до окончания процесса создания резервной копии данных (ведь в этом случае вы рискуете потерять их).
После того, как резервная копия данных была создана, следует отмонтировать внешний накопитель, но оставить его подключенным к порту компьютера.
Теперь следует воспользоваться функцией поиска окружения рабочего стола, введя в строку запроса "Disks", после чего запустить предложенное приложение "Диски". Также вы можете выполнить команду gnome-disks с помощью окна терминала. После запуска утилиты вы без труда сможете обнаружить свой флеш-накопитель в списке устройств в левой части окна (Рисунок 1).
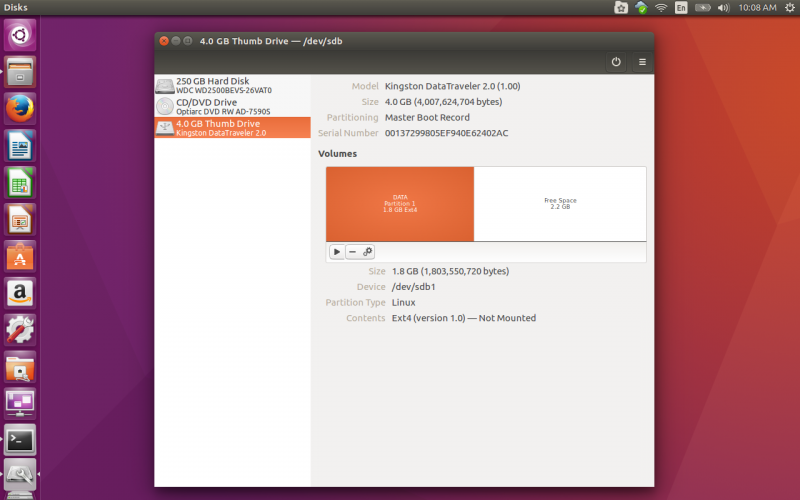
Рисунок 1. Утилита GNOME Disks готова зашифровать ваши данные.
После того, как вы выберете внешний накопитель (в нашем случае флеш-накопитель), вы сможете выбрать раздел, который должен быть зашифрован. После выбора раздела следует нажать на кнопку с изображением шестеренок и выбрать пункт меню "Форматировать раздел...". В открывшемся окне следует выбрать следующие параметры:
- Не перезаписывать существующие данные
- Зашифровано, совместимо с Linux-системами
Наверняка вы и сами уже обнаружили одно ограничение данного подхода. Если это не так, вам стоит узнать о нем: создаваемая зашифрованная файловая система будет читаться лишь Linux-системами. Если вам нужно создать зашифрованную файловую систему, которая будет читаться Windows-системами, вам не повезло. Еще одним ограничением данного подхода является необходимость установки утилиты cryptsetup на каждой машине, на которой вы планируете работать с созданной файловой системой (в противном случае система просто не сможет смонтировать ее).
Задайте имя зашифрованного раздела, введите (и подтвердите) пароль шифрования. Убедитесь в том, что вы ввели сложный пароль и нажмите на кнопку "Форматировать...". После этого вам будет предложено подтвердить свои намерения, поэтому следует нажать кнопку "Форматировать..." второй раз. В зависимости от размера накопителя (и сохраненных на нем данных) эта операция может занять некоторое время. После завершения процесса шифрования соответствующий раздел файловой системы будут обозначен с помощью иконки замка в нижнем правом углу (Рисунок 2).
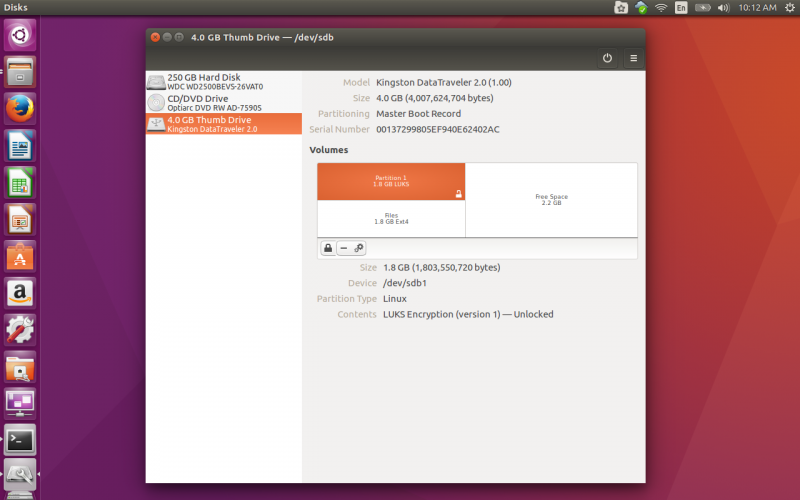
Рисунок 2: Обозначение зашифрованного раздела накопителя в утилите Disks.
Помните о том, что я советовал создать резервную копию данных, хранившихся на вашем накопителе? Сейчас вы наверняка будете рады тому, что прислушались к этому совету. Я протестировал рассматриваемую утилиту несколько раз и убедился в том, что даже при выборе варианта форматирования "Не перезаписывать существующие данные", содержимое раздела накопителя все равно будет перезаписано. Из-за этой особенности вам придется самостоятельно скопировать данные из резервной копии назад на накопитель с зашифрованным разделом.
Шифрование содержимого нового раздела
Давайте вернемся к утилите GNOME Disks и создадим новую зашифрованную файловую систему на нашем флеш-накопителе. Для этого следует вставить флеш-накопитель в порт компьютера и запустить утилииту Disks. Далее следует выбрать дисковый накопитель из меню в левой части окна, после чего выделить его неразмеченную область. Теперь следует нажать на кнопку с символом "+" и в открывшемся окне (Рисунок 3) установить следующие параметры операции форматирования:
- Размер раздела: Любой желаемый размер нового раздела, доступный для установки
- Очистить: Не перезаписывать существующие данные
- Тип: Зашифровано, совместимо с Linux-системами
- Название: Любое название нового раздела
- Пароль: Любой пароль шифрования данных
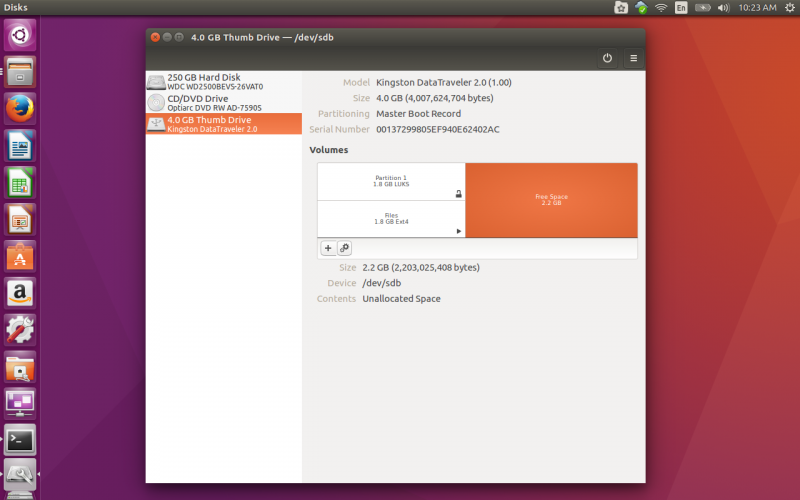
Рисунок 3: Создание нового зашифрованного раздела.
Осталось лишь нажать на кнопку "Создать", после чего на накопителе будет создан новый зашифрованный раздел.
Поздравляю, содержимое вашего флеш-накопителя (или внешнего накопителя) теперь является зашифрованным. Вы сможете получить доступ к хранящимся на нем данным на любом компьютере, работающем под управлением Linux с установленной утилитой cryptsetup. Помните о том, что сразу же после подключения данного накопителя к компьютеру вам будет предложено ввести пароль шифрования, а также указать, как долго система должна помнить его (Рисунок 4). Я настоятельно рекомендую выбирать вариант "Забыть пароль немедленно". В случае его выбора пароль не будет сохраняться в связке ключей после отмонтирования внешнего накопителя. В противном же случае вы сохраните пароль в системе, позволив тем самым кому-либо подключить внешний накопитель к вашему компьютеру и прочитать все хранящиеся на нем данные.
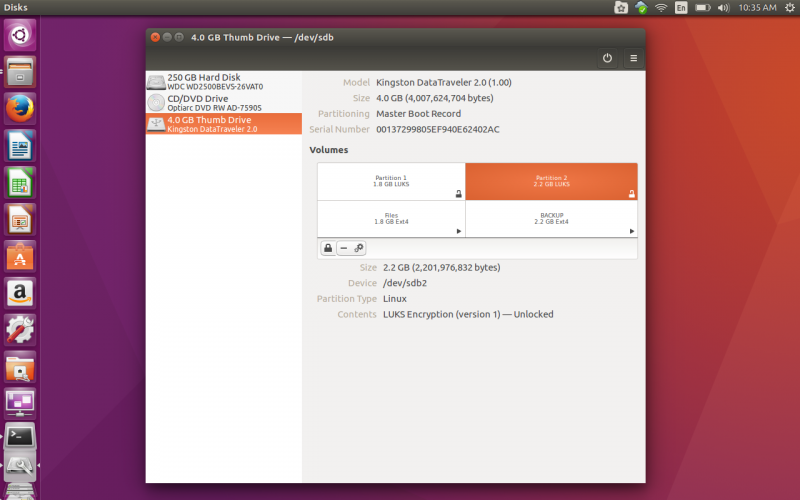
Рисунок 4: Выбирайте срок хранения пароля шифрования данных с умом.
Пришло время зашифровать ваши данные
Хотя описанный метод шифрования данных и не лишен недостатков (доступ к данным возможен лишь в случае использования Linux-системы с утилитой cryptsetup), он максимально упрощает процедуру защиты данных на внешних накопителях.
Помните о необходимости создания резервной копии данных с внешнего накопителя перед выполнением описанных операций; в противном случае вы можете потерять эти данные. Теперь и вы можете защитить свои данные с помощью дополнительного слоя шифрования.
