Библиотека сайта rus-linux.net
Как в Linux удалить пароль из файла PDF
Оригинал: How to Remove a Password from a PDF File in LinuxАвтор: Lori Kaufman
Дата публикации: 3 October 2014
Перевод: Н.Ромоданов
Дата перевода: декабрь 2014 г.
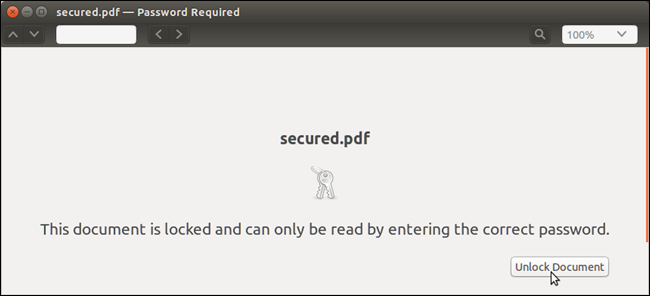
Вы защитили файл PDF, содержащий конфиденциальную информацию длинным безопасным паролем, так его смогут открыть только те, для кого он предназначен. Тем не менее, вы не хотите вводить этот пароль при каждом открытие документа, поэтому вы хотите удалить пароль из вашей копии.
Мы покажем вам четыре способа, как в Linux удалить пароля из файла PDF в случае, когда вы пароль знаете.
Примечание: Когда мы в этой статье говорим, что нужно ввести текст и он указан в кавычках, НЕ ВВОДИТЕ кавычки, если не оговорено иное.
Используйте PDF Toolkit (pdftk)
PDF Toolkit является удобным инструментом для работы с файлами PDF, который запускается из командной строки. Для установки pdftk нажмите Ctrl + Alt + T для того, чтобы открыть окно терминала. Введите в командной строке следующую команду и нажмите клавишу Enter.
sudo apt-get install pdftk
Введите по запросу пароль вашей учетной записи и нажмите клавишу Enter.

Процесс установки начинается с анализа вашей системы и перечисляются все пакеты, которые будут установлены и указывается сколько места они будут использовать. Вам будет задан вопрос о том, хотите ли вы продолжить установку; введите "y" и нажмите Enter.
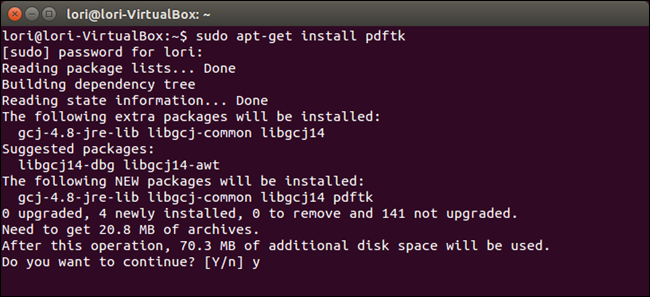
Когда установка будет завершена, введите в командной строке следующую команду, заменив соответствующие части так, как указано ниже.
pdftk /home/lori/Documents/secured.pdf input_pw password output /home/lori/Documents/unsecured.pdf
Описание отдельных частей команды:
pdftk | Название команды |
/home/lori/Documents/secured.pdf | Полный путь и имя защищенного паролем файла PDF. Замените его на полный путь и имя файла вашего защищенного паролем PDF-файла. |
input_pw password | Параметр для ввода пароля для защищенного файла PDF и пароль для открытия файла. Замените "password" паролем, используемым при открытия файла. |
output /home/lori/Documents/unsecured.pdf | Параметр для ввода пути и имени, которые вы хотите использовать при генерации с помощью pdftk незащищенного файла PDF, за которым собственно следуют полный путь и имя создаваемого незащищенного файла PDF. Замените путь, указанный здесь, на полный путь и имя файла, которые необходимы в вашем случае. |
Нажмите клавишу Enter для того, чтобы выполнить команду.

Будет создан файл PDF, не защищенный паролем, который будет сохранен там, где указано в команде.
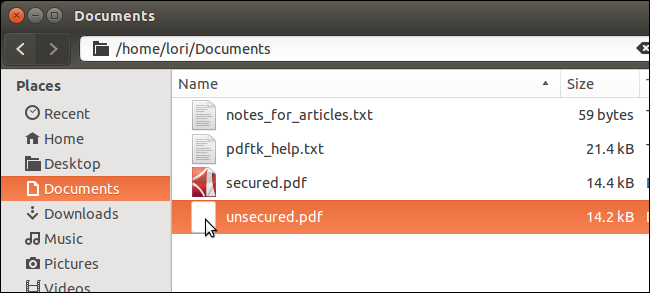
Использование QPDF
QPDF это инструментальная программа, работающая в командной строке Linux, которая осуществляет преобразование одного файла PDF в другой эквивалентный файл PDF, сохраняя при этом содержимое файла. Этот инструмент позволяет шифровать и расшифровывать, оптимизировать для веб, а также разделять и объединять файлы PDF.
Если вы используете последнюю версию Ubuntu (14,04 на момент написания этой статьи), то программа QPDF, скорее всего, уже будет установлена. Если она не установлена, то нажмите Ctrl + Alt + T для того, чтобы открыть окно терминала, и в командной строке введите следующую команду.
sudo apt-get install qpdf
Введите по запросу пароль вашей учетной записи и нажмите клавишу Enter.
После того, как программа QPDF будет установлена, введите в командной строке следующую команду и нажмите клавишу Enter.
qpdf –password=password –decrypt /home/lori/Documents/secured.pdf /home/lori/Documents/unsecured.pdf
Описание отдельных частей команды:
qpdf | Название команды |
--password=password | Параметр запроса пароля для открытия защищенного файла PDF. После знака равенства укажите пароль для открытия файла.Примечание: Перед параметром "password", слева от знака равенства, указывается два знака "тире". |
--decrypt /home/lori/Documents/secured.pdf | Запрос полного пути и имени файла PDF, из которого вы хотите удалить пароль. Заменить полный путь и имя файла на те, что которые необходимы вам. |
/home/lori/Documents/unsecured.pdf | Полный путь и имя файла к незащищенному файлу PDF файла, который будет создан. Замените его на полный путь и имя файла, который необходимы вам для указания незащищенного PDF файла, генерируемого QPDF. |

Используем пакет xpdf-utils
Xpdf-utils является пакетом утилит для обработки файлов PDF, в составе которого есть конвертер файлов PDF в файлы PostScript (pdftops), экстрактор информации из документов PDF (pdfinfo), экстрактор изображений из документов PDF (pdfimages), конвертер из файлов PDF в текстовые файлы (pdftotext) и анализатор шрифтов PDF (pdffonts). Чтобы получить о каждом инструменте более подробную информации, введите команду ( указана в скобках для каждого инструмента) с последующим параметром "--help" (два тире перед help).
Чтобы удалить пароль из файла PDF мы будем использовать конвертор файла PDF в файл PostScript (pdftops), а для того, чтобы конвертировать файл postscript обратно в незащищенный файл PDF, мы будем использовать конвертер Ghostscript PostScript-to-PDF Converter .
Если вы пользуетесь последней версией системы Ubuntu, то пакет xpdf-utils может быть уже установлен. Если он не установлен, то для того, чтобы установить пакет, введите в командной строке следующую команду и нажмите клавишу Enter
sudo apt-get install xpdf-utils
Введите по запросу пароль вашей учетной записи и нажмите клавишу Enter.
После того, как пакет xpdf-utils будет установлен, вы будете готовы преобразовать защищенный паролем файл PDF в файл postscript. Введите в командной строке следующую команду и нажмите клавишу Enter.
pdftops -upw password /home/lori/Documents/secured.pdf /home/lori/Documents/unsecured.pdf
Описание отдельных частей команды:
pdftops | Название команды |
-upw password | Параметр запроса для ввода пароля защищенного файла PDF. Замените "password" паролем, используемым при открытия файла.Примечание: Перед "upw" указывается одно тире. |
/home/lori/Documents/secured.pdf | Полный путь и имя защищенного паролем файла PDF. Замените его на полный путь и имя файла вашего защищенного паролем файла PDF. |
/home/lori/Documents/unsecured.pdf | Полный путь и имя файла для незащищенного PDF файла, который будет создан. Замените его полный путь и имя файла, который необходимо использовать для незащищенного PDF файла, генерируемого pdftops. |

Создается файл postscript, который будет помещен в каталог, указанный в команде.
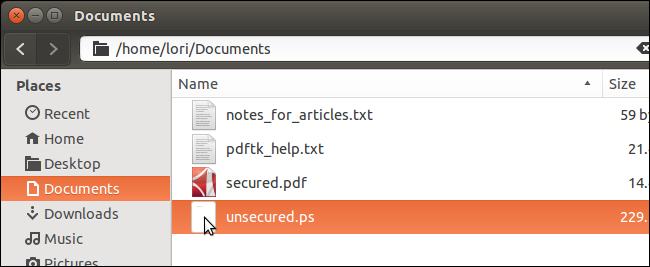
Перед тем, как конвертировать файл postscript обратно в незащищенный файл PDF, необходимо установить конвертер Ghostscript Postscript-to-PDF Converter (ps2pdf).. Для этого введите в командной строке следующую команду и нажмите клавишу Enter.
sudo apt-get install context
Введите по запросу пароль вашей учетной записи и нажмите клавишу Enter.

Процесс установки начинается с анализа вашей системы и перечисляются все пакеты, которые будут установлены и указывается сколько места они будут использовать. Вам будет задан вопрос о том, хотите ли вы продолжить установку; введите "y" и нажмите Enter.

Как только пакет ps2pdf будет установлен, наберите в командной строке следующую команду и нажмите клавишу Enter.
ps2pdf /home/lori/Documents/unsecured.ps /home/lori/Documents/unsecured.pdf
Описание отдельных частей команды:
ps2pdf | Название команды |
/home/lori/Documents/secured.ps | Полный путь и имя защищенного паролем файла postscript. Замените его на полный путь и имя файла вашего защищенного паролем файла postscript. |
/home/lori/Documents/unsecured.pdf | Полный путь и имя файла для незащищенного PDF файла, который будет создан. Замените его полный путь и имя файла, который необходимо использовать для незащищенного PDF файла, создаваемого из файла postscript с помощью пакета ps2pdf. |

Будет создан незащищенный файл PDF, который будет помещен в каталог, указанный в команде.
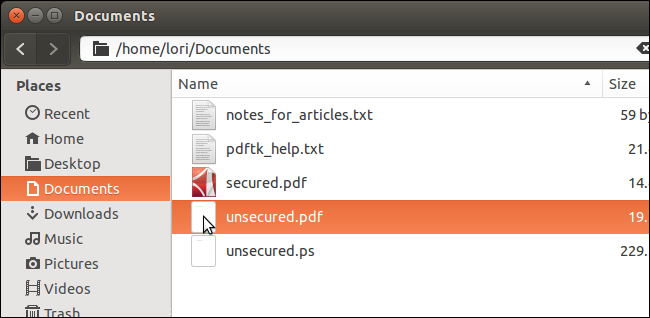
Использование Evince
Evince является программой, используемой по умолчанию для просмотра файлов PDF, которая поставляется с Ubuntu. Если вы знаете пароль для файла PDF, то вы можете использовать ее для удаления пароля. Это графическое инструментальное средство, но мы будем запускать его из командной строки. Для запуска Evince, введите в командной строке следующую команду и нажмите клавишу Enter.
evince /home/lori/Documents/secured.pdf
Укажите полный путь и имя вашего файла PDF

Примечание: Вы можете увидеть следующее сообщение об ошибке, но в любом случае файл откроется.

Для того, чтобы открыть файл PDF, Evince отобразит диалоговое окно с запросом пароля пользователя, Введите пароль в поле ввода и укажите, хотите ли вы, чтобы программа Evince запомнила пароль. Нажмите кнопку "Unlock Document" ("Открыть запароленный документ").
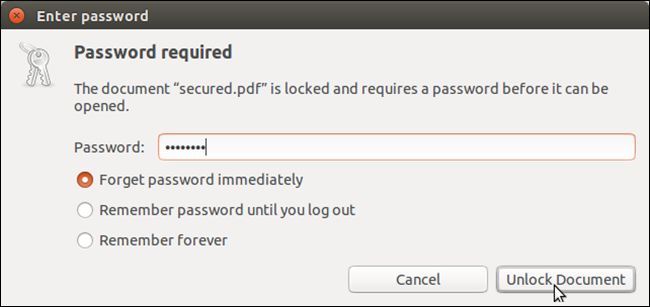
Когда файл PDF будет открыт, выберите в меню "File" пункт выдачи на печать "Print".
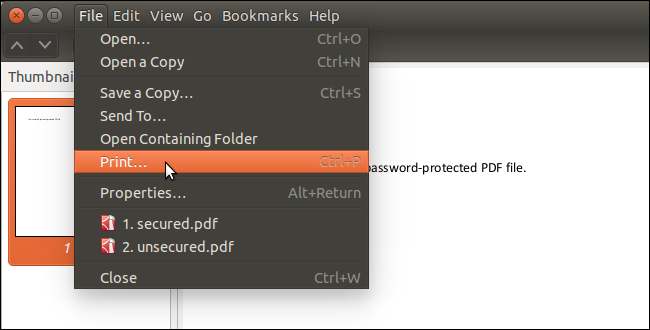
В диалоговом окне печати "Print" выберите "Print to File" ("Печать в файл"). Если вы хотите изменить имя файла или место, где он должен быть сохранен, нажмите кнопку рядом с надписью "File", на которой указан путь к файлу и его имя.
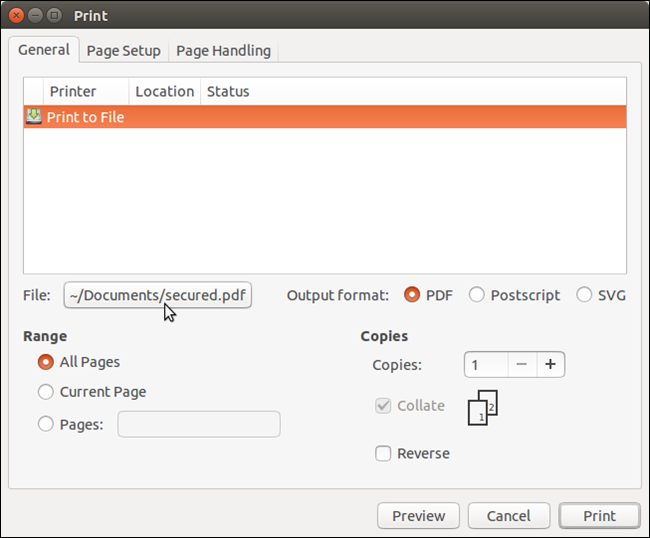
В диалоговом окне "Select a filename" ("Выбор имени файла") перейдите в каталог, в котором вы хотите сохранить незащищенный файл PDF и в поле "Name" введите имя файла. Нажмите кнопку "Select" ("Выбрать").
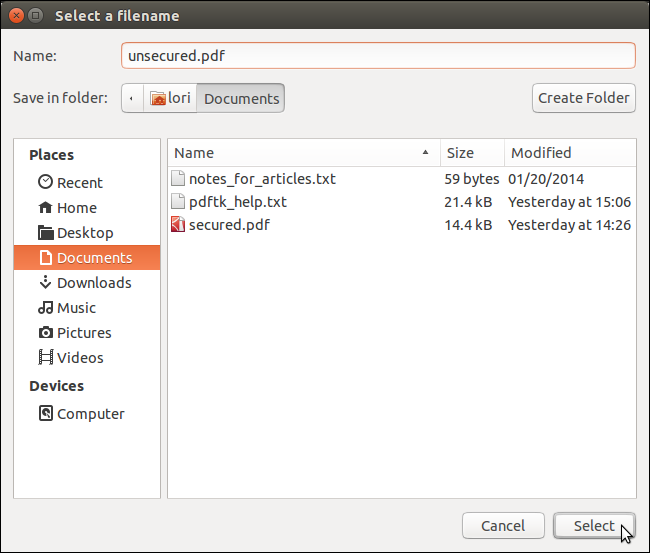
На кнопке "File" будут указаны новый путь к файлу и новое имя. Остальные параметры настройки оставьте такими, как это указано по умолчанию, и нажмите кнопку "Print" ("Печать").
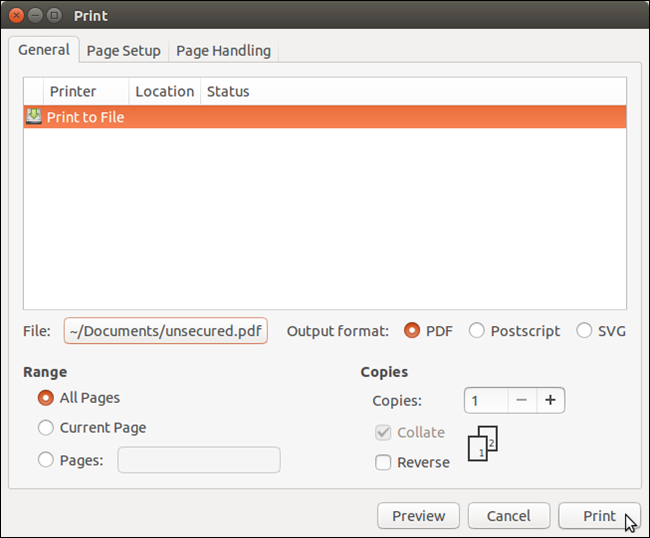
Незащищенный файл PDF будет сохранен в тем каталоге, который вы выбрали.
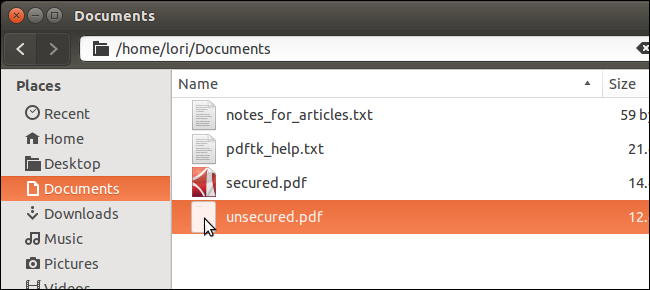
Дважды щелкните по файлу для того, чтобы его снова открыть в Evince. Обратите внимание на то, что вас не попросили ввести пароль.
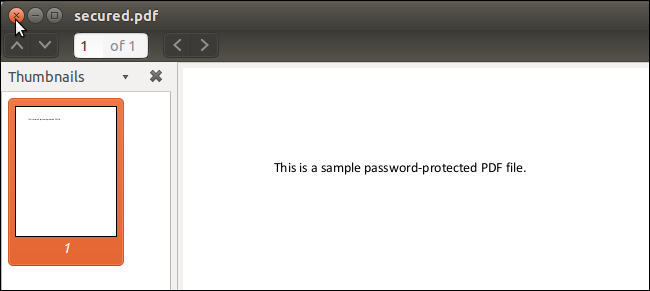
Помните, что для того, чтобы с помощью этих инструментов удалить пароль из файла PDF, вы должны знать пароль.
