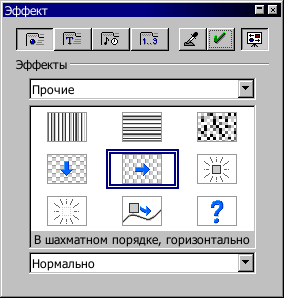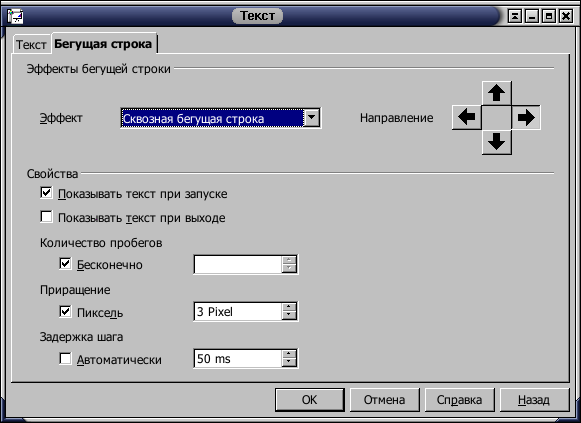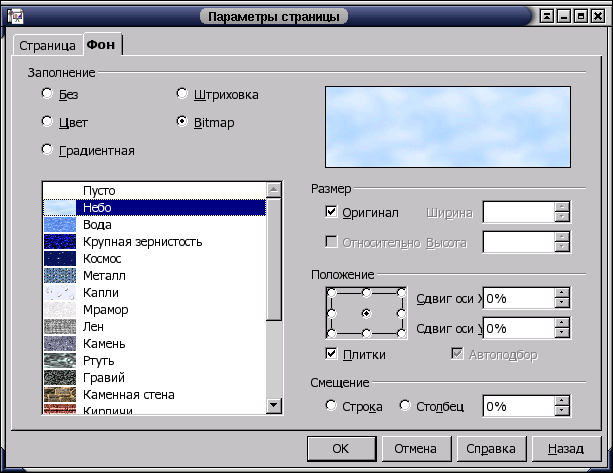Библиотека сайта rus-linux.net
Для работы со слайдом слева находится панель основных инструментов:
Таблица 22.1. Основные инструменты
 | Выделение |
 | Масштаб |
 | Все функции, относящиеся к рисованию, доступные через иконки этой панели описываются в части по OpenOffice.org Draw. |
 | Расположение слайда |
 | Вставка объекта |
 | Эффекты при демонстрации и слайдов |
 | Просмотр презентации |
Инструменты с зелёной стрелочкой имеют субменю. При длительном щелчке по таким инструментам (более секунды) появится меню, в котором можно выбрать один из элементов группы.
Инструмент в виде стрелочки служит для выделения объектов.
Следующий инструмент в виде листа бумаги с лупой служит для изменения масштаба документа; в его меню есть несколько кнопок, позволяющих выбрать оптимальный масштаб документа.
Следующая группа инструментов служит для вставки на слайд различных объектов — текста, прямоугольных фигур, эллипсов и кругов, трёхмерных объектов, кривых, линий и стрелок, соединительных линий.
Для изменения положения объекта используется следующая группа инструментов — например, для вращения объекта можно выбрать объект, щёлкнуть по кнопке вращения и, “схватившись” мышью за красные маркеры вокруг объекта, вращать объект в различных направлениях. Чтобы выровнять объект на странице (как по горизонтали, так и по вертикали), используется следующий инструмент. Инструмент Расположение позволяет влиять на порядок наслоения объектов.
Группа элементов, изменяющая эффекты объектов, позволяет сделать презентацию более красивой и привлекательной; она “прячется” за кнопкой Эффекты.
Кнопки выбора эффектов позволяют выбрать объект, к которому таковые и будут применены.

Первая позволяет выбрать варианты появления слайда, вторая — только эффекты текста.
Ниже в выпадающем списке задается категория эффектов, из которых в итоге и выбирается необходимый; также задается скорость его выполнения. Чтобы оценить последствия, щёлкните по кнопке Окно предварительного просмотра.

Чтобы к объекту применить эффект, используйте кнопку Присвоить.

После щелчка по кнопке Порядок появляется список порядка появления объектов в слайде презентации;

изменить его можно простым перетаскиванием выбранного объекта на нужную позицию.
Следующая кнопка на левой панели инструментов — Интеракция, которая позволяет установить действие по щелчку на объекте. Это может быть переход на какой-либо слайд, выполнение программы и многое другое.
Предпоследний инструмент позволяет применить трёхмерные эффекты к объекту.
Последний инструмент предоставляет режим просмотра презентации.
После создания слайда его можно отредактировать.
Заголовок созданного слайда редактируется путём щелчка по объекту с надписью Добавить заголовок щелчком мыши. Название созданого слайда отображается на закладке рядом с полосой прокрутки. Если клацнуть на ней правой кнопкой мыши, можно переименовать слайд, удалить его, вставить новый или изменить разметку слайда. Изменение свойств текста производится путем выбора одного из пунктов выпадающего контекстного меню.
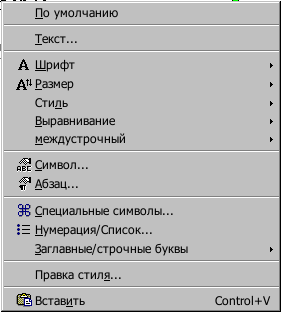
Пункт Текст... позволяет установить свойства текста и эффект бегущей строки. Если слово написано с орфографической ошибкой, лучше её исправить [3].
На закладке Текст устанавливаются свойства рамки: размер и положение текста.
На закладке Бегущая строка задаются эффекты для анимации текста.
Чтобы добавить картинку, щёлкните по пиктограмме с домиком и выберите картинку в открывшемся диалоге.
Щелчок правой кнопкой мыши открывает доступ к следующим свойствам картинки:
Текст... — эффекты текста, накладываемого на изображение (может быть добавлен после двойного щелчка на последнем).
Позиция и размер — задает позицию, размер, поворот, наклон.
Исходный размер — устанавливает начальный размер изображения.
Цветовое разрешение — позволяет задать глубину тонов изображения.
Расположение — определяет уровень объекта в “стопке”.
Выравнивание — задаёт положение объекта на слайде (слева, по центру, справа, сверху, посередине, снизу).
Отразить — позволяет отразить изображение по вертикали или горизонтали.
Преобразовать — даёт возможность преобразовать изображение в многоугольник, контур, трёхмерный объект, тело вращения, растр. Эти свойства доступны не всегда.
Присвоить имя объекту — позволяет для удобства именовать объекты.
Эффект — после выбора этого свойства появляется диалог выбора эффекта объекта.
Помимо возможности располагать объекты на слайде, можно указать фон слайда. Для этого щёлкните правой кнопкой в свободном месте слайда и выберите в контекстном меню Слайд->Параметры страницы. В открывшемся диалоге откройте закладку Фон.
Заполнение выбирается переключателем, который может иметь значение:
Без — заполнение отсутствует;
Цвет — задается цвет монотонного фона;
Градиентная заливка фона предоставляет богатую библиотеку градиентов;
Штриховка — необходимо выбрать цвет фона и определить цвет и геометрию рисунка;
Bitmap — предоставляет широкий выбор фоновых изображений;
Соответственно для каждого заполнения существуют свои свойства.