Библиотека сайта rus-linux.net
Руководство для начинающих по текстовому редактору с интерфейсом командной строки Nano
Оригинал: The Beginner’s Guide to Nano, the Linux Command-Line Text Editor
Автор: Yatri Trivedi
Дата публикации: 30 сентября 2015 г.
Перевод: А.Панин
Дата перевода: 5 октября 2016 г.
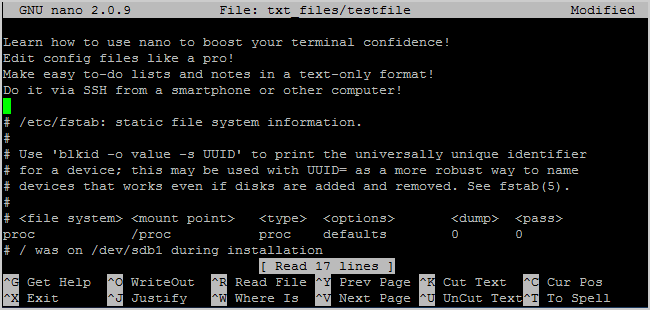
Вы не имеете опыта работы с интерфейсом командной строки системы Linux? Вас смущают сложные текстовые редакторы? В этом случае вам будет полезно прочитать данное руководство по использованию простого и очень дружелюбного текстового редактора Nano.
После привыкания к интерфейсу командной строки пользователи системы Linux обычно переходят к использованию более сложных текстовых редакторов, таких, как Vim и Emacs. Хотя это и отличные программы, они имеют высокий порог вхождения. Начинающие же пользователи Linux вполне могут пользоваться простым текстовым редактором Nano, который уже зарекомендовал себя как универсальный и простой инструмент. Nano установлен по умолчанию в дистрибутиве Ubuntu, а также во множестве других дистрибутивов Linux и отлично совместим с утилитой sudo, из-за чего нравится многим пользователям.
Запуск Nano
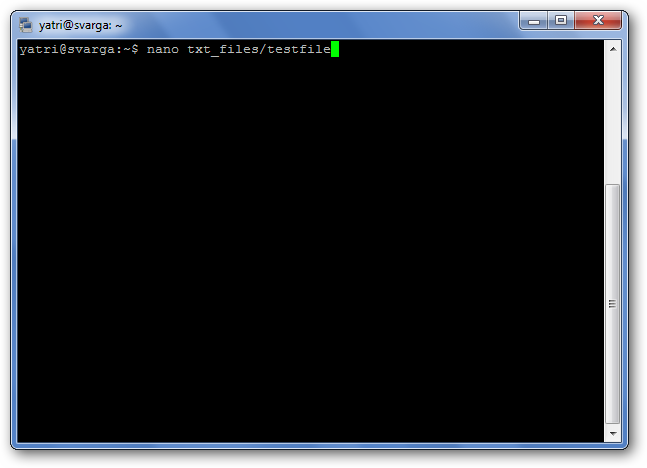
Вы можете запустить Nano двумя способами. Для открытия Nano с пустым текстовым буфером следует просто выполнить команду "nano" с помощью эмулятора терминала.
Также вы можете использовать следующий синтаксис:
nano /путь/к/файлу
В этом случае Nano получит путь к текстовому файлу и откроет его, если, конечно, он существует. Если файла не существует, он создаст пустой текстовый буфер для файла по заданному пути.
Давайте рассмотрим стандартный экран текстового редактора Nano.
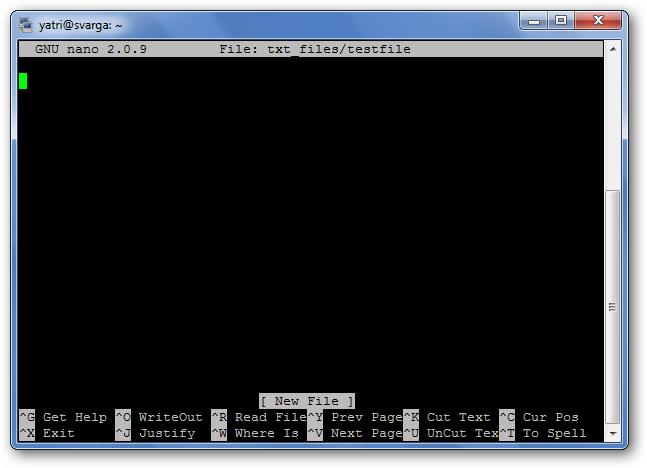
В его верхней части несложно обнаружить имя программы и ее версию, имя редактируемого файла, а также информацию о том, был ли файл модифицирован с момента последнего сохранения. Если вы откроете новый файл, до его сохранения в верхнем правом углу будет отображаться строка "New Buffer". Ниже расположена область редактирования, содержащая текст из файла. В третьей строке снизу расположена область "системных сообщений", в которой выводится информация о функции, выполняемой программой. В данном случае вы можете обнаружить в этой области строку "New File". Наконец, две строки в нижней части экрана содержат информацию, делающую программу максимально дружелюбной, а именно, список сочетаний клавиш.
Это WYSIWYG-редактор; "what you see is what you get" ("вы получаете то, что видите в процессе редактирования"). Все вводимые символы сохраняются в текстовом документе без каких-либо изменений, по крайней мере, если вы не используете такие клавиши, как Control или Meta. Ввод текста предельно прост, поэтому вам стоит самостоятельно ввести какой-либо текст, либо скопировать и вставить его в окно эмулятора терминала для того, чтобы иметь материал для экспериментов.
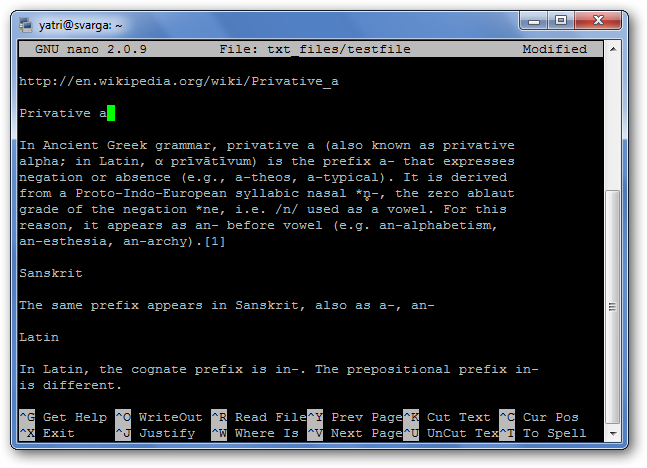
Сочетания клавиш
Функции программы Nano, такие, как сохранение файла, выход, выравнивание текста и другие доступны посредством сочетаний клавиш. Наиболее часто используемые сочетания клавиш приведены в нижней части экрана, но помимо них существует большое количество других сочетаний клавиш, доступных пользователю. Обратите внимание на то, что ни в одном из сочетаний клавиш текстового редактора Nano не используется клавиша Shift. Во всех сочетаниях клавиш используются буквы в нижнем регистре и немодифицированные числа, поэтому следует нажимать, к примеру, Ctrl+G, а не Ctrl+Shift+G.
Используйте сочетание клавиш Ctrl+G для перехода в режим чтения файла документации и пролистайте его содержимое для ознакомления со списком всех доступных сочетаний клавиш.
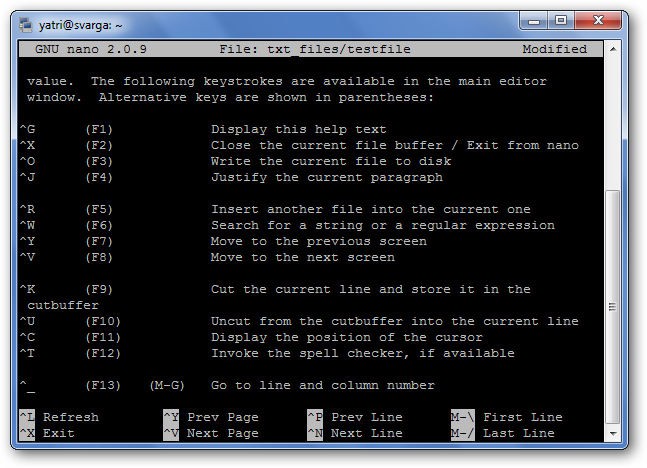
После того, как вы окончите ознакомление со списком сочетаний клавиш, вы можете воспользоваться сочетанием клавиш Ctrl+X для закрытия файла документации.
Давайте предположим, что вы работаете с новым текстовым файлом или "текстовым буфером" и хотите сохранить изменения в нем. Для этого придется воспользоваться функцией записи, активируемой с помощью сочетания клавиш Ctrl+O. Вам будет предложено ввести имя файла для сохранения, а список сочетаний клавиш в нижней части экрана изменится в соответствии с доступными параметрами операции сохранения файла.
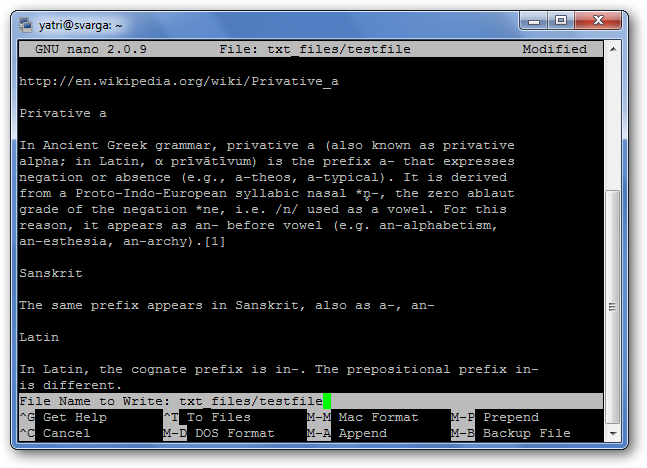
Если вы хотите вставить содержимое другого файла в текущий текстовый буфер, вы можете воспользоваться сочетанием клавиш Ctrl+R.
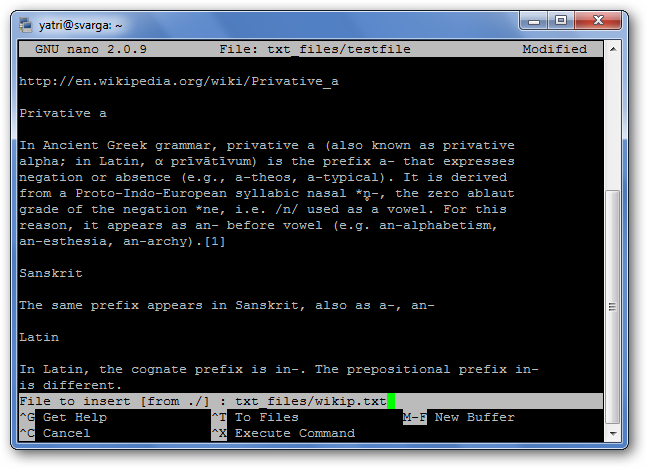
Вы можете отменить действие двух предыдущих команд с помощью сочетания клавиш Ctrl+C.
Также вы можете дважды нажать клавишу Escape вместо удерживания клавиши Control, если вас не устраивает последний вариант. Существуют и другие команды, для активации которых необходимо использовать клавишу Meta. На большинстве клавиатур клавиша Meta является той же клавишей, что и Alt.
Если вы хотите выйти из Nano, вы можете просто воспользоваться сочетанием клавиш Ctrl+X, после чего Nano вежливо предложит вам сохранить содержимое текстового буфера, причем вы также можете отменить это действие.
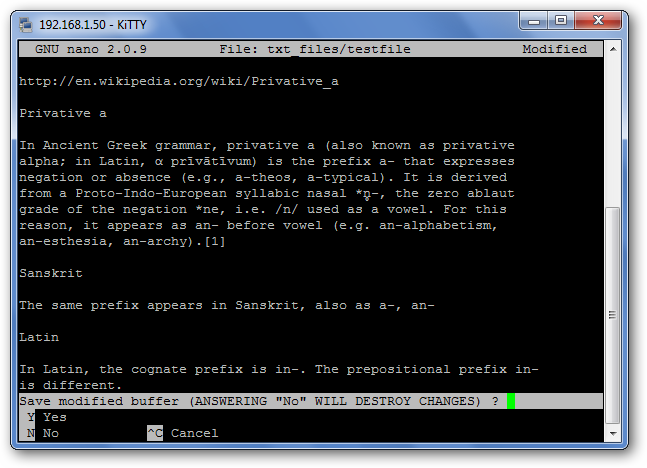
Навигация по тексту
Теперь, когда вы знаете о множестве сочетаний клавиш, пришло время перейти к рассмотрению вопроса быстрого перемещения по текстовому файлу. Конечно же, вы всегда можете использовать клавиши Home, End, Page Up, Page Down, а также клавиши с стрелками для этой цели, но для использования этих клавиш вам придется убирать руку с буквенной области клавиатуры, что не очень удобно.
Для перемещения курсора вперед или назад вы можете использовать сочетания клавиш Ctrl+C и Ctrl+B. Для перемещения вверх и вниз на одну строку предназначены сочетания клавиш Ctrl+P и Ctrl+N. Другими словами, вы можете использовать эти сочетания клавиш вместо клавиш со стрелками, направленными вправо, влево, вверх и вниз соответственно. Вам не хватает клавиш Home и End? В этом случае вы можете использовать сочетания клавиш Ctrl+A и Ctrl+E. Хотите перемещаться по страницам вместо строк? Сочетание клавиш Ctrl+V позволяет перемещаться на страницу вниз, сочетание клавиш Ctrl+Y - на страницу вверх.
Но подождите, существует ведь еще много других сочетаний клавиш! Для перемещения вперед и назад на одно слово вы можете использовать сочетания клавиш Ctrl+Space и Meta+Space (помните о том, что это то же самое, что и Alt+Space). И, если вы действительно торопитесь, вы можете нажать Ctrl+_ и ввести номер строки, символ запятой и номер столбца для непосредственного перехода в заданную позицию в тексте.
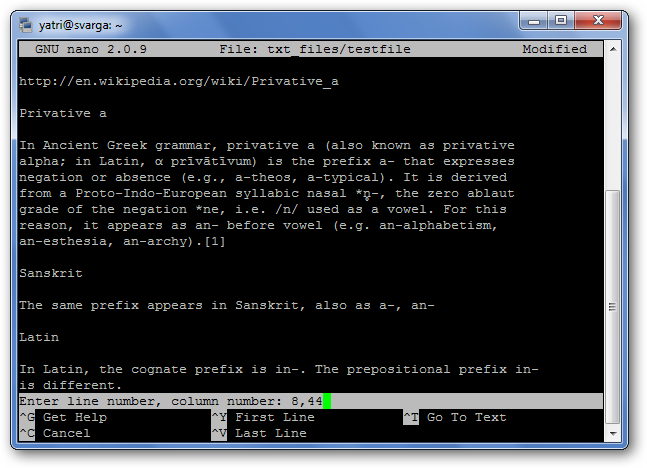
Если вы хотите получать информацию о том, в какой позиции в тексте в данный момент находится курсор, вы можете воспользоваться сочетанием клавиш Ctrl+C.
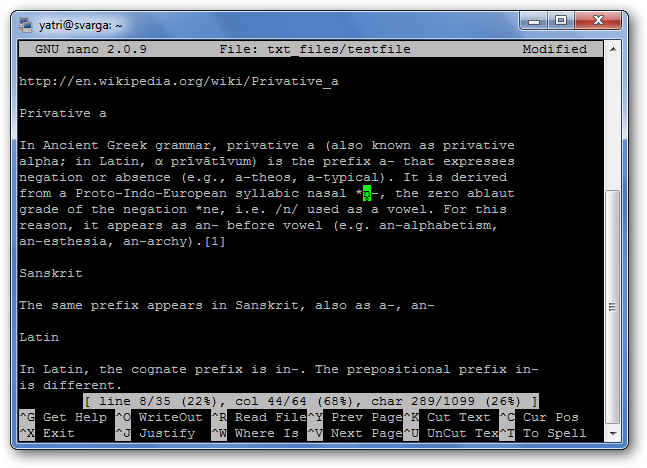
Копирование, вырезание и вставка фрагментов текста
Если вам нужно скопировать текст в графическом окружении, вы наверняка выделите его с помощью курсора. В Nano текст "выделяется" с помощью комбинации клавиш Ctrl+^. Вы можете просто переместить курсор к точке начала выделения и нажать Ctrl+^ для начала выделения. В результате будет выделен текст от точки выделения до курсора не включая его.
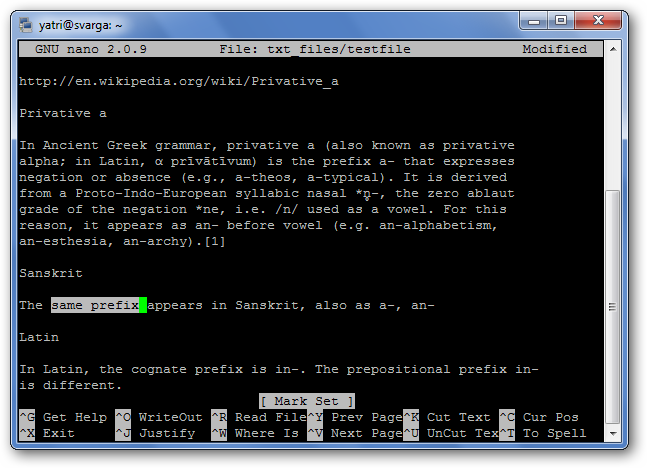
Обратите внимание на то, что курсор занимает один символ, причем при копировании или вырезании фрагментов текста этот символ не считается выделенным. Вы можете выделять текст не только по направлению к концу документа, но и по направлению к его началу. Однако, следует проявлять некоторую осторожность, так как вы можете редактировать текст в процессе выделения. Если вы неправильно установили точку выделения, просто снова нажмите Ctrl+^ для ее удаления.
Для копирования выделенного текста достаточно нажать Meta+^. Если же вы, напротив, хотите вырезать выделенный текст, вам придется нажать Ctrl+K.
Для последующей вставки следует переместить курсор в подходящую позицию и нажать Ctrl+U.
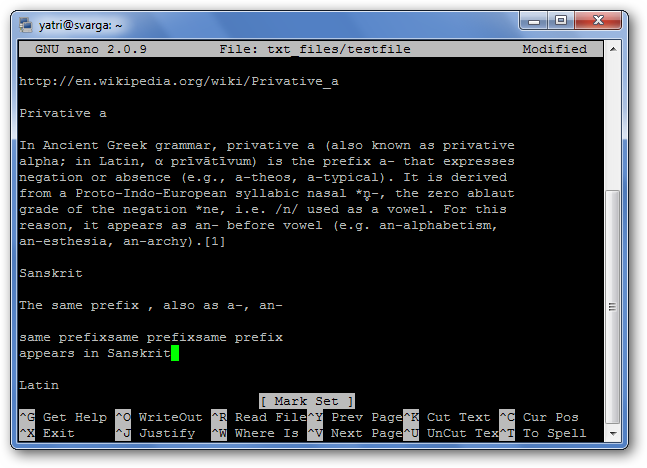
Если вы хотите удалить строку текста, просто нажмите Ctrl+K без какого-либо выделения. Данная функция оказывается особенно полезной при редактирования файлов конфигурации.
Некоторые дополнительные сочетания клавиш
Знаете ли вы, что во многих текстовых редакторах существует функция переноса длинных строк, после активации которой такие строки начинают выглядеть как параграфы? Вы можете управлять данной функцией и в Nano с помощью сочетания клавиш Meta+L. Так как перенос строк активирован по умолчанию, данная комбинация клавиш обычно работает не так, как в большинстве текстовых редакторов; например, вы можете воспользоваться ею в процессе редактирования файла конфигурации для деактивации функции переноса строк.
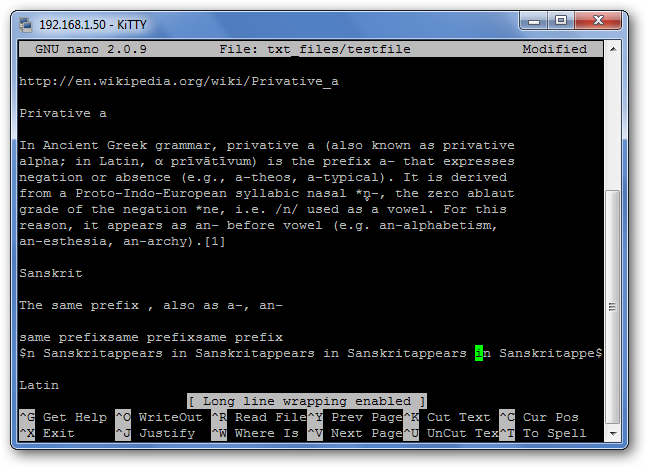
Как вы можете заметить, в строке с курсором первым и последним символом является символ "$". Это означает, что помимо отображенной на экране части строки, в ее начале и конце есть дополнительные символы.
Если вы хотите найти строку в тексте, вы можете нажать Ctrl+W и ввести поисковый запрос. Процесс поиска может быть прерван с помощью комбинации клавиш Ctrl+C без уничтожения буфера с редактируемым текстом.
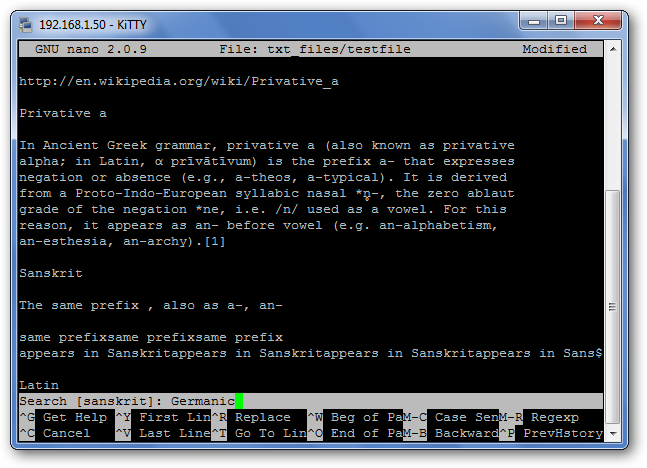
Предыдущий поисковый запрос отображается в квадратных скобках, поэтому в том случае, если вы не будете вводить нового запроса и нажмете клавишу Enter, будет повторена последняя операция поиска.
После того, как вы запомните большинство используемых сочетаний клавиш, вы сможете отключить нижнюю панель с помощью сочетания клавиш Meta+X для того, чтобы освободить немного пространства для редактирования текста!
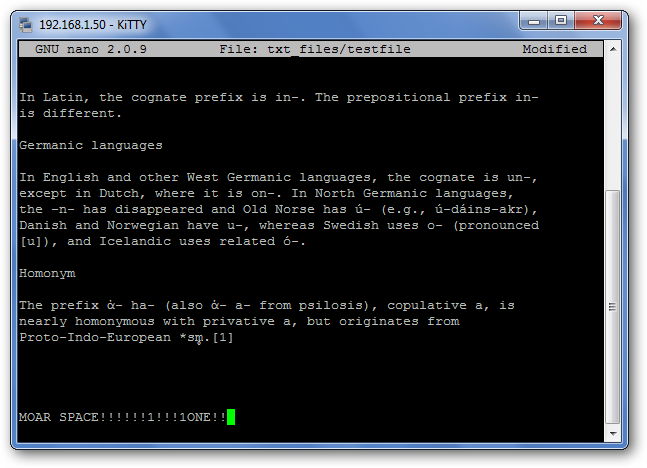
Небольшой экскурс в историю
Текстовый редактор Nano был спроектирован по образу и подобию другого текстового редактора под названием Pico. Pico был стандартным текстовым редактором Pine, клиента электронной почты, распространявшимся в соответствии с лицензией, не совместимой с GPL. По причине ограничений лицензии данного программного обеспечения был создан проект TIP. В TIP ("TIP isn't Pico") были добавлены некоторые отсутствующие в Pico функции, причем сам программный продукт распространялся в соответствии со свободной лицензией и через некоторое время превратился в текстовый редактор Nano, который мы с удовольствием используем сегодня. Дополнительная информация доступна в разделе списка ответов на часто задаваемые вопросы проекта Nano.
Сильной стороной текстового редактора Nano является простота его использования. Сочетания клавиш работают точно так же, как и в текстовых процессорах с графическим интерфейсом, таких, как Word и OpenOffice, поэтому вам придется лишь выучить их назначение. Помимо этого вам нужно уметь просто редактировать текст. Надеюсь, что в следующий раз, когда вам понадобится отредактировать текстовый документ в терминале, вы не растеряетесь, ведь в вашем арсенале имеются навыки работы с текстовым редактором Nano.
