Библиотека сайта rus-linux.net
Использование приложения Blender для видеомонтажа в Linux
Оригинал: Using Blender as Video Editing Software on Linux
Автор: Swapnil Bhartiya
Дата публикации: 7 июля 2016 г.
Перевод: А.Панин
Дата перевода: 5 декабря 2016 г.

В статье описывается методика использования приложения Blender для монтажа простых видеороликов.
Следует признать, что профессиональный видеомонтаж все еще не является одной из типичных операций, выполняемых с помощью настольных компьютеров, работающих под управлением Linux. Единственным приложением для обработки видеоматериала на профессиональном уровне в Linux на данный момент является приложение Lightworks, исходный код которого пока не доступен для широкой публики.
Если вы самостоятельно попробуете найти программное обеспечение с открытым исходным кодом для видеомонтажа в Linux, вы найдете множество приложений, но каждое из них, по моему опыту, не поддерживает те или иные нужные большинству пользователей функции. Лично я использую для работы со своими видеопроектами в Linux два приложения в зависимости от сложности каждого из проектов: PiTiVi и Blender.
Приложение PiTiVi является крайне простым в использовании, поэтому я не буду много говорить о нем. При работе с этим приложением вам придется лишь перетаскивать клипы на шкалу времени с множеством дорожек, создавая таким образом результирующий фильм. Да, все настолько просто. PiTiVi (Рисунок 1) также предоставляет в распоряжение пользователя некоторые полезные инструменты, позволяющие создавать эффекты и переходы. Я постоянно использую его для создания простых обучающих видеороликов.
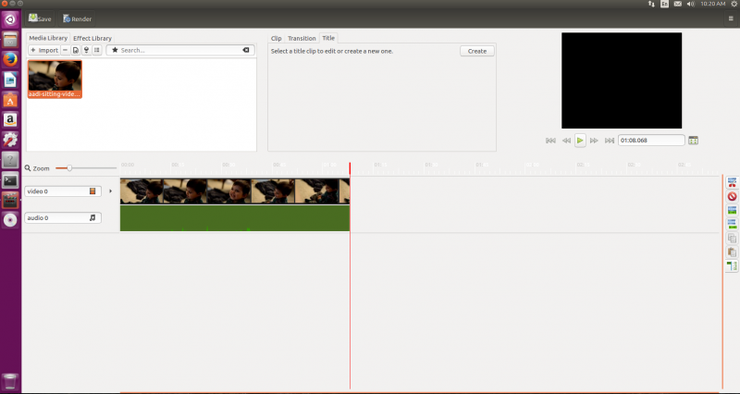
Рисунок 1: Приложение PiTiVi.
Настройка Blender
Приложение Blender, с другой стороны, является чрезвычайно проработанным, мощным и функциональным. Но при этом функция видеомонтажа не является его основной функцией; оно предназначено главным образом для трехмерного моделирования и анимации моделей, при этом редактирование видео является лишь его дополнительной функцией. По этой причине интерфейс Blender может напугать начинающего пользователя; так было и в моем случае. Но после того, как вы усвоите принцип работы данного приложения, вы наверняка оцените его мощь.
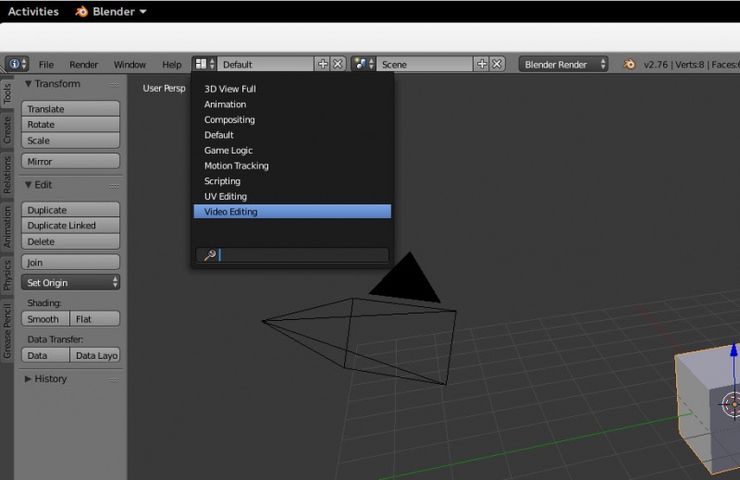
Рисунок 2: Переключение в режим редактирования видео.
Приложение Blender доступно из официальных репозиториев программного обеспечения всех популярных дистрибутивов, поэтому его чрезвычайно просто установить. После установки и запуска Blender вы увидите стандартный интерфейс для работы с трехмерными моделями. Вам придется переключиться в режим редактирования видео, что делается достаточно просто. Для этого нужно лишь воспользоваться меню проекта и изменить режим редактирования проекта с Default на Video Editing (Рисунок 2).
На Рисунке 3 показан интерфейс приложения после выполнения описанной выше смены режима редактирования проекта с обозначением его элементов с помощью букв от a до e.
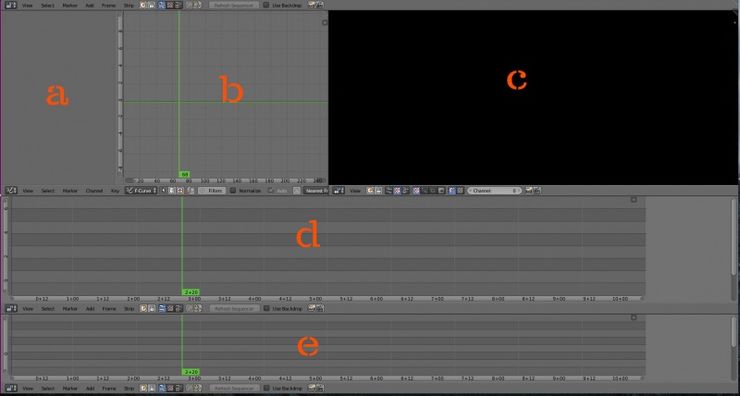
Рисунок 3: Интерфейс приложения в режиме редактирования видео.
Однако, нам понадобятся лишь три элемента интерфейса, которые нужно будет сохранить. Мы сохраним элемент интерфейса с обозначением b, позволяющий изменять настройки проекта. Также мы сохраним элемент интерфейса с обозначением c, позволяющий осуществлять предварительный просмотр клипов, а также элемент интерфейса с обозначением d, представляющий собой шкалу времени. Нам придется избавиться от элементов интерфейса с обозначениями a и e. Для этой цели следует всего лишь удерживая кнопку мыши на разделителях, перетащить их к соответствующим сторонам окна приложения (Рисунок 4).
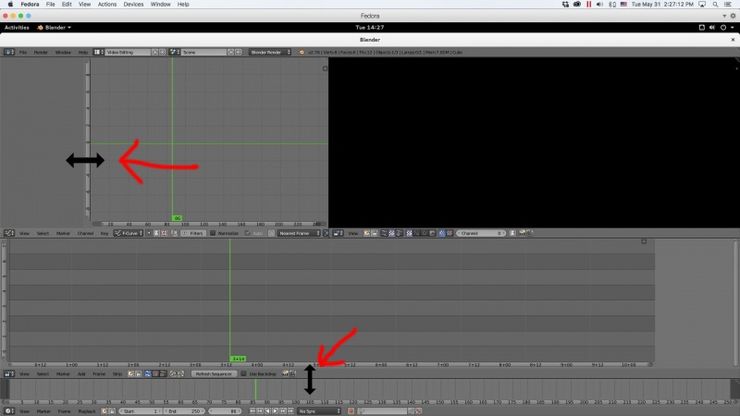
Рисунок 4: Перетаскивание разделителей для скрытия неиспользуемых элементов интерфейса приложения.
Далее нам придется переключить режим элемента интерфейса b с используемого по умолчанию редактора графов на панель свойств; я расскажу о причине, по которой это следует сделать, чуть позже.
Примечание: каждый упомянутый элемент интерфейса имеет свое подменю, которое расположено в его нижней части, поэтому вам придется лишь нажать на иконку без подписи в левой части подменю, расположенного под элементом интерфейса b, и переключить режим этого элемента с Graph Editor на Properties (Рисунок 5).
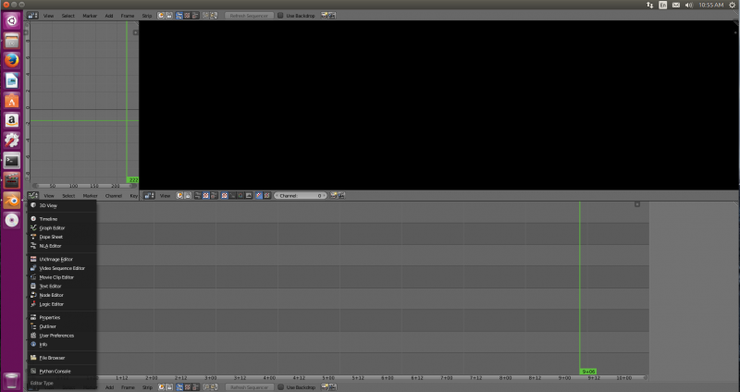
Рисунок 5: Переключение режима элемента интерфейса.
Вы могли бы использовать вместо редактора графов любой другой режим, но я обычно использую панель свойств, так как она чрезвычайно важна. С помощью нее вы сможете установить свойства своего проекта.
Давайте предположим, что ваш фильм снят с разрешением 1080p с частотой кадров 30fps. Вам придется убедиться в том, что Blender обладает достоверной информацией о вашем проекте. Мне хотелось бы, чтобы рассматриваемое приложение само определяло корректные разрешение и частоту видеоматериала таким же образом, как Adobe Premiere, но оно не обладает такими возможностями, поэтому нам придется самостоятельно установить их. Для этой цели и понадобится панель свойств. Просто измените значения разрешения и частоты кадров проекта с помощью данной панели.
После этого нужно установить путь к директории для сохранения обработанного или экспортированного фильма. Для этого следует перейти к разделу Output на этой же панели и изменить путь к целевой директории с /tmp/ на тот, который вам нужен. Далее вы можете установить форматы аудио и видео для экспортируемого материала.
Для этого в первую очередь следует изменить формат выходного файла с PNG на Xvid и выбрать цветовое пространство RGB. Теперь следует перейти в раздел Encoding и выбрать профиль Xvid из раскрывающегося списка профилей Presets. Для установки формата аудио следует перейти к раскрывающемуся меню Audio Codec и выбрать вариант MP3 (Рисунок 6).
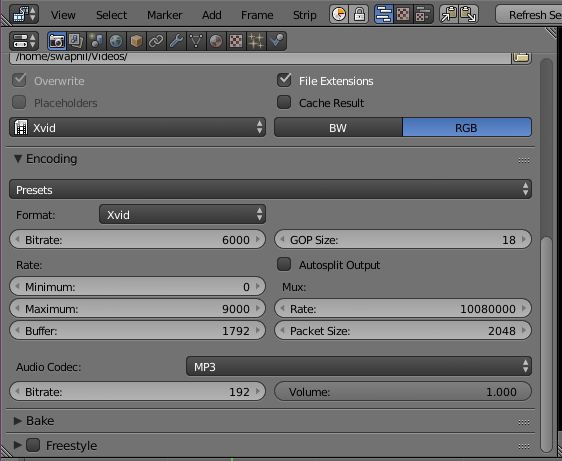
Рисунок 6: Выбор форматов аудио и видео для экспортируемого материала.
Теперь все готово к работе. Однако, вы должны учесть, что все эти настройки будут потеряны при создании следующего проекта, поэтому вам придется сделать данную конфигурацию стандартной конфигурацией приложения. Для этого нужно открыть элемент File главного меню окна Blender и воспользоваться его пунктом Save Startup File (Рисунок 7). Теперь при каждом запуске Blender данные настройки будут использоваться по умолчанию.
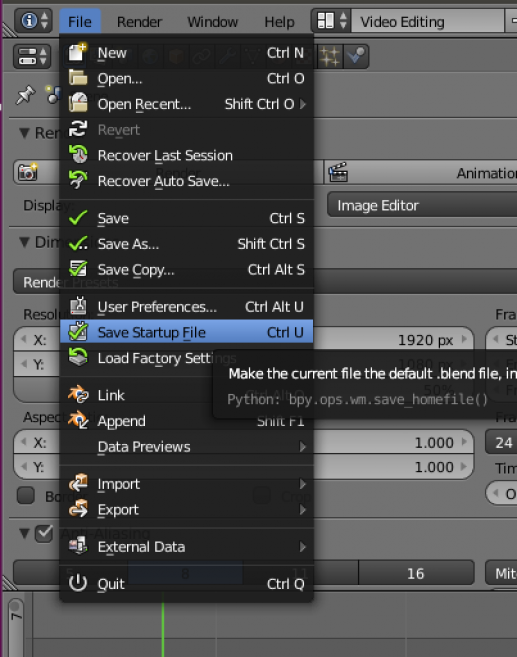
Рисунок 7: Сохранение настроек.
На Рисунке 8 показано мое рабочее окружение.
Начало работы
Теперь ничто не помешает вам начать работу над своими фильмами. Вы можете добавить любой клип на шкалу времени, перетянув его из файлового менеджера вашей системы. После этого вы сможете проигрывать этот клип и ставить его на паузу с помощью соответствующих кнопок под шкалой времени, а также сочетания клавиш Alt+A.
Существуют два способа обрезки клипа: мягкая и жесткая обрезка. Мягкая обрезка позволяет работать со всем клипом даже после его обрезки таким же образом, как в Adobe Premiere. Жесткая обрезка, с другой стороны, не позволяет получить доступ к кадрам клипа, которые были обрезаны. Я использую исключительно мягкую обрезку. Для выполнения обрезки клипа достаточно переместить курсор в позицию кадра, с которого вы хотите обрезать его, и нажать кнопку K.
Для перемещения клипа по шкале времени следует нажать клавишу b, и выделить с помощью прямоугольника клипы, которые вы желаете переместить. После этого следует нажать клавишу g для захвата выделенных клипов и переместить их в нужную позицию шкалы времени.
Однако, в процессе работы над проектом вам может просто понадобиться переместить клип на дорожку вниз или вверх без изменения его позиции в рамках шкалы времени. После нажатия клавиши g вы можете нажать клавишу x для фиксации дорожки и перемещения клипа по шкале времени назад или вперед. Вместо нее может использоваться клавиша y для перемещения клипа по дорожкам вверх или вниз без изменения привязки кадров клипа ко времени. Эта функция может оказаться очень полезной при работе с очень сложным проектом, в котором клипы распределяются по множеству дорожек.
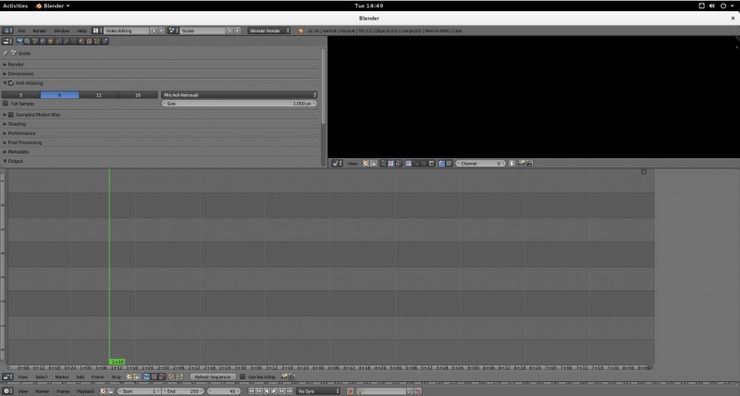
Рисунок 8: Мое рабочее окружение.
Рендеринг проекта
Для рендеринга или экспорта фильма следует перейти к панели свойств проекта и выбрать с помощью нее начальный и конечный кадры фильма. В результате вы должны обнаружить две черные полосы в начале и в конце фильма; они отражают начало и конец материалов проекта, которые будут использоваться при ренедеринге (Рисунок 9).
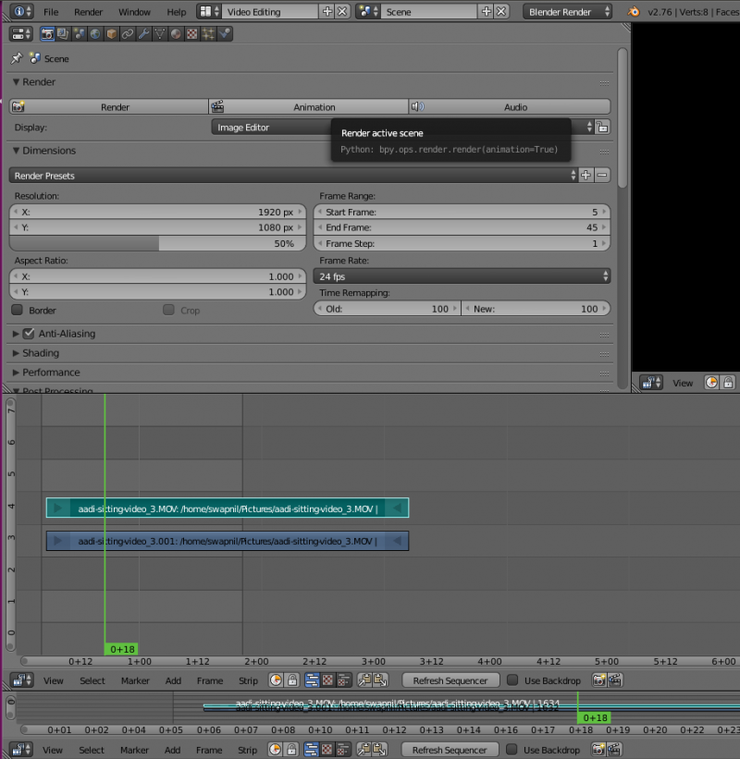
Рисунок 9. Ренедеринг проекта.
Примечание: В том случае, если в используете не достаточно мощный компьютер или не хотите сильно нагружать свою систему, вы можете выбрать режим использования интерфейса Keep UI с помощью меню под параметрами рендеринга (Рисунок 10).
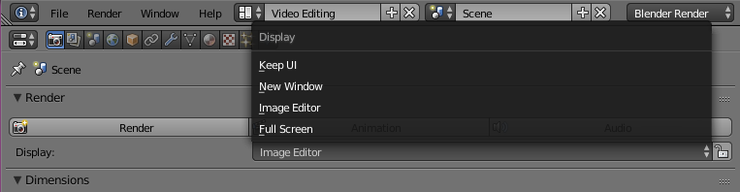
Рисунок 10: Выбор режима использования интерфейса.
И это все, что нужно для экспорта вашего фильма.
Фактически, в рамках данной статьи мы даже не затронули основных функций приложения Blender. Однако, выполняя описанные действия, вы можете максимально быстро настроить его и начать собственные эксперименты с видеоматериалами. В будущем мы, возможно, рассмотрим и другие, более сложные функции данного поистине мощного приложения.
