Библиотека сайта rus-linux.net
Простое редактирование видео на Linux с помощью пакета OpenShot
Оригинал: Easy Video Editing with OpenShot on LinuxАвтор: Jack Wallen
Дата публикации: 14 July 2014
Перевод: Н.Ромоданов
Дата перевода: август 2014 г.
Я рекламирую написанную мной фантастику и обнаружил, что одним из невероятно эффективным способов ее продвижения является продвижение с помощью видеороликов С помощью быстро создаваемых видеороликов я могу добиться того, что невозможно сделать с помощью статичных объявлений или стандартных сообщений в социальной сети. Я могу добавить музыку, эффекты, эффект настроения ... в общем, вы понимаете. Редактирование видеороликов это не тот навык, который каждый может получить также проста, как при пользовании редактором WYSIWYG. На самом деле с помощью некоторых инструментов создание коротких видеороликов можно упростить.
Если вы еще не знакомы с пакетом OpenShot - из всех редакторов, с которыми я работал, работа с OpenShot является самой простой, причем без ущерба для получаемого результата. Даже несмотря на то, что для начала работы с ним требования к знаниям весьма низкие, в OpenShot есть особенности, которые могут сбить с толку новых пользователей. Поэтому я хочу провести вас через процесс создания короткого промо-видеоролика с помощью флагманского видеоредактора с открытым исходным кодом.
Нам необходимо
- Установленный пакет OpenShot
- Установленный пакет Blender (необходим для анимированных титров)
- Видеоклипы: Вы не сможете без них создать качественное видео.
- Звуковые клипы: Ели вы захотите добавить звуки (настоятельно рекомендуется).
- Неподвижные изображения: Неподвижные изображения легко интегрировать в видео, создаваемое с помощью OpenShot.
- Креативность.
Прежде чем начать, я хочу упомянуть об использовании неподвижных изображений. Иногда титров, предлагаемых в пакете OpenShot (стандартных и анимированных) оказывается недостаточно. Когда у меня возникают очень специфические требования к изображению (особенно к тексту), я я перекладываю это на редактор Gimp. Все, что я делаю, это создаю изображение размером 640x480 с прозрачным фоном и добавляю к нему нужный текст. С помощью этого изображения (сохраненного в формате .png) я могу создавать гораздо более гибкие и более креативные подписи, заставки, и тому подобное.
Неподвижные изображения можно также использовать для получения эффекта «Картинка в картинке». Я моментально вам это продемонстрирую.
Добавляем клипы на монтажный стол
Это самая простая возможность, которая есть в пакете OpenShot. В главном окне OpenShot (рис. 1) нажимаем кнопку «+», переходим к файлам, которые должны быть добавлены, а затем нажимаем кнопку Add (Добавить).
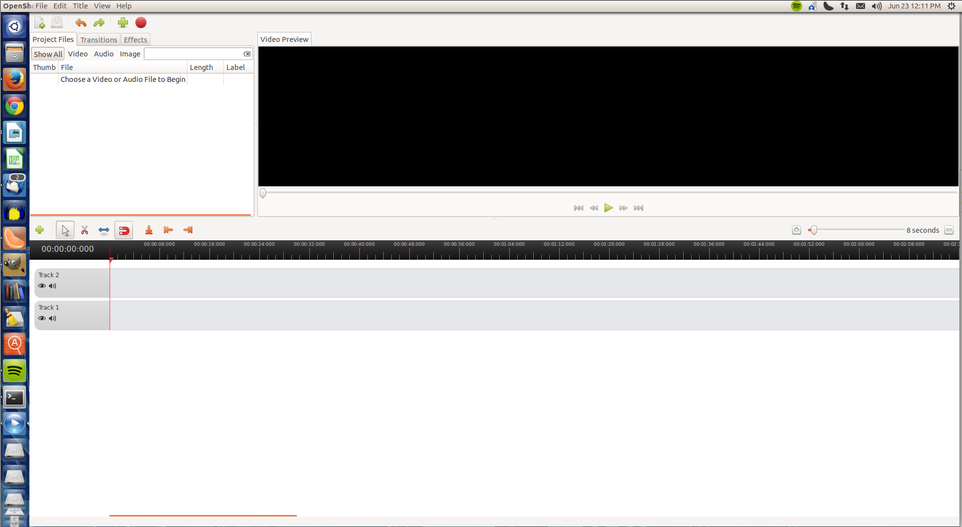
Рис.1. Главное окно пакета OpenShot
По умолчанию на монтажном столе есть только две дорожки. Для того чтобы сделать ваш видеоролик действительно качественным, нужно использовать много дорожек. Это позволит перемещать клипы и гораздо проще получать такие эффекты, как переходы с наплывами. В некоторых случаях неизвестно, сколько дорожек потребуется в проекте, поэтому я, как правило, добавляю их по мере необходимости. Чтобы добавить дорожки на монтажный стол, щелкните правой кнопкой мыши по темно-серой части на левом краю существующей дорожки. Для того, чтобы добавить дополнительную дорожку, выберите либо Add Track Below (добавить дорожку ниже), либо Add Track Above (добавить дорожку выше). Вы также можете переименовать дорожки, щелкнув правой кнопкой мыши по дорожке и выбрав Rename Track (переименовать дорожку).
После того, как вы добавите то количество дорожек, которого будет достаточно для начала, настанет время перетащить клипы на монтажный стол. Это тот момент, когда в игру вступает творчество. Начнем с первого клипа — щелкнем мышкой и перетащим клип из файлов проекта на монтажный стол. Вы, вероятно, обнаружите, что клипы придется перемещать вдоль дорожки с тем, чтобы они оказались в видеоролике в нужный момент. После того, как клипы окажутся на своем месте, наступает время подгонки позиций клипов, добавления переходов и многого другого.
Задаем нестандартное размещение изображений
Скажем, например, вы используете изображения для начала некоторого сегмента изображения и вам нужно разместить изображение нестандартно (или вы хотите добавить эффект «картинка в картинке»). Это сделать, на самом деле, очень просто. Если вы на монтажном столе щелкните по клипу правой кнопкой мыши и выберите пункт Properties (Свойства), то сможете получить доступ к вкладке Layout (Компоновка) (рис. 2). На этой вкладке можно более точно настроить положение и альфа-канал (прозрачность) клипа.
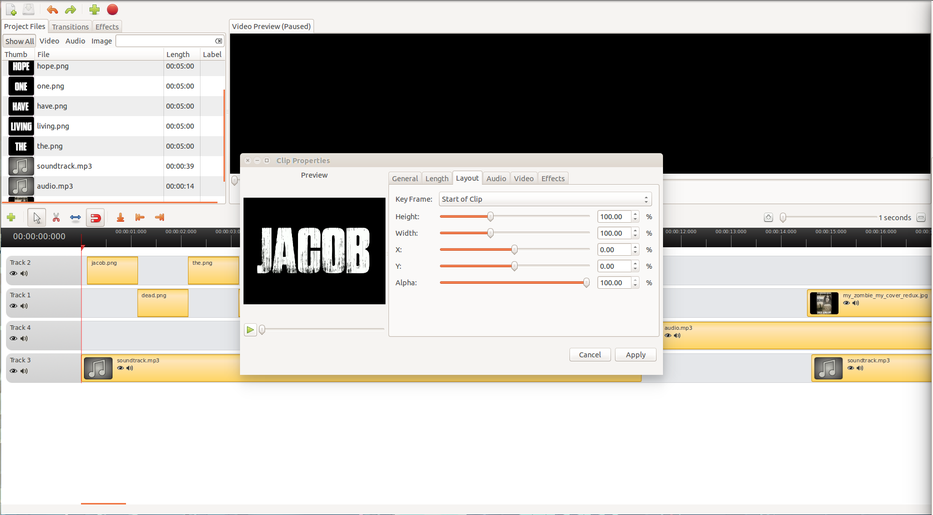
Рис.2: Подгонка позиции клипа в OpenShot.
Обратите внимание на ползунок Х и ползунок Y. С помощью перемещения ползунка Х клип перемещается вправо и влево, а с помощью Y — вверх и вниз. Вы должны настроить начальную и конечную позиции клипа (с помощью Key Frame в выпадающем окне). Если вы будете регулировать только один параметр, то клип будет перемещаться либо к первоначальной позиции X=0 и Y=0, заданной по умолчанию, либо от нее. Если вы это сделаете в самом начале процесса монтажа, то это, по сути, будет означать, что вы сможете переместить клип вдоль осей X и Y от начала и до конца клипа.
Но, скажем, вы захотите, чтобы клип воспроизводился в левой части кадра. Чтобы это сделать, вы должны сделать отрицательными значениями значения позиции X начала клипа (Start of Clip) и конца клипа (End of Clip). Чтобы это получилось правильно, вам придется поварьировать со значением, которое зависит от перемещаемого видеоклипа. После того, как вы внесете изменения, нажмите кнопку Apply (Применить) и проверьте положение клипа, нажав для этого в окне предварительного просмотра на кнопку play (воспроизведение).
В этой же вкладке можно настроить прозрачность клипа, сдвинув настройку движка Alpha вправо или влево. Если значение Alpha установлено в 100%, то клип будет непрозрачным.
Добавляем переходы
Один из лучших вариантов переходов, которые вы можете использовать, это переходы fade. К каждому клипу можно добавить:
- Fade in или постепенное появление изображения (быстро)
- Fade out или постепенное исчезновение изображения (быстро)
- Fade in/out или постепенное появление/исчезновение изображения (быстро)
- Fade in или постепенное появление изображения (медленно)
- Fade out или постепенное исчезновение изображения (медленно)
- Fade in/out или постепенное появление/исчезновение изображения (медленно)
Вы также можете добавить в клип анимацию. Если щелкнуть правой кнопкой мыши по клипу, вы сможете увидеть меню Animate, в котором есть следующие пункты:
- Различные виды zooms (наплывы)
- Различные виды moves (перемещения)
Среди перемещений есть следующие варианты:
- Сверху вниз (Top to bottom)
- Снизу вверх (Bottom to top)
- Справа влево (Right to left)
- Слева направо (Left to right)
- Сверху в центр (Top to center)
- Снизу в центр (Bottom to center)
Вы также можете повернуть клип на 90 градусов вправо или влево на 180 градусов.
Одна из лучших возможностей анимации fades заключается в том, что вы можете сделать так, что клип может постепенно появляться (fading in), а предыдущий клип может постепенно исчезать (fading out). Это создает в видеоролике удивительно плавный переход. Если у вас есть резкие переходы, то добавьте анимацию fades.
Добавляем эффекты
Имеется ряд хороших эффектов, которые можно использовать с тем, чтобы действительно улучшить свой видеоролик. Перейдите на вкладку Effects (Эффекты), а затем просмотрите весь список. Для того, чтобы с помощью мыши добавить эффект, найдите нужный эффект, нажмите на него, а затем для того, чтобы его применить, перетащите его на клип на монтажном столе. Моей любимой комбинацией являются эффекты Gray Scale (Оттенки серого), Gray Scale (Старый фильм) и Old Lines (Полосы). В результате возникает неповторимое ощущение просмотра черно-белого кино.
Сохранение и экспорт результата
Не забудьте в процессе работы сохранять проект. При первом сохранении проекта вам нужно будет указать название проекта, выбрать каталог для размещения проекта и выбрать профиль проекта. Профиль проекта имеет решающее значение для конечного результата. В профиле определяются:
- ширина кадра Width;
- высота кадра Height;
- отношение сторон кадра Aspect Ratio;
- частота смены кадров Frame Rate;
- геометрия пикселя Pixel Ratio;
- чересстрочное/прогрессивное воспроизведение кадра
После того, как вы сохраните проект, вы уже не сможете изменить его профиль, поэтому убедитесь, что вы правильно выбрали эти настройки.
Когда проект будет завершен, наступит время его экспортировать. При открытом проекте выберите File > Export (Файл> Экспорт). В появившемся окне (рис. 3) задайте имя файла и выберите каталог для экспорта.
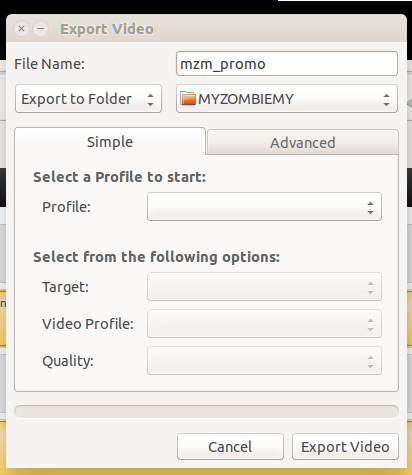
Рис.3: Задайте имя файла и выберите каталог для экспорта
Далее от вас потребуется выбрать профиль для экспорта. У вас есть пять вариантов выбора формата:
- Blueray/AVCHD
- DVD
- Device
- Web
Если вы хотите загрузить видеоролик на YouTube для получения лайков, вам следует выбрать Web а затем выбрать следующее:
- Target (Назначение): Youtube (или Youtube-HD)
- Video Profile: Оставьте вариант, используемый по умолчанию (выбирается автоматически в разделе Target)
- Quality (Качество): Low (Низкое), Med (Среднее) или High (Высокое).
Нажмите Export Video (Экспортировать видео) и позвольте процессу рендеринга выполнить свою работу. Это в зависимости от продолжительности вашего видео и мощности вашей машины может занять достаточно много времени.
Пакет OpenShot является невероятно мощным инструментом для редактирования видео и при этом если сравнивать его с другими видеоредакторами, начальные усилия на его освоение остаются достаточно низкими. Попробуйте пакет OpenShot и в случае, если вы не сможете на скорую руку создать видеозапись профессионального качества, у вас будет гораздо меньше разочарований, чем вы могли бы проеположить.
