Библиотека сайта rus-linux.net
Путеводитель по Inkscape: Глава 41, инструмент Пипетка
Алексей Дмитриев, 20 января 2012
Инструмент Пипетка  находится в Панели инструментов на восемнадцатом месте сверху, так что его видно только при полностью распахнутом окне. Его указатель тоже изображает пипетку
находится в Панели инструментов на восемнадцатом месте сверху, так что его видно только при полностью распахнутом окне. Его указатель тоже изображает пипетку  . Слушается горячих клавиш F7 и d.
. Слушается горячих клавиш F7 и d.
Снятие параметров цвета
Чаще всего Пипетка используется для того, чтобы узнать точный RGB номер того или иного цвета на изображении. Достаточно взять инструмент и навести на нужный цвет ≈ в Секции уведомлений в Строке состояния на нижней раме окна Inkscape появится шестнадцатеричный номер цвета, а также значение его непрозрачности (альфа). Это гораздо быстрее и удобнее, чем открывать окно Заливка и обводка.
Окраска объектов
Этим инструментом можно окрашивать выделенный объект в любой цвет уже имеющийся на холсте (вне холста Пипетка не работает).

Рис. 1
На рисунке 1:
- Выделенный объект, который надо окрасить
- Образец цвета
- Результат заливки образцом цвета
Между Пипеткой  и Выделителем
и Выделителем  можно переключаться однократным нажатием клавиши Пробел.
можно переключаться однократным нажатием клавиши Пробел.
Клавиши ≈ модификаторы:
- SHIFT+Пипетка: изменяет цвет Обводки выделенного объекта.
- ALT+Пипетка (сначала нажать левую кнопку мыши, потом ≈ клавишу ALT): заливает инвертированным цветом.
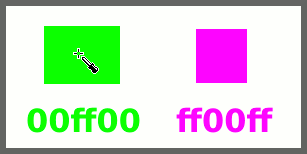
Рис. 2: Пример инвертированных цветов - SHIFT и ALT могут применяться совместно.
- CTRL+C+Пипетка: скопируют номер цвета (RGBA) в буфер обмена, откуда его можно вставлять куда угодно. При таком копировании остальные клавиши-модификаторы не работают.
Усреднение цветов: Помимо клика на нужном цвете, можно применять протаскивание инструмента с нажатой левой кнопкой мыши. При указателе инструмента показывается окружность (рисунок 3). Все цвета, попавшие в нее, усредняются.
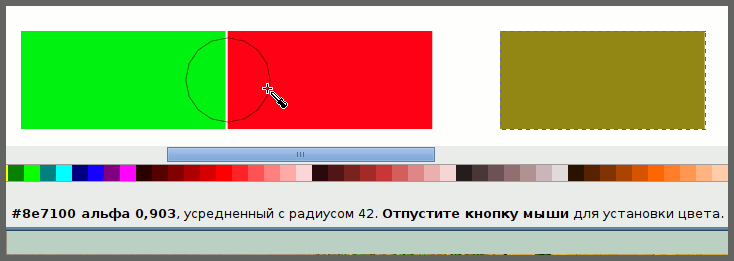
Рис. 3
На рисунке 3 показана окружность при указателе, а также результат усреднения цветов (заливка прямоугольника справа). Обратите внимание на информацию об усредненном цвете в Секции уведомлений в Строке состояния на нижней раме окна Inkscape. Заметьте также, что непрозрачность (альфа) усредненного цвета равна 0,903, а не 100%. Это потому, что в окружность усреднения попал зазор между зеленым и красным прямоугольниками.
Когда мы отпустим кнопку мыши, усредненный цвет станет текущим, и им будут окрашиваться все вновь созданные объекты (у которых в меню Файл ⇨ Настроить Inkscape выбрана настройка Последним использованным стилем.
Настройки инструмента Пипетка
На Панели настройки инструмента всего две клавиши, и обе относятся к полупрозрачным цветам. Если цвета полностью непрозрачны, то оставьте настройки по умолчанию (рисунок 4).

Рис. 4
Опции настроек позволяют передать полупрозрачные цвета:
- Как они есть в образце цвета (номер 1 на рисунке 5)
- Убрать прозрачность, сохранив номер цвета (номер 2 на рисунке 5)
- Заменить полупрозрачный цвет на непрозрачный, но похожий на образец (номер 3 на рисунке 5)

Рис. 5
Звезда на рисунке 5 дана для демонстрации полупрозрачности некоторых цветов.
Вот какой интересной и полезной оказывается простая Пипетка!
В следующей главе будем рассматривать последний инструмент, предназначенный для создания соединительных линий в диаграммах.
| Глава 40, инструмент Градиент | Оглавление | Глава 42, инструмент Коннектор |
