Библиотека сайта rus-linux.net
Путеводитель по Inkscape: Глава 34, инструмент Перо
Алексей Дмитриев, 16 ноября 2011
Инструмент Перо  , находящийся на
одиннадцатом месте сверху в Панели инструментов характеризуется всплывающей подсказкой Рисовать кривые Безье и прямые линии. Он может быть вызван горячей клавишей SHIFT+F6 или b.
, находящийся на
одиннадцатом месте сверху в Панели инструментов характеризуется всплывающей подсказкой Рисовать кривые Безье и прямые линии. Он может быть вызван горячей клавишей SHIFT+F6 или b.
Отметим про себя, что прямые линии являются просто частным случаем кривых Безье, между ними нет принципиальной разницы и они легко могут быть превращены друг в друга.
Уместно вспомнить, что такое кривая Безье:

Рис. 1
Кривая Безье состоит из: контура (зеленого цвета) и узлов (1,2,3). Узлы снабжены рычагами трансформации и могут быть выделены (2) при помощи инструмента  . О том, как работать с кривыми Безье, подробно рассказано в Главе 25.
. О том, как работать с кривыми Безье, подробно рассказано в Главе 25.
Строить кривые Безье инструментом Перо можно двумя способами:
- Способ первый, простой:

Рис. 2Взять Перо, кликнуть один раз левой кнопкой мыши (появится один узел) , протянуть красный абрис в нужное место холста, кликнуть второй раз левой кнопкой мыши (абрис окрасится зеленым), нажать ENTER или правую кнопку мыши (появится второй узел) ≈ прямой отрезок готов. Затем из него можно сделать все, что угодно, при помощи инструмента
 .
. - Способ второй, непростой:

Рис. 3На рисунке 3, позиция 1: Нажать левую кнопку мыши и тянуть серый абрис в нужную точку.
Позиция 2: Отпустить левую кнопку мыши и протянуть красный абрис в следующую нужную точку. Серый абрис при этом окажется рычагом трансформации.
Позиция 3: Снова нажать левую кнопку мыши и вытянуть в нужном направлении новый серый рычаг трансформации. Отпустить кнопку мыши. Прежний красный абрис станет зеленым, и новый красный абрис ляжет поверх серого. Он готов для перемещения в следующую точку.
Позиция 4: Переместив красный абрис в последнюю точку, снова вытянуть рычаг трансформации. Отпустить левую кнопку и нажать ENTER, либо правую кнопку мыши.
Позиция 5: Готовый контур. Те квадратики, что вы видите на концах контура, не есть узлы. Это просто знаки того, что можно продлевать данный контур, начиная с концов. На самом деле в контуре три узла, в чем легко убедиться, один раз нажав клавишу Пробел и взглянув на информацию в строке состояния.
В процессе построения кривой, пока очередная контрольная точка еще не поставлена (абрис еще красный), как показано на рисунке 4:

Рис. 4
можно перемещать предыдущую точку (1) при помощи клавиш стрелок на клавиатуре ←, ↑, ↓, →.
Рассмотрим Панель настройки инструмента Перо:

Рис. 5
Режим: Позволяет строить кривые Безье (по умолчанию) или кривые Спиро (сглаженные).

Рис. 6
На рисунке 6: зеленый контур ≈ кривая Безье, розовый контур ≈ кривая Спиро. Подробнее о кривых Спиро ≈ в Главе 22.
Кроме того, позволяет рисовать свободными прямыми линиями  , либо чертить вертикальными и горизонтальными линиями
, либо чертить вертикальными и горизонтальными линиями  .
.
Форма: Позволяет рисовать контуры переменной ширины (добавляет к контуру эффект Текстура по контуру).
При клике на окошке Форма раскрывается меню с пятью вариантами: Нет, Угасание, Нарастание, Эллипс, Из буфера обмена. Эти варианты представлены на рисунке 7:

Рис. 7
1 ≈ обычный режим, Форма: Нет.
2 ≈ Форма: Угасание (по контуру вставлен треугольник).
3 ≈ Форма: Нарастание (по контуру вставлен треугольник вершиной в другую сторону).
4 ≈ Форма: Эллипс (по контуру вставлен эллипс).
5 ≈ Форма: Из буфера обмена (по контуру вставлена предварительно нарисованный и скопированный в буфер обмена объект 6).
Так как эти контуры являются потомками контурного эффекта, они имеют странности: вместо обводки у них заливка, они плохо поддаются преобразованиям обычными методами ≈ то вовсе не подчиняются, то дают неожиданный результат. Однако рисование этими контурами весьма продуктивно ≈ пример на рисунке 8.
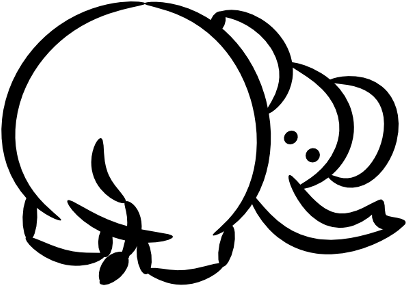
Рис. 8
При большом увеличении контуры переменной ширины становятся слишком толстыми. Чтобы изменить толщину и форму контура, нужно построить объект подходящего размера, скопировать его в буфер обмена (CTRL+c), затем применить форму Из буфера обмена.
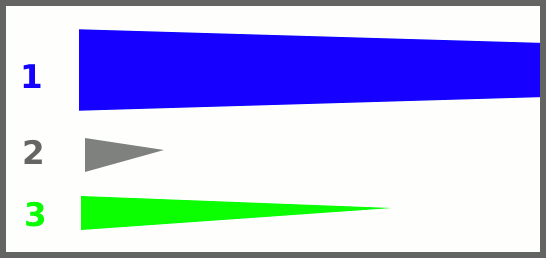
Рис. 9
На рисунке 9:
1 ≈ Часть контура с формой Угасание. Его толщина слишком велика для данного масштаба.
2 ≈ Строим треугольник в два раза у́же. Копируем его в буфер обмена.
3 ≈ Применяем форму Из буфера обмена.
Вот и все, что касается инструмента Перо.
В следующей главе рассмотрим инструмент Каллиграфическое перо.
| Глава 33, инструмент Карандаш | Оглавление | Глава 35, инструмент Каллиграфическое перо |
