Библиотека сайта rus-linux.net
Путеводитель по Inkscape: Глава 29, инструмент Параллелепипед
Алексей Дмитриев, 1 ноября 2011Наш сегодняшний инструмент занимает шестое место сверху в панели инструментов, имеет полное имя: Рисовать параллелепипеды в 3D, отзывается на сочетание клавиш SHIFT+F4.
Я стану называть его инструмент Кубик, потому что часто повторяемое слово параллелепипед (даже написанное правильно) вызывает поломку языка и клавиатуры. Кроме того, аббревиатура 3D (означающая 3 измерения по-английски) имеет прекрасный русский эквивалент: объемность, я буду употреблять русское.
Итак,  Инструмент для рисования объемных кубиков.
Инструмент для рисования объемных кубиков.
Первое, что стоит прояснить, это вопрос трех измерений. Трехмерные графики и чертежи строятся по трем осям: X, Y, и Z.
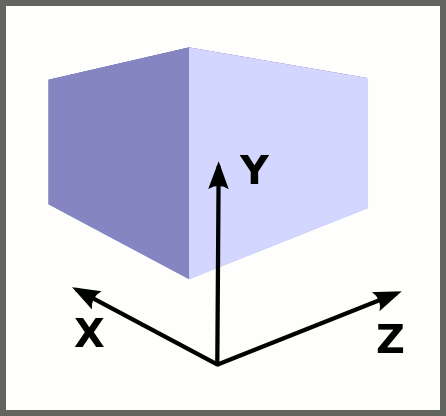
Рис. 1
В нашем случае: ось Y вертикальна, ось X соответствует левой грани кубика, а ось Z ≈ правой.
Настало время взять инструмент Кубик и нарисовать первый параллелепипед.
Это геометрическое тело, как известно, имеет 6 граней, из которых одновременно можно видеть максимум три. Но кубик, создаваемый программой Inkscape, все равно имеет 6 сгруппированных контуров. Все остальные инструменты воспринимают его как обычную группу объектов.
Чтобы кубик имел только две видимые грани, как у меня на иллюстрации, нужно рисовать приблизительно посередине листа (сейчас вы поймете почему).

Рис. 2
Когда вы нарисуете его, то увидите картину, примерно как на рисунке 2. Кубик имеет множество управляющих элементов, на иллюстрации я раскрасил их в разные цвета для наглядности. Это: два больших квадрата ≈ желтый и красный, восемь маленьких ромбиков, и незаметный крестик. Рассмотрим их все:
- Красный квадратик на левом краю страницы ≈ это точка схождения красных линий перспективы левой грани кубика (в направлении оси Х). Чтобы перспектива стала более естественной, нужно бы поместить точку схода подальше от самого кубика. Это можно сделать вручную; но по умолчанию точки схождения помещаются на середину края страницы.
- Желтый квадратик на правом краю страницы ≈ точка схождения желтых линий перспективы правой грани кубика (в направлении оси Z).
Что касается направления вверх (по оси Y), то линии перспективы на этом направлении (синего цвета) не имеют точки схождения, так как параллельны. Об этом свидетельствует включенная кнопка
 на панели настройки инструмента Кубик (которую я перетащил в кадр).
на панели настройки инструмента Кубик (которую я перетащил в кадр).
Обратите внимание, что по осям X и Z такие же кнопки выключены. Если включить все три кнопки
 , то никакой перспективы не получится, что можно видеть на рисунке 3.
, то никакой перспективы не получится, что можно видеть на рисунке 3.

Рис. 3Это просто хороший способ рисовать 2D кубики.
Теперь передвинем точки схода по вертикали и посмотрим что из этого выйдет.

Рис. 4На рисунке 4 исходный кубик с двумя гранями; точки схода на середине боковых границ листа (красная обводка). Кубик с синей обводкой получился при перетаскивании точек схода в верхние углы листа, при этом показалась показалась третья грань параллелепипеда. Кубик с зеленой обводкой ≈ получился при перемещении точек схода в нижние углы, и тоже стала видна нижняя грань.
Вот почему я и советовал, несколькими абзацами выше, начинать рисовать первый кубик посередине листа.
- Восемь зеленых ромбиков (на рисунке 2) управляют каждый своей вершиной параллелепипеда. При изменении положения одной вершины, естественно, меняется и форма всего кубика.
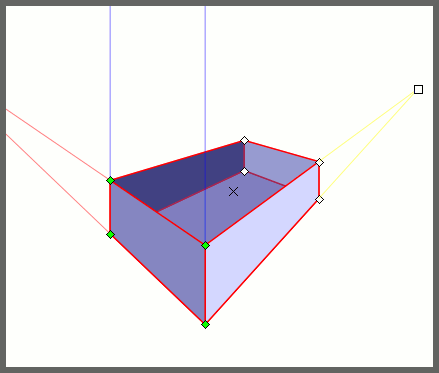
Рис. 5На рисунке 5 я сделал верхнюю грань полупрозрачной, чтобы лучше показать все 8 управляющих ромбиков. Ромбики на первом плане (зеленого цвета) могут двигаться по всем трем осям: X, Y, и Z. Ромбики заднего плана (неокрашенные) ≈ только по желтой оси Z.
Однако, если при перемещении управляющих ромбиков удерживать клавишу SHIFT, то поведение ромбиков изменится на обратное ≈ дальние станут двигаться по всем трем осям, а ближние только по оси Z.
Если при перемещении управляющих ромбиков удерживать клавишу CTRL, то зеленые ромбы будут "охотнее" двигаться вдоль одной какой-нибудь оси, а для перехода на другую придется преодолевать некоторое пороговое усилие и двигаться по диагонали какой-либо грани. При этом, при переходе некоего порогового перемещения, размер тела будет скачкообразно меняться. Неокрашенные ромбы будут по-прежнему двигаться только по оси Z. При нажатых клавишах CTRL+SHIFT зеленые и неокрашенные ромбы поменяют свое поведение на противоположное.
- Незаметный крестик позволяет перемещать кубик по холсту, сохраняя неизменной его перспективу относительно точек схода.

Рис. 6На рисунке 6 показано сохранение перспективы при перетаскивании объектов за крестик.
При перетаскивании за крестик с нажатой клавишей SHIFT движение возможно только вдоль желтой оси Z.
При перетаскивании за крестик с нажатой клавишей CTRL движение возможно либо вдоль осей X и Y, либо по диагонали какой-либо грани. При этом, при резком движении возможны скачкообразные изменения размеров объекта.
Освоив управляющие элементы, можно приступать непосредственно к работе с параллелепипедами. Возможны три варианта настройки перспективы: по одной оси, по двум осям (как в уже рассмотренных нами примерах), и по трем осям.
Перспектива по одной оси:
Подключим кнопки  для осей X и Y, и установим углы их наклона как показано на рисунке 7 ≈ 180° и 90°.
для осей X и Y, и установим углы их наклона как показано на рисунке 7 ≈ 180° и 90°.

Рис. 7
Получилась кабинетная проекция ≈ можно расставлять мебель. На скриншоте это не показано, но точка схода по оси Z для всех объектов одна (общая). Угадайте, где она находится?
Перспектива по двум осям: Собственно говоря, все предыдущие иллюстрации, кроме седьмой, сделаны именно в этой перспективе. Но никто не обязывает нас отключать перспективу именно по оси Y. Можно выбрать любую ось из трех.

Рис. 8
На рисунке 8 отключена перспектива по оси Z. Кроме того, ось эта сделана горизонтальной. Можно строить пирамиды!
Перспектива по всем осям: Если отключить все кнопки  , то перспектива будет видна по всем трем осям.
, то перспектива будет видна по всем трем осям.

Рис. 9
Достаточно точки схода осей X и Z (красных и желтых) поменять местами, а осей Y (синих) опустить вниз, как можно рисовать вид небоскреба сверху.
Отключена перспектива по всем трем осям: Если при этом выставить углы наклона осей X=150°, Y=90°, Z=30° ≈ то можно легко рисовать изометрическую проекцию (безо всякого объема).
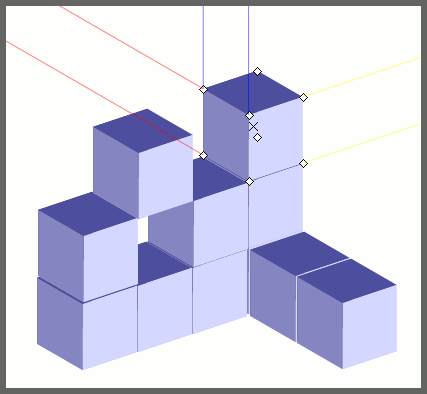
Рис. 10
Изометрии посвящена Глава 6 данного путеводителя.
Изменение цвета и других атрибутов кубиков.
Добавление обводки: Достаточно кликнуть в палитре при нажатой клавише SHIFT на нужном цвете, как кубик обретет обводку. Чтобы отредактировать толщину и вид этой обводки просто откройте окно Заливка и Обводка.
Наложение цветной маски: Значительную роль в создании объемного эффекта кубиков играет правильно подобранные цвета их граней по умолчанию. Чтобы сохранить правильное освещение, можно раскрашивать кубики способом наложения маски.
Для приготовления такой маски нужно нарисовать кубик, дублировать его (CTRL+d); не перемещая дубля (он будет выделен в момент создания) пройти в меню Контур ⇨ Сумма; затем прямо на месте выбрать в Палитре нужный цвет маски и кликнуть на нем (можно воспользоваться окном Заливка и Обводка). Осталось установить для маски 50% прозрачности ≈ и дело в шляпе.
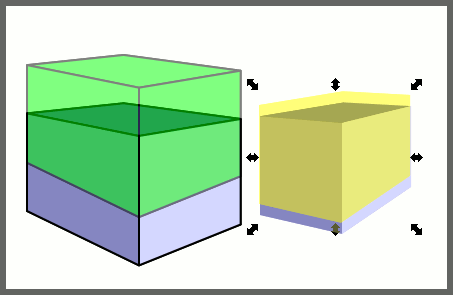
Рис. 11
На рисунке 11: для наглядности маска немного сдвинута инструментом Указатель (F1).
Редактирование атрибутов граней кубика: Чтобы изменить цвет, прозрачность и прочие атрибуты отдельной грани кубика, необходимо выделить эту грань.
Как мы уже знаем, кубик представляет собой группу из 6 граней. Существует несколько способов войти в группу, не разбивая её (а если мы разобьем группу, то уже не сможем работать с объектом инструментом Кубик). Подробнее о группах ≈ в Главе 20.
- CTRL+ инструмент Выделитель (F1): выделяет объекты, не разбивая группы. У выделенной таким образом грани можно менять цвет, обводку, заливать градиентом или текстурой и прочее. Только не стоит менять ее геометрическую форму и размеры. После этого можно вновь переключиться на инструмент Кубик и продолжать работу с параллелепипедом.
- CTRL+ENTER: Если при выделенной группе нажать эту комбинацию клавиш, то будет создан временный слой, в котором объекты не будут сгруппированы и можно редактировать их по одному.
CTRL+BackSpace: Вернуться в исходный слой, где объекты сгруппированы. Временный слой при этом исчезнет.
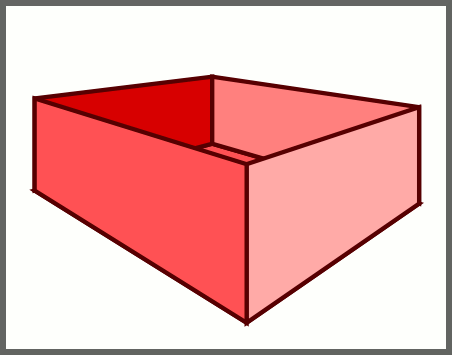
Рис. 12
На рисунке 12 коробка была раскрашена вторым из описанных методов.
Вот и все, что нужно знать про инструмент Параллелепипед, или попросту Кубик.
В следующих главах нас ждут новые инструменты.
| Глава 28, инструмент Прямоугольник | Оглавление | Глава 30, инструмент Круг |
