Библиотека сайта rus-linux.net
Путеводитель по Inkscape: Глава 26, Инструмент Корректор
Алексей Дмитриев, 16 октября 2011
Инструмент  с полным именем: Корректировать объекты лепкой или раскрашиванием и отзывающийся на горячие клавиши SHIFT+F2 занимает почетное третье место в панели инструментов.
с полным именем: Корректировать объекты лепкой или раскрашиванием и отзывающийся на горячие клавиши SHIFT+F2 занимает почетное третье место в панели инструментов.
Будем называть его просто Корректор, хотя ему больше подошло бы: Вариатор. Это один из немногих инструментов в рациональной и сухой программе Inkscape, позволяющих просто рисовать (или скорее, лепить), а не строить, создавать и конструировать.
Простыми средствами этот инструмент способен изменить объект до неузнаваемости, придав ему такой причудливый вид, что никакими другими способами этого не сделать.
Но к делу, начнем разбираться с Корректором вплотную.
И начнем мы с того, что распахнем окно Inkscape на всю его ширину ≈ иначе никак не увидеть всей панели настроек инструмента Корректор.
Панель настроек инструмента Корректор
Нет смысла давать скриншот всей панели ≈ она состоит из отдельных секций, разбором которых мы и займемся.
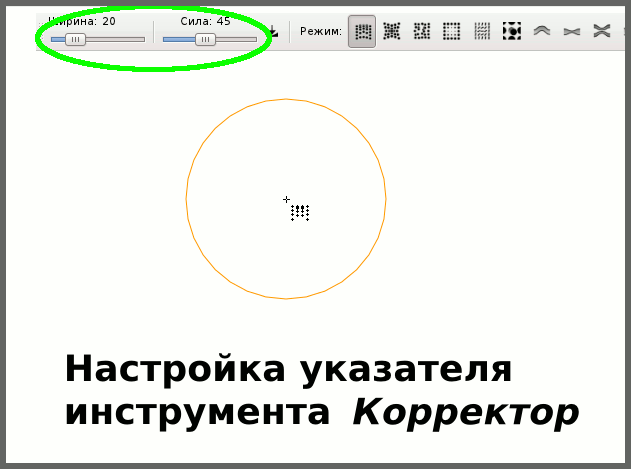
Красная окружность с крестиком в центре ≈ это и есть курсор (вернее, указатель) инструмента Корректор. Его ширину (точнее, диаметр) мы задаем в первой настройке.
Ширина
По умолчанию Ширина установлена в значение 20. (Это некие условные единицы, вся шкала простирается от единицы до 100). Так вот: 20 соответствует 100 экранным пикселям.
Устанавливать значение Ширины можно:
- Ползунком на шкале
- Стрелками клавиатуры ← →
- Вращая по щелчку колёсико мыши, установив курсор на шкале
- Клавиша HOME установит значение 1
- Клавиша END установит значение 100
Сила
По умолчанию Сила установлена в значение 45. (Это некие условные единицы, вся шкала простирается от единицы до 100).
Значение Силы определяет насколько полно будет воздействие инструмента за один проход (Корректором работают, перемещая его по объекту).
Устанавливать значение Силы можно:
- Ползунком на шкале
- Стрелками клавиатуры ↑ ↓
- Вращая по щелчку колёсико мыши, установив курсор на шкале
 Эта кнопка включает / отключает влияние нажима графического планшета на силу корректирующего действия инструмента. Почему-то по умолчанию она включена. Мне кажется, что если у вас нет графического планшета, то лучше ее выключить, и так процессор сильно загружается при работе с Корректором.
Эта кнопка включает / отключает влияние нажима графического планшета на силу корректирующего действия инструмента. Почему-то по умолчанию она включена. Мне кажется, что если у вас нет графического планшета, то лучше ее выключить, и так процессор сильно загружается при работе с Корректором.
Прежде чем мы продолжим, должен специально предупредить: инструмент Корректор работает только с выделенными объектами! Но в момент работы все пометки выделения не видны (они мешали бы работе) и определить, выделен ли объект, невозможно. Поэтому предусмотрено удобство: однократным(!) нажатием клавиши пробела переключаются инструментыВыделитель и
Корректор.
Секция выбора Режима коррекции

- Первые шесть кнопок относятся к коррекции Объектов.
Поскольку корректировать с их помощью одинокий объект довольно странно ≈ проще делать это инструментом
 Выделитель, то применяются эти режимы обычно к выделениям множества объектов.
Выделитель, то применяются эти режимы обычно к выделениям множества объектов.
Типичный пример использования ≈ создать массив из клонов (Правка ⇨ Клоны ⇨ Создать узор из клонов), а потом корректировать этот массив. Я так и поступил для создания иллюстраций к этой части главы.
- Следующие четыре кнопки относятся к коррекции контуров (как одиночных, так и множественных).
- Затем две кнопки корректируют цвета.
- Последняя кнопка размывает все, что под руку попадет.
- Коррекция Объектов

Сдвигает объекты в направлении движения указателя инструмента.
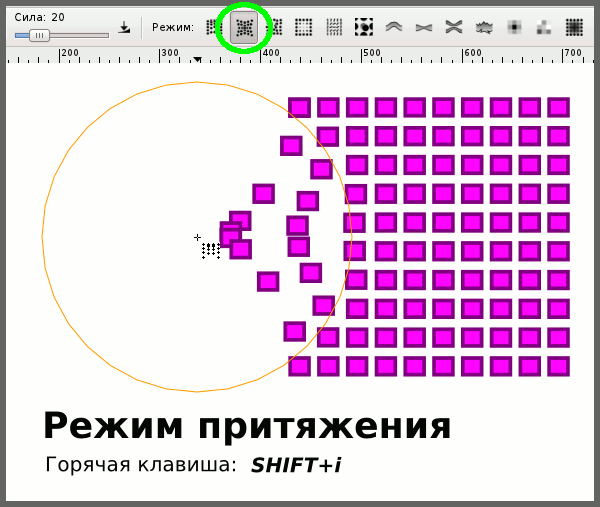
Притягивает объекты к центру указателя; чем ближе к центру, тем сильнее.
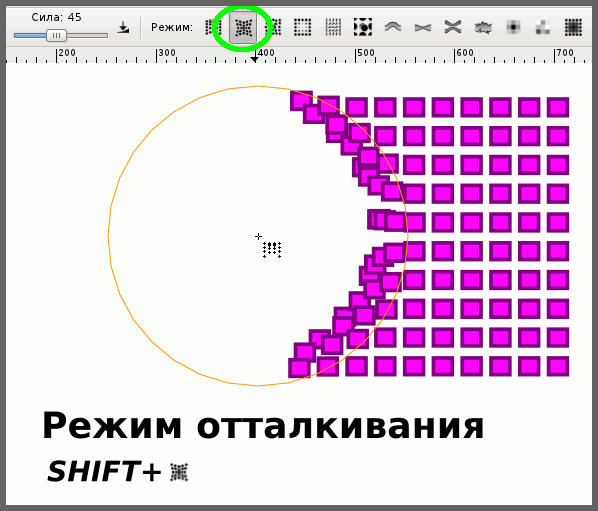
Тот же самый режим, что и предыдущий, выполненный с нажатой клавишей SHIFT, отталкивает объекты от центра указателя; чем ближе к центру, тем сильнее.
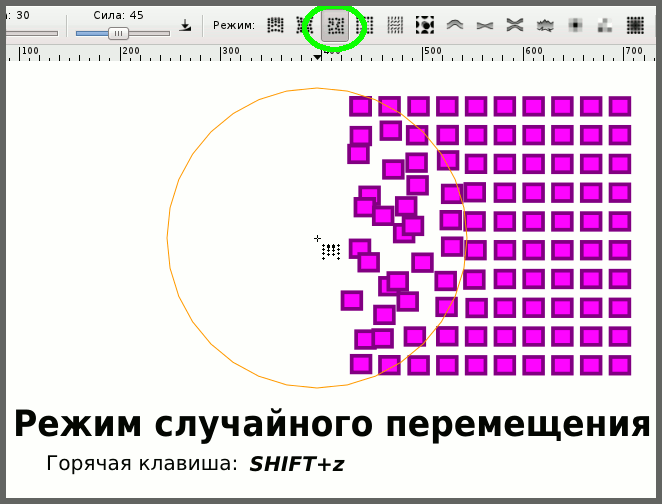
Передвигает объекты в случайном направлении и на случайное расстояние.

Уменьшает объекты; чем ближе к центру, тем сильнее.
Будучи применен с удерживаемой клавишей SHIFT, увеличивает объекты.
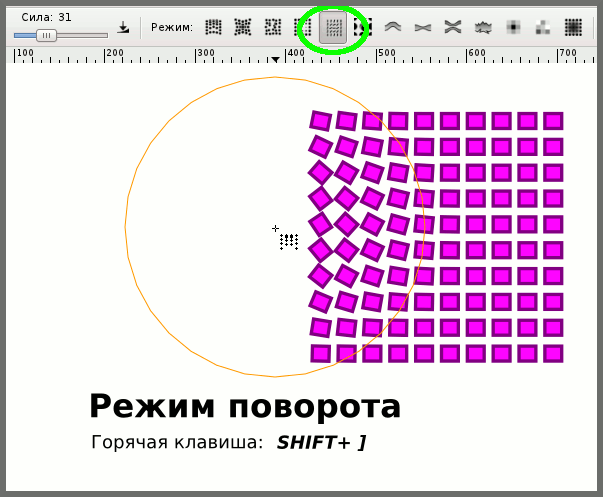
Поворачивает объекты по часовой стрелке; чем ближе к центру, тем сильнее.
Будучи применен с удерживаемой клавишей SHIFT, поворачивает объекты против часовой стрелки.

Случайным образом дублирует объекты. Но поскольку дубли помещаются поверх оригиналов, действие режима можно заметить только по изменению числа объектов в Строке состояния.
На иллюстрации режим удаления, который делается, как нетрудно догадаться, при нажатой клавише SHIFT. При этом удаляются случайные объекты.
- Коррекция Контуров
Как уже было сказано, для коррекции контуров предназначено 4 режима. Мы их все рассмотрим по очереди.
Но сначала нужно рассмотреть настройку, общую для этих режимов ≈ Точность.
Она также имеет диапазон от 1 до 100. Низкое значение точности означает грубую коррекцию с небольшим числом узлов. Так, на приведенном рисунке контур с точностью 10 содержит 13 узлов. Повышение точности означает более тонкую коррекцию с повышением числа узлов, (в контуре с точностью 50 уже 28 узлов).

Если выставить точность 100, то число узлов увеличится до тысяч, и работа станет очень медленной из-за нагрузки на процессор.

Отталкивает контур от себя в направлении движения.
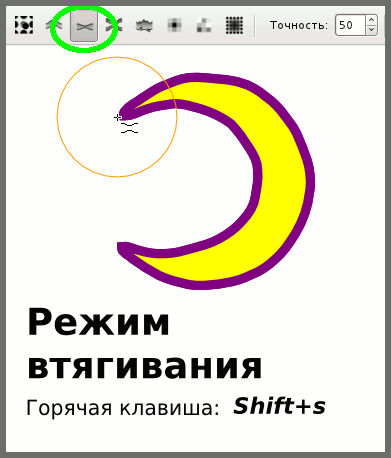
Утончает, втягивает контуры в направлении движения. Будучи применен с удерживаемой клавишей SHIFT, увеличивает (раздувает) контуры.
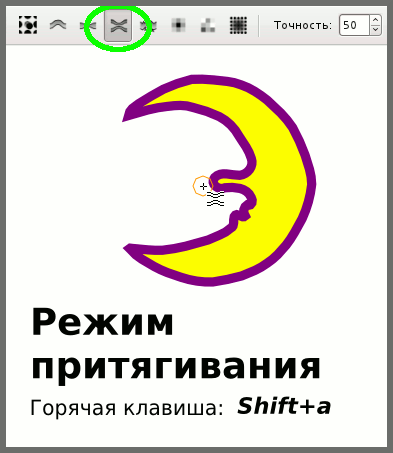
Притягивает контур к курсору. Будучи применен с удерживаемой клавишей SHIFT, отталкивает контур. При рисовании иллюстрации использованы оба режима попеременно.

Огрубляет контур, добавляя случайным образом множество узлов.
Огрубляется весь контур, независимо от ширины указателя и места приложения режима. Такова природа векторной графики.
Поэтому для рисования бороды у месяца пришлось разорвать контур в двух узлах, выделить кусок контура под бороду, а затем уже огрублять только этот кусок.
- Коррекция Цвета
Корректировать цвет одиночного объекта довольно странно ≈ проще делать это стандартными средствами, поэтому применяются эти режимы обычно к выделениям множества объектов.
Но фокус с клонами тут не пройдет ≈ ведь клоны жестко наследуют цвет родителя. Из-за этого мне пришлось сначала отсоединить клоны от родителя (Правка ⇨ Клоны ⇨ Отсоединить клоны), родителя удалить, и таким образом получить корректируемый массив объектов для иллюстраций.
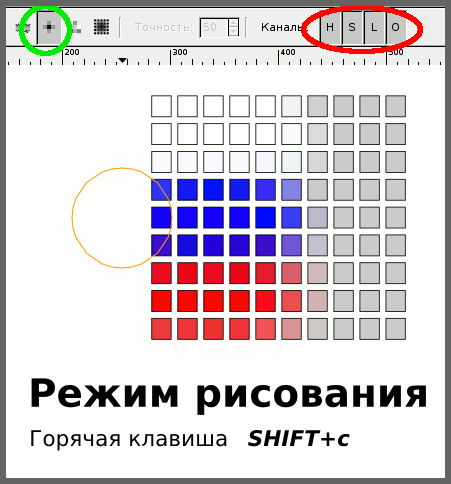
В режиме коррекции цвета цвет инструмента Коректор выбирается из окна Заливка и обводка, либо при помощи Палитры, при этом цвет самого объекта не изменяется (хотя он и выделен).
Для режима рисования предусмотрена дополнительнительная настройка: секция из четырех кнопок H,S,L,O, обведенная на скриншоте красным овалом. Очевидно, что это дополнительная настройка цвета по системе HSL (Цвет-Насыщенность-Яркость). Можно, например подключить одну кнопку H и работать над оттенком цвета, или одну кнопку S и корректировать насыщенность объектов. Вот только менять прозрачность (O ≈ opacity) никак не получается.

В этом режиме цвет инструмента выбирать не нужно ≈ корректор меняет цвета объектов случайным образом.
При этом каналы HSLO (в красном овале на скриншоте) также действуют.
- Коррекция Размыванием
Размываются и объекты и контуры и цвета, поэтому этот режим обособлен и стоит последним.

Будучи применен с удерживаемой клавишей SHIFT, восстанавливает четкость размытых объектов.
Мы рассмотрели все способы применения инструмента Корректор. Советую почаще обращать ваше внимание на этот инструмент, он дает удивительные возможности.
А в следующих главах мы продолжим разбираться с оставшимися инструментами.
| Глава 25, Инструмент для редактирования узлов | Оглавление | Глава 27, инструмент Лупа и другие способы масштабирования изображения |
