Библиотека сайта rus-linux.net
Как с помощью Audacity очищать цифровые записи
Оригинал: How to clean up digital recordings using AudacityАвтор: Scott Nesbitt
Дата публикации: 03 октября 2014
Перевод: Н.Ромоданов
Дата перевода: октябрь 2014 г.
Когда вы работаете с аудио файлами, вы в той или иной мере будете каждый раз сталкиваться с проблемами качества звука. Это, в частности, справедливо, когда используется запись с речью или аудиозаписи, полученные при преобразовании в цифровой формат записей с кассеты или виниловой пластинки.
Одной из самых больших проблем является шум. Это может быть шипение или фоновый шум, например, шум ветра или громкого работающего кондиционера, или даже шум от случайного дыхания в микрофон. Независимо от причины шума, шум отвлекает. И хотя трудно из цифровой звукозаписи устранить весь шум, можно очистить файл так, чтобы шум был приемлемым.
Отличным способом сделать это является использование пакета Audacity. В этой статье я расскажу о том, как очистить цифровой звук с помощью версии Audacity, предназначенной для Linux. Описание также подходит для версий, предназначенных для Windows и Mac OS.
Знакомимся с Audacity
Audacity является программой записи и редактирования звука, имеющей открытый исходный код, с помощью которой вы можете записывать и модифицировать аудио файлы и экспортировать их в другие форматы.
Хотя пакет Audacity является достаточным мощным и им достаточно легко пользоваться, это не совсем инструмент профессионального уровня. С помощью Audacity можно сделать очень много, но так же есть то, что этот пакет делать не может. Вы не должны ожидать, что после того, как ваши аудиофайлы будут обработаны с помощью пакета Audacity, их качество будет сравнимо с качеством продаваемых CD или скачиваемых записей высокого качества. Однако для большинства целей результаты могут быть более чем достаточны.
Начинаем работу
Если у вас еще нет установленной копии пакета Audacity, скачайте его или установить его из вашего дистрибутива с помощью менеджера пакетов. Поскольку формат MP3 является, пожалуй, доминирующим цифровым аудио форматом, вы, скорее всего, будете работать почти исключительно с файлами в формате МР3. Audacity не имеет встроенной поддержки формата MP3. Вы можете добавить поддержку этого формата, скачав и установив открытый аудио кодек, который называется LAME. Когда LAME используется вместе с таким программным обеспечением, как Audacity, он позволяет программе импортировать и экспортировать файлы формата MP3, имеющие более высокое качество.
Выберите в Audacity File > Import > Audio (Файл > Импорт > Аудио). Найдите аудиофайл, который вы хотите очистить, а затем нажмите OK. В Audacity необработанная аудиозапись выглядит следующим образом:
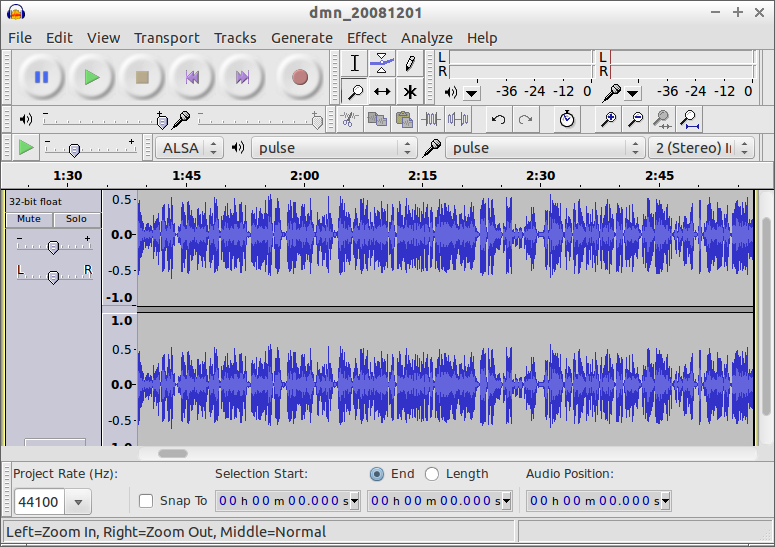
Обратите внимание, что звук представляет собой набор плотно упакованных вертикальных полос, представляющих собой кривую сигнала (waveform). Более длинные полосы звучат громче, чем более короткие. Позже этот факт будет важен.
Прежде, чем редактировать файл, прослушайте фрагмент или всю аудиозапись. Это даст вам представление о качестве записи, и поможет вам спланировать, как следует редактировать файл. Это также поможет вам определить те части файла, которые следует очистить.
Вы можете добиться хороших результатов, если воспользуетесь следующим двухэтапным процессом:
- Удаление шума
- Корректировка громких и тихих фрагментов аудиозщаписи
Удаление шума
В Audacity есть отличное встроенное средство, предназначенное для подавления шума. Чтобы это средство сделало эту работу должным образом, вам потребуется перед этим немного поработать. Итак, сначала вам нужно получить профиль шума (noise profile), что позволит Audacity определить, какой на самом деле шум в файле. Профиль представляет для Audacity основу, которая позволяет пакету выполнить очистку файла. Чтобы получить правильный профиль шума, необходимо найти фрагмент аудиофайла, в котором нет никакого разговора. Он в Audacity выглядит как прямая линия. Лучше всего найти несколько секунд абсолютной тишины. Если такого фрагмента у вас нет, то воспользуйтесь тем, что у вас есть.
Нажмите и проведите курсором для того, чтобы выделить шум. Затем выберите Effect > Noise Removal (Эффект > Удаление шума). Щелкните по Get Noise Profile (Получить профиля шума).
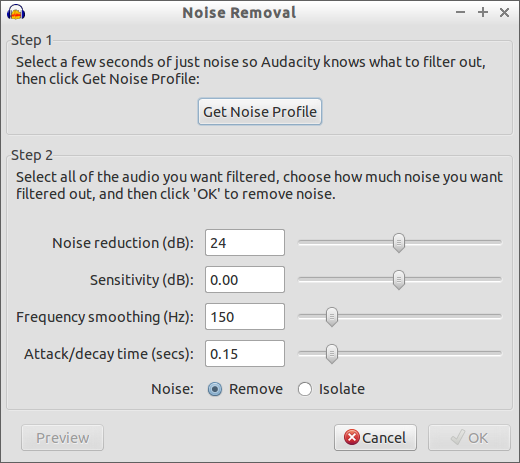
В зависимости от размера выбранного фрагмента с шумом, на это может потребоваться от одной до нескольких секунд.
Выделите весь аудиофайл, нажав для этого на клавиатуре клавиши CTRL+A. Снова выберите Effect > Noise Removal (Эффект> Удаление шума). В зависимости от того, насколько вы хотите удалить шум, переместите ползунок влево (удаление меньше) или вправо (удаление больше). Для того, чтобы проверить выбранный вариант, нажмите кнопку Preview (Предпросмотр).
Если вы переместите ползунок слишком далеко вправо, вы получите заметное эхо. Хотя эхо заменит шум, который вы пытаетесь устранить, оно также будет сильно раздражать. Для многих аудио файлов, особенно тех, в которых записан голос, результат будет лучше, если ползунок поместить немного левее центра.
Когда выбранные настройки станут удовлетворительным, нажмите на Remove Noise (Удалить Noise). Опять же, в зависимости от длины аудиофайла, процесс удаления шума может занять от нескольких до 20 секунд.
Нажмите кнопку Play (Воспроизвести) на панели инструментов для того, чтобы проверить уровень шума, прослушав для этого весь файл. Помните, что результат, который вы получили, не окончательный. Если он не таков, как вы ожидали, то отмените его, нажав для этого на клавиатуре CTRL+Z. Затем повторите процесс удаления шума с другими настройками.
В конце этапа удаления шумов, вы увидите, что будет удалена большая часть шума (если не весь шум). То, что осталось, вполне вероятно, не будет отвлекать или раздражать. Вы можете сделать файл еще лучше, если воспользуетесь утилитой, которая называется Compressor.
Корректировка уровня громкости
В большинстве аудио файлов громкость звука неравномерная. Есть фрагменты, которые громче, чем другие. Audacity может выровнять громкие и тихие фрагменты с помощью утилиты Compressor. Compressor находит громкие и тихие фрагменты вашего звукового файла, а затем уменьшает амплитуду громких фрагментов и не изменяет тихие части.
Чтобы использовать Compressor, сначала выделите фрагмент файла, содержащего звук, громкость которого вы хотите скорректировать. Затем выберите Effect > Compressor (Еффект > Компрессор).
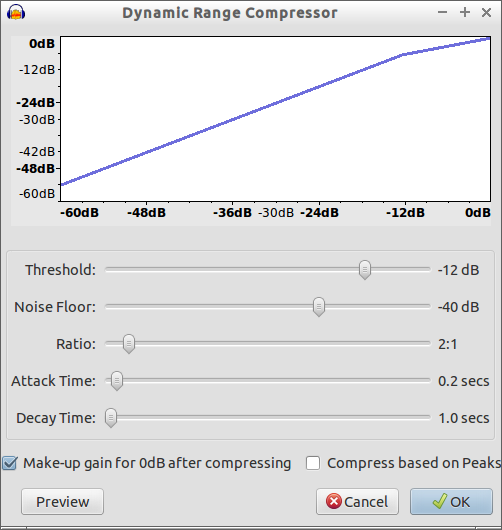
Диалоговое окно утилиты Compressor выглядит устрашающе, но им пользоваться сравнительно просто. Перейдите к настройке Threshold (Порог). Порог представляет собой максимальную громкость, которую утилита Compressor будет считать допустимой. Порог измеряется в децибелах (дБ). Громкость любого фрагмента аудиозаписи, который громче, чем порог, будет снижена.
Вы должны установить порог между самым громким и самым тихим фрагментами вашей аудиозаписи. Так, что если громкость самого громкого фрагмента равна -7 дБ, а громкость самого тихого равна -13db, вы должны установить порог равным -10 дБ. Установите порог, передвигая ползунок Threshold.
Затем посмотрите на настройку Ratio (Степень). С ее помощью устанавливается степень сжатия. Как правило, для большинства записей достаточно хорошим будет значение 2:1, задаваемое по умолчанию. Возможно встретятся ситуации, когда возможно лучшим будет более высокий коэффициент, например, 3:1. У меня никогда не было никаких ситуаций, когда нужно было устанавливать значение выше, чем 4:1.
Оставьте настройку Attack Time (Время атаки) и Decay Time (Время спада) такими, как они есть. Кроме того, включите режим Make-up gain for 0db after compressing (Привести к 0db после компрессии). В результате общая громкость записи слегка увеличится и, во многих случаях, поможет смягчить любое пропадание звука.
Нажмите кнопку Preview (Предпросмотр) для того, чтобы проверить являются ли выбранные вами настройки правильными. Когда все будет готово, нажмите кнопку ОК. Опять же, в зависимости от размера файла процесс сжатия может занять несколько секунд.
Как и с процессом удаления шума, проверьте выбранное сжатие, выделив для этого фрагмент записи, который вы только что сжали, а затем нажмите Play (Воспроизведение). Вы можете отменить сделанные изменения, если нажмете CTRL+Z. После этого повторите процесс сжатия с другими настройками.
Возвращаемся к MP3
После того, как вы будете удовлетворены тем то, насколько удален шум, сохраните аудиозапись в формате MP3. Выберите File > Export (Файл > Экспорт). Затем из списка типов файлов выберите вариант MP3 files (файлы MP3) и выберите каталог на вашем компьютере, в котором вы хотите сохранить файл.
Подведем итог
Чтобы добиться тех результатов, которые вам нужны, потребуется поэкспериментировать с Audacity и его инструментальными возможностями. На это будет затрачено некоторое время, но вы быстро подберете тот набор настроек и возможностей, который подойдет для вас.
Помните, что нет двух похожих звуковых файлов. Для каждого нового файла, который вы будете очищать от шума, вам потребуется настраивать параметры, которыми вы будете пользоваться.
Хотя пакет Audacity не является профессиональным инструментом, это отличный вариант для большинства задач, требующих очистки аудиозаписей. После небольшой практики, вы освоитесь с его использованием, благодаря чему ваши аудио файлы станут звучать лучше.
