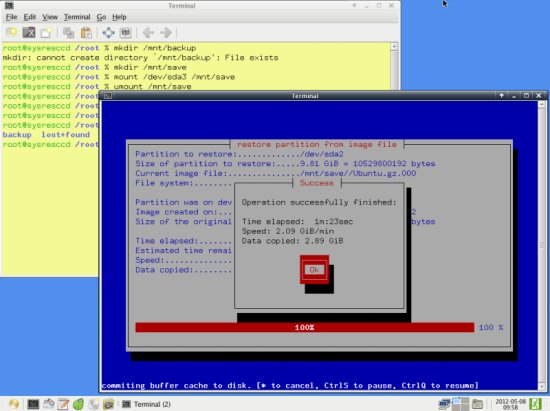Библиотека сайта rus-linux.net
Создание образов и восстановление разделов с помощью Partimage
Оригинал: Create And Restore Partition Images With PartimageАвтор: Christian Schmalfeld
Дата публикации: 5 мая 2012 г.
Перевод: А. Рыженко
Дата перевода: июль 2012 г.
Существует два основных способа выполнения резервного копирования: копирование отдельных файлов (при этом, часто предусматривается синхронизация копий и используются внешние носители) и создание образа целого раздела диска, со всем его содержимым. В данной статье описан второй способ резервного копирования при помощи программы Partimage.
Отмечу, что я не гарантирую работоспособность описанного ниже способа.
Введение
Partimage можно найти на многофункциональном диске для восстановления системы SystemRescueCD. Данный загрузочный диск используется при работе с операционными системами Linux и Windows и предоставляет live-среду со множеством инструментов для создания разделов жесткого диска, их редактирования и т.д. Загрузите образ SystemRescueCD и запишите его на CD.
Partimage не поддерживает файловую систему ext4, а ntfs - лишь частично. С полным списком поддерживаемых файловых систем можно ознакомиться на сайте программы.
В данном руководстве я буду использовать жесткий диск, с тремя разделами: sda1 - swap раздел, sda2 - корневой раздел Ubuntu Linux 12.04 и sda3 - пустой раздел, на котором достаточно свободного места для образа sda2.
Загрузка SystemRescueCD
Загрузитесь с CD, на котором записан SystemRescueCD. Появится следующее меню:
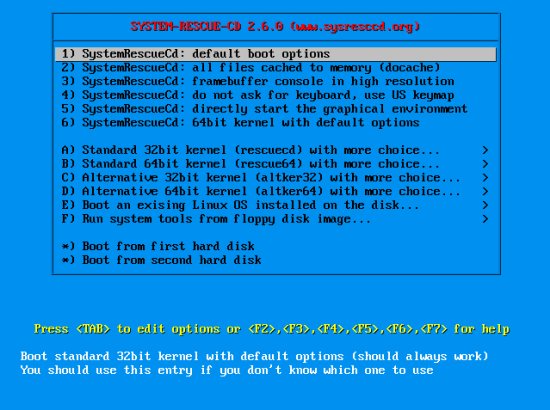
Я предпочитаю графический интерфейс, к тому же, с этого диска он загружается быстро, поэтому выберу пункт 5). Во время загрузки будет предложено выбрать раскладку клавиатуры - за 20 секунд введите имя или соответствующий номер из предложенного списка:
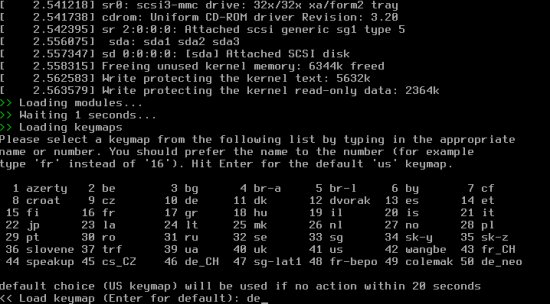
Ниже показан вид графического интерфейса после загрузки. Сразу откроется терминал с правами root.
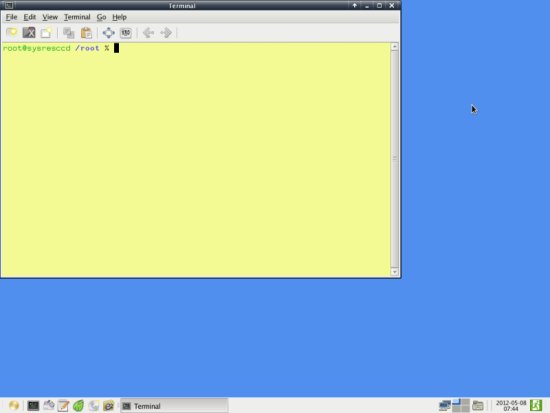
Создание образа раздела
Я создам образ раздела с Ubuntu, sda2, и сохраню его на sda3. Если не знаете на какие разделы разбит Ваш диск, введите в терминале команду:
# fdisk -l
У меня вывод этой команды имеет вид (три последние строки - описания разделов):
Disk /dev/sda: 34.5 GB, 34527510528 bytes 255 heads, 63 sectors/track, 4197 cylinders, total 67436544 sectors Units = sectors of 1 * 512 = 512 bytes Sector size (logical/physical): 512 bytes / 512 bytes I/O size (minimum/optimal): 512 bytes / 512 bytes Disk identifier: 0x0001b9b7 Device Boot Start End Blocks Id System /dev/sda1 2048 7999487 3998720 82 Linux swap / Solaris /dev/sda2 * 7999488 28565503 10283008 83 Linux /dev/sda3 28565504 67436543 19435520 83 Linux
Запустите Partimage - в главном меню (кнопка в левом нижнем углу рабочего стола) выберите пункты System > Partimage. Программа откроется в новом окне терминала:
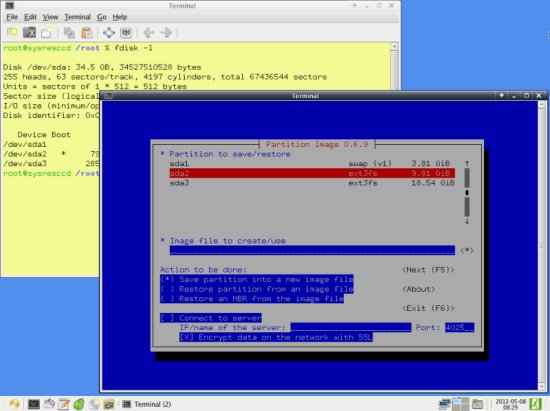
Сначала смонтируйте раздел, на который будет сохранен образ, в отдельную папку, например в /mnt/save. Я буду сохранять образ на sda3, а вы можете выбрать раздел подходящий Вам:
# mkdir /mnt/save # mount /dev/sda3 /mnt/save
Перейдите в окно Partimage. Для управления программой и перемещения по элементам окна используйте клавиши Tab, Enter, Space и стрелки. Выберите раздел, резервную копию которого необходимо сделать, и перейдите в следующее поле, нажав Tab. В нем введите полный путь к файлу-образу, вместе с именем. Также можно выбрать файл-образ, нажав звездочку справа от поля ввода. Я указал путь /mnt/save/Ubuntu.gz (файл имеет расширение .gz, потому что я буду использовать уровень сжатия gzip. Можно также выбрать bz2):
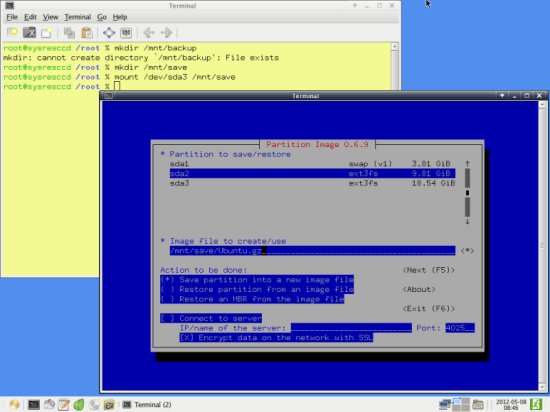
Выполняя обычное резервное копирование, остальные опции изменять не нужно. Нажав F5, перейдите на следующую страницу. Заданные на ней настройки по умолчанию тоже можно не изменять, просто ознакомьтесь с их назначением:
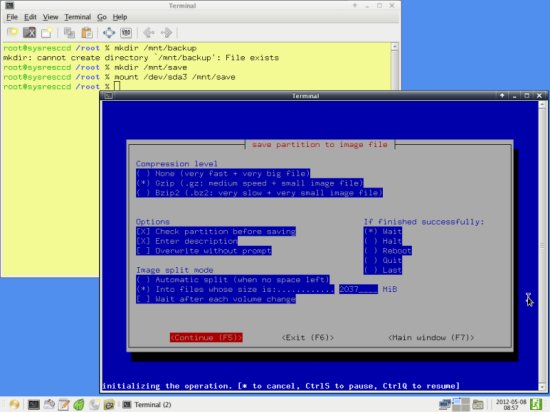
Нажав F5, перейдите далее и введите описание создаваемой копии, которое будет показано перед восстановлением и позволит убедиться, что выбран правильный файл-образ. Лучше указать какое-нибудь осмысленное имя и дату создания копии. Для примера, я введу просто:
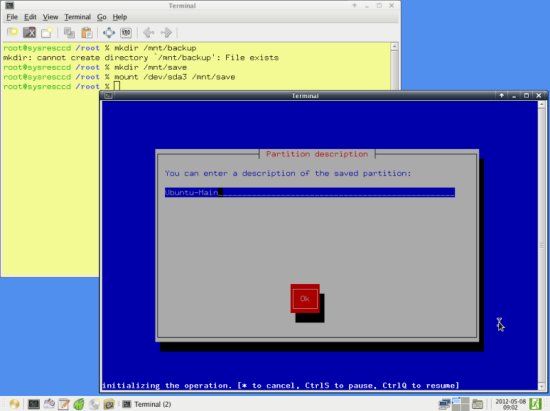
После перехода на следующую страницу Partimage выполнит подготовку к созданию копии. Может быть выдано сообщение об ошибке: Can't read bitmap block 0 from image. Ошибка бывает вызвана тем, что на разделе, где будет сохранен образ, используется не поддерживаемая файловая система или другой непонятной причиной. Если Вы уверены, что Partimage поддерживает файловую систему, попробуйте перемонтировать раздел с файлом-образом, затем смонтируйте и размонтируйте раздел, копия которого создается. Я вводил следующие команды:
# umount /mnt/save # mount /dev/sda3 /mnt/save # mkdir /mnt/tmp # mount /dev/sda2 /mnt/tmp # umount /mnt/tmp
Во всяком случае, мне это помогло. Если подготовка прошла удачно, будет выведено окно с информацией:
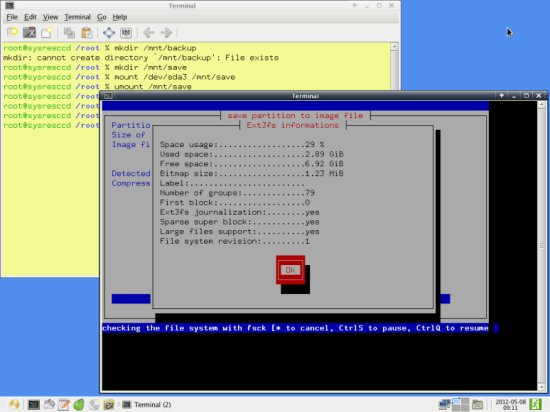
Затем Partimage создаст образ раздела и поместит его в заданный файл:
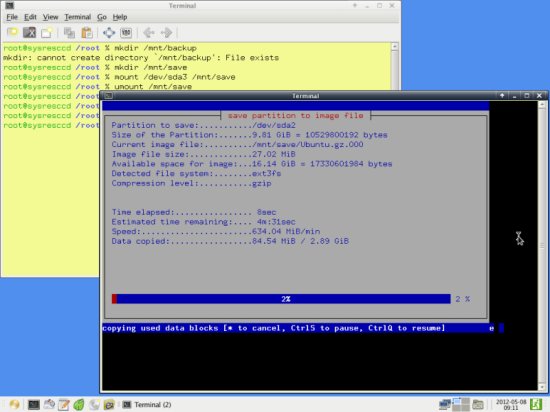
Если копирование завершилось успешно, появится соответствующее сообщение. После нажатия кнопки OK Partimage закроется.
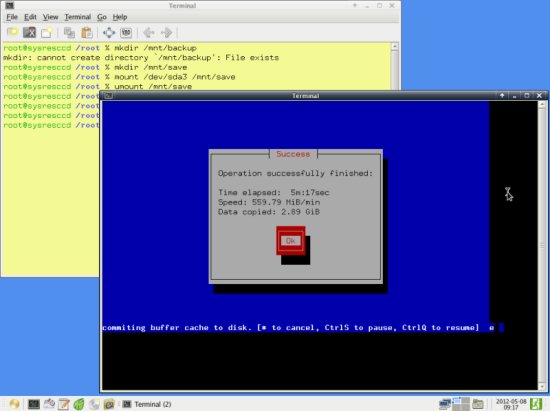
Восстановление раздела из образа
Для восстановления раздела из образа нужно выполнить практически те же действия, что и при создании копии, но задать другие опции в Partimage. Запустите программу и выберите из списка раздел, который должен быть восстановлен (т.е. раздел, который будет перезаписан данными из образа, а не тот, на котором находится файл-образ). Во втором поле введите путь к файлу-образу.
(Заметьте, имя файла должно оканчиваться на .000. Если вы не знаете точного имени файла-образа, нажмите звездочку и найдите необходимый файл. При этом, раздел, на котором находится образ, должен быть примонтирован. Это можно сделать командой:
# mount /dev/sda3 /mnt/save
Только замените раздел и точку монтирования на подходящие Вам.)
Наконец, установите опцию Restore partition from an image file, выделив ее и нажав Space:
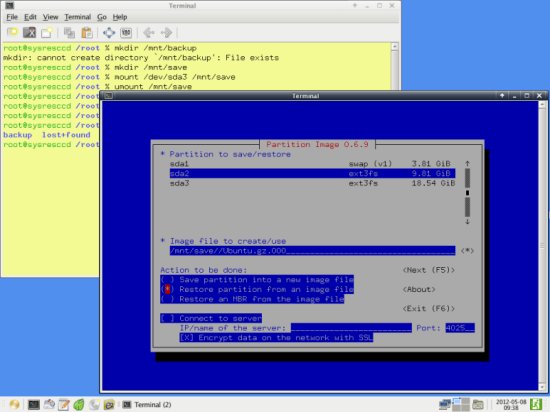
Для перехода далее нажмите F5. Будет показано описание образа, если оно задавалось при создании копии:
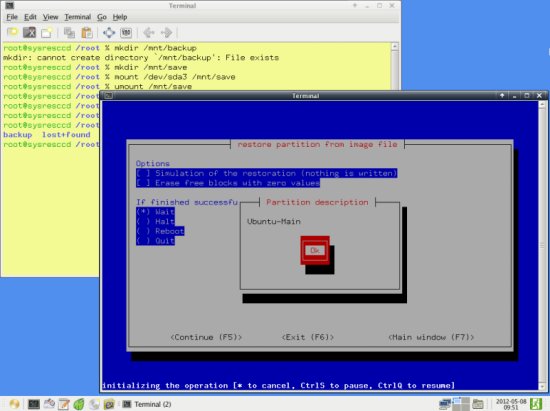
Чтобы проверить, не возникнет ли ошибок в процессе восстановления, можно выполнить сначала его имитацию, установив соответствующую опцию. А затирать свободные блоки нет необходимости; это только изнашивает винчестер:
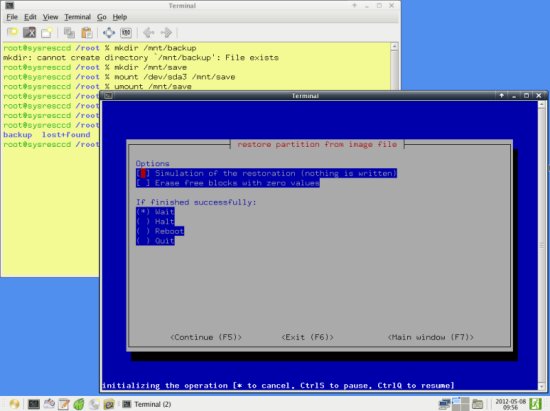
Перейдите далее, нажав F5. Будет показана сводная информация:
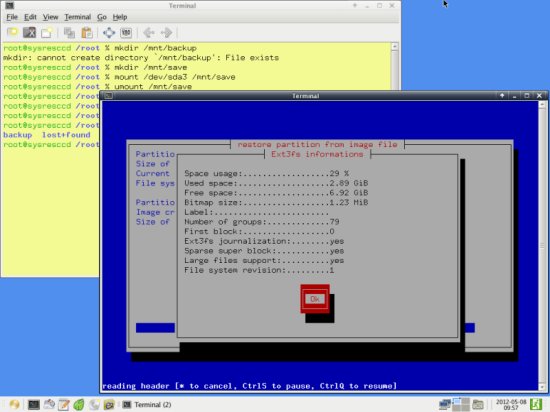
А затем предложено подтвердить намерение восстановить раздел из выбранного образа. Имейте ввиду, данные на разделе будут перезаписаны.
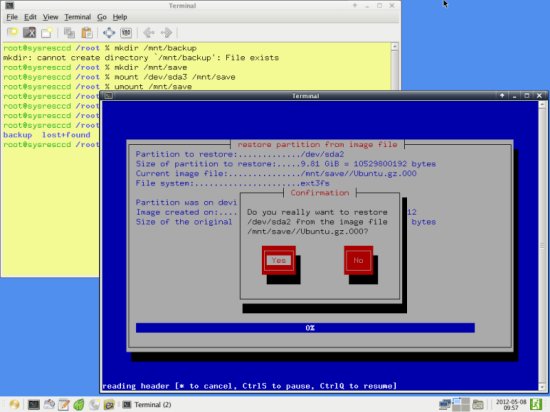
Производится восстановление указанного раздела:

Если все прошло успешно, выведется соответствующее сообщение: