Библиотека сайта rus-linux.net
10 расширений GNOME Shell, которые стоит использовать
Оригинал: 10 GNOME Shell Extensions You Should Be Using
Автор: Jack Wallen
Дата публикации: 16 ноября 2016 г.
Перевод: А.Панин
Дата перевода: 4 декабря 2016 г.
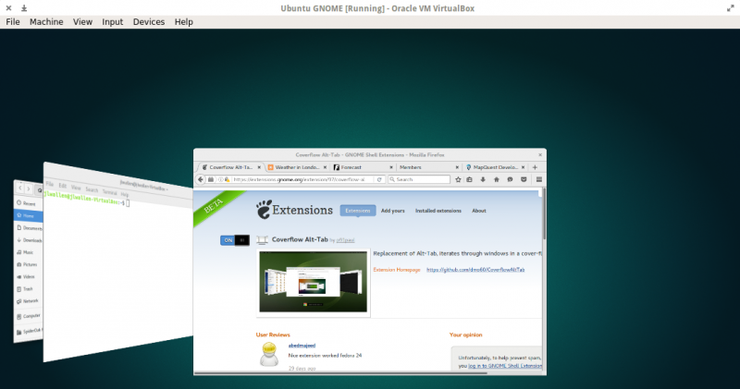
Jack Wallen описывает 10 расширений GNOME Shell, которые могут сделать ваш рабочий процесс более продуктивным и комфортным.
После представления оболочки GNOME Shell (из состава окружения рабочего стола GNOME 3) на суд пользователей из мира Linux, она подверглась резкой критике главным образом из-за своей недостаточной гибкости. Кардинально измененный внешний вид окружения рабочего стола нередко упоминался критиками в качестве основной причины снижения продуктивности и комфорта работы гипотетического пользователя. Однако, разработчики проекта GNOME предусмотрели несколько трюков, которые способны остудить пыл подобных критиков. Один из таких трюков заключается в использовании , который позволяет тонко настроить все аспекты работы окружения рабочего стола GNOME 3. Благодаря богатому выбору расширений, позволяющих изменить параметры окружения рабочего стола начиная с его внешнего вида и заканчивая его поведением, каждый пользователь сможет добавить недостающие функции в новейшую версию GNOME.
Но с чего начать? В рамках данной статьи я постараюсь описать те расширения GNOME Shell, которые следует использовать для улучшения пользовательских качеств, практичности и внешнего вида вашего окружения рабочего стола.
Давайте приступим к расширению функций вашего окружения рабочего стола без лишних предисловий.
Если одной из причин снижения продуктивности вашей работы в рамках GNOME 3 является отсутствие панели для запуска приложений (Dash) на рабочем столе и вы хотите, чтобы она отображалась не только в режиме обзора, вы можете просто установить расширение с именем Dash To Dock, после чего панель с вашими любимыми приложениями будет легко доступна даже при работе с рабочим столом (Рисунок 1). Вы сможете разместить эту панель слева, справа или внизу экрана, а также настроить функцию ее автоматического скрытия. Для того, чтобы получить доступ к диалогу настроек расширения Dash To Dock, следует нажать правую кнопку мыши над кнопкой панели с девятью квадратиками (кнопкой «Показать приложения»).
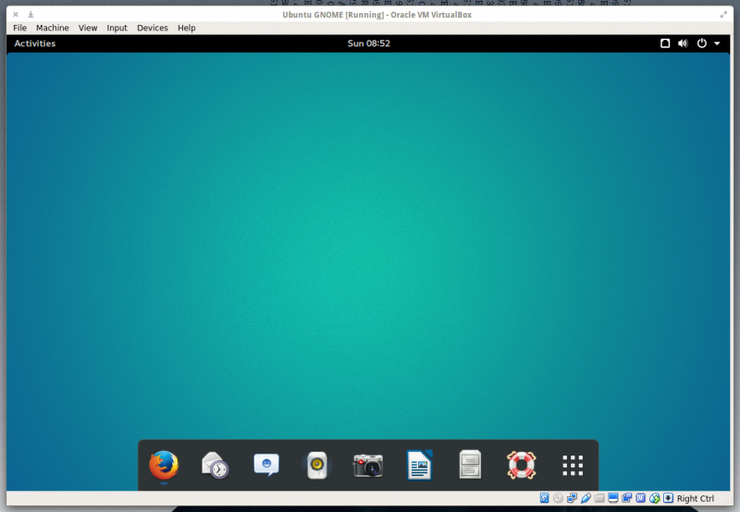
Рисунок 1: Расширение Dash To Dock является отличным решением проблемы пользователей, которым необходим быстрый доступ к их любимым приложениям.
Если вы считаете себя продвинутым пользователем буфера обмена, то вам несомненно понадобится данное расширение.
Сразу же после установки расширение Clipboard Indicator разместит свою иконку на верхней панели и предоставит вам доступ к истории использования буфера обмена. Если вы захотите использовать одну из строк из списка истории, вам нужно будет всего лишь нажать на иконку расширения, после чего выбрать из открывшегося меню скопированную строку, которую вы хотите использовать (Рисунок 2). После этого вам останется лишь выбрать окно приложения и воспользоваться сочетанием клавиш Ctrl+v для вставки выбранной строки в него.
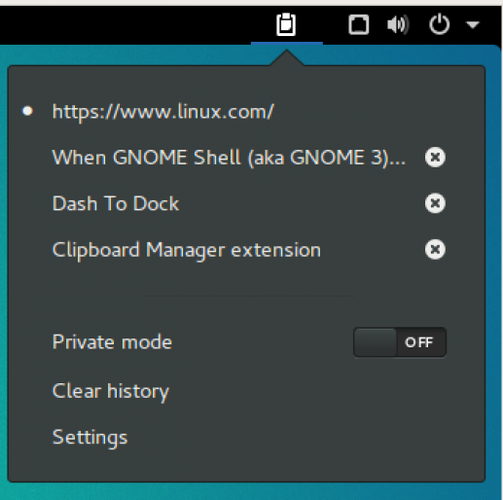
Рисунок 2: Расширение, способное доставить удовольствие любому продвинутому пользователю буфера обмена.
Если вы являетесь одним из тех пользователей, которые привыкли держать терминал наготове для его использования при первой необходимости, вы наверняка знакомы с такими приложениями, как или . Если же вы используете GNOME Shell, вам не придется устанавливать ни одно из упомянутых приложений, ведь уже существует простое расширение GNOME Shell, которое с успехом заменяет каждое из них. Расширение Drop Down Terminal позволяет использовать полнофункциональный быстро вызываемый терминал, который будет появляться сверху (Рисунок 3) или снизу экрана. В любом случае, благодаря данному расширению вы сможете работать с терминалом более эффективно.
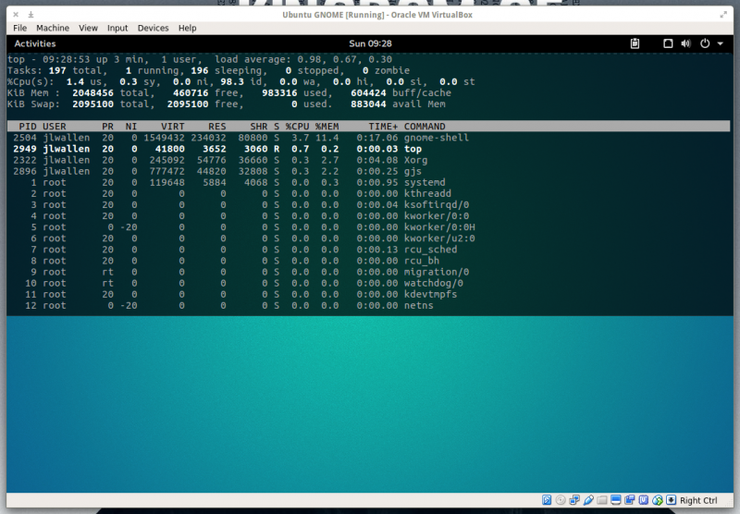
Рисунок 3: Команда top, исполняющаяся с помощью терминала на основе расширения Drop Down Terminal.
Несмотря на то, что данное расширение позволяет улучшить окружение рабочего стола в эстетическом плане, оно также позволяет оптимизировать процесс переключения между окнами запущенных приложений. Если вы воспользуетесь сочетанием клавиш Alt+Tab, расширение будет отображать окна приложений в специфическом стиле (Рисунок 4).
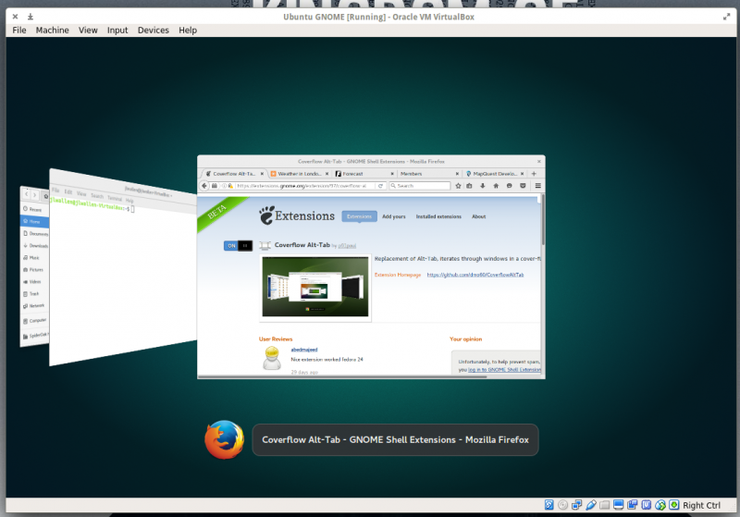
Рисунок 4: Расширение Coverflow Alt-Tab позволяет упростить процесс переключения между окнами запущенных приложений.
Если вам требуется быстрый доступ к файлам, с которыми вы недавно работали, расширение Recent Items - это то, что вам нужно. Это расширение создает удобную кнопку на верхней панели окружения рабочего стола GNOME 3, после нажатия на которую будет открываться список файлов, с которыми вы недавно работали (Рисунок 5). Вам останется всего лишь выбрать один из файлов, который вы хотите открыть, после чего он будет открыт с помощью ассоциированного с ним приложения. Быстро и просто.
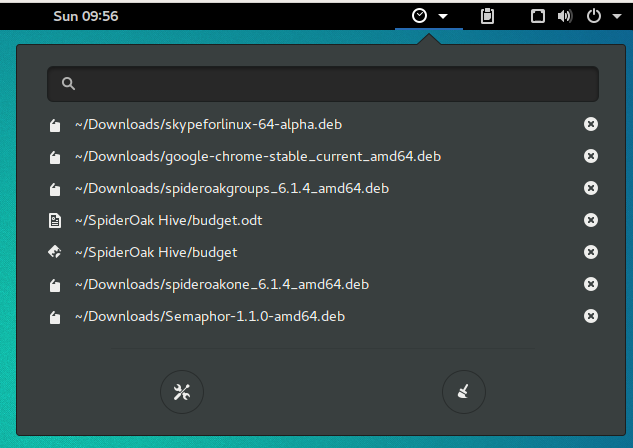
Рисунок 5: Получение быстрого доступа к списку недавно открытых файлов.
Если вам нужна простая иконка на панели, с помощью которой вы сможете получить быстрый доступ к различным точкам монтирования носителей данных (Рисунок 6), вы можете установить расширение Places Status Indicator. Это расширение максимально упрощает доступ к домашней директории, к расположенными в ней директориям с изображениями, видеороликами, документами, загруженными файлами, музыкой, к корневой директории файловой системы, а также к настроенным облачным хранилищам и ресурсам в вашей локальной сети.
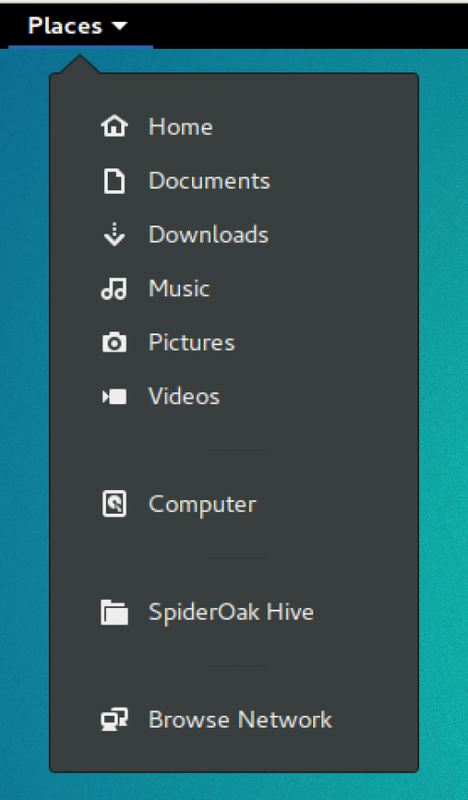
Рисунок 6: Достаточно выбрать необходимую директорию или точку монтирования, после чего она будет открыта с помощью стандартного файлового менеджера.
Если вам когда-либо требовалось записывать скринкаст с аудиодорожкой в процессе работы с окружением рабочего стола GNOME 3, вам определенно следует присмотреться к данному потрясающему расширению. При этом нет никакой необходимости в установке чего-либо кроме самого расширения Easy Screen Cast… все остальные программные компоненты уже включены в состав окружения рабочего стола.
При работе с данным расширением вы сможете даже выбрать подходящий контейнерный формат файла: MP4, WebM, Mkv или Ogg. Для начала записи скринкаста с помощью Easy Screen Cast вам придется лишь нажать на иконку с изображением камеры на верхней панели и воспользоваться пунктом меню Start recording (Рисунок 7). После окончания записи всех необходимых действий вы должны будете снова нажать на эту же иконку и воспользоваться пунктом меню Stop recording.
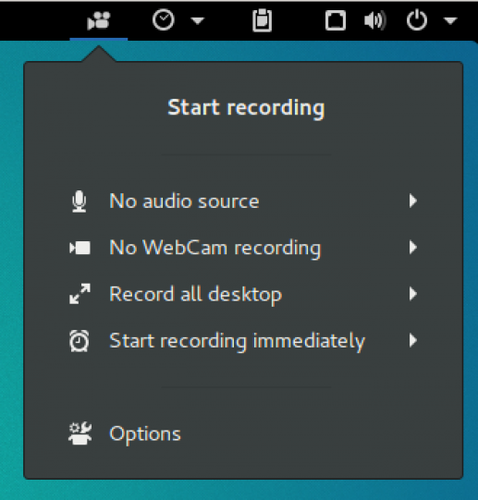
Рисунок 7: Расширение Easy Screen Cast является простейшим инструментом для захвата видео с вашего рабочего стола.
Являясь пользователем , я считаю, что прозрачная верхняя панель GNOME 3 позволит мне чувствовать себя как дома. Расширение Dynamic Top Bar является еще одним расширением, изменяющим внешний вид окружения рабочего стола, которое, тем не менее, будет полезным для всех тех, кто не хочет видеть верхнюю панель в течение всего времени работы с компьютером.
После установки расширения Dynamic Top Bar верхняя панель становится прозрачной лишь тогда, когда ни одно из окон приложений не является максимизированным (Рисунок 8). После того, как вы максимизируете окно какого-либо приложения, верхняя панель станет обычной непрозрачной панелью с однородной заливкой.
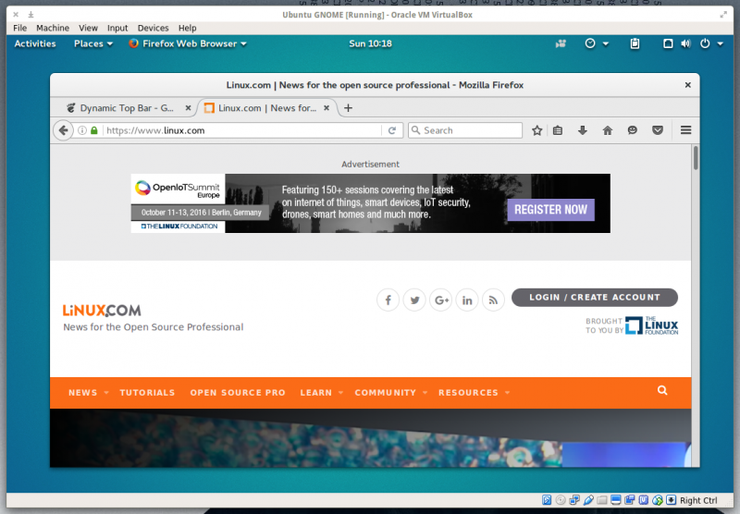
Рисунок 8: Расширение Dynamic Top Bar улучшает внешний вид окружения рабочего стола GNOME 3.
Так как я использую Linux довольно давно, я считаю одной из наиболее полезных функций окружения рабочего стола функцию переключения виртуальных рабочих столов. Раньше для этой цели использовалась специальная иконка на панели. Теперь же для переключения виртуальных рабочих столов нужно переходить в режим обзора, что не так удобно. Как бы то ни было, вы можете изменить сложившееся положение вещей с помощью расширения Panel Workspace Scroll. После установки данного расширения вы сможете просто перемещать указатель мыши в область верхней панели использовать функцию прокрутки для переключения виртуальных рабочих столов (либо с помощью колесика мыши, либо с помощью функции двухпальцевой прокрутки тачпада). Данное расширение не создает какой-либо иконки для вывода идентификатора используемого в данный момент виртуального рабочего стола; оно просто работает таким образом, как описано выше.
Если вы похожи на меня и регулярно пользуетесь энциклопедией Wikipedia, вам понадобится данное расширение. После его установки следует нажать на кнопку Обзор и ввести в поле поискового запроса запрос «w СТРОКА_ЗАПРОСА», где вместо строки СТРОКА_ЗАПРОСА должен использоваться интересующий вас термин. Например, для поиска статей, связанных с термином linux, в Wikipedia следует нажать на кнопку Обзор и ввести в поле поискового запроса запрос w linux, после чего вы сможете ознакомиться с результатами поиска данного термина в Wikipedia (Рисунок 9).
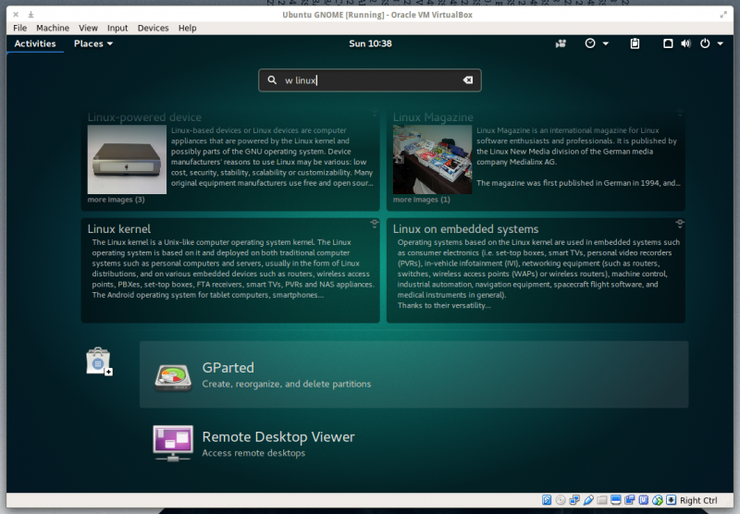
Рисунок 9: Для открытия найденной страницы с помощью стандартного браузера достаточно выбрать соответствующий результат поиска.
Ищите сами... и вы найдете еще много интересного
Вы без труда найдете большое количество других полезных расширений GNOME Shell. В процессе поиска следует проявлять осторожность, так как некоторые расширения уже не разрабатываются. Обращайте внимание на комментарии с фразой «Needs to be upgraded...» и не устанавливайте расширения в случае их наличия. Расширения GNOME Shell имеют большое значение, так как позволяют сделать окружение рабочего стола GNOME 3 более удобным, дружелюбным, а иногда и просто более привлекательным.
А без каких расширений GNOME Shell не можете обойтись вы?
