Библиотека сайта rus-linux.net
Как в Ubuntu упростить автомонтирование разделов Windows NTFS
Оригинал: "How to Easily Automount Windows NTFS partition in Ubuntu"Автор: Abhishek Prakash
Дата публикации: April 6th, 2012
Перевод: Н.Ромоданов
Дата перевода: июнь 2012 г.
Есть большое количество пользователей Linux, которые при помощи двойной загрузки используют на своем компьютере систему Windows. И в такой ситуации отдельно для Windows и Linux нужно создавать различные разделы. В Windows, как правило (но, не всегда), используется файловая система NTFS, в то время как в Linux, как правило, (опять же, не всегда), устанавливаются Ext3 и Ext4. Когда используется система Linux, приходится вручную монтировать диски. Монтирование занимает немного времени, но в некоторых ситуациях вам может оказаться желательным при каждом запуске системы выполнять монтирование дисков автоматически, например, если ваши музыкальные файлы находятся в разделе NTFS и вы хотите в Linux пользоваться тем же самым директорием, то этот диск желательно монтировать автоматически. В настоящем руководстве я расскажу о самом простом способе монтирования разделов Windows NTFS при запуске системы.
Один из способов автоматического монтирования дисков NTFS является редактирование таблицы fstab, но для начинающих пользователей Linux этот способ может оказаться сложным. Альтернативный способ состоит в использовании графического инструментального средства, называемого ntfs-config.
Для того, чтобы установить это инструментальное средство, откройте терминал (нажмите клавиши Ctrl + Alt + T) и выполните следующую команду:
sudo apt-get install ntfs-config
Либо вы можете установить его из центра программного обеспечения Ubuntu Software Center.
Перед тем, как использовать это инструментальное средство, его нужно немного настроить, т. к. есть одна ошибка, которая мешает ему работать должным образом. Оно ищет каталог, который необходимо создать. С помощью следующей команды создайте в терминальном окне указанный каталог:
sudo mkdir -p /etc/hal/fdi/policy
Теперь мы готовы воспользоваться инструментальным средством ntfs-config. Запустите приложение ntfs-config. Помните, что для запуска приложения ntfs-config требуются права администратора. Когда вы запустите приложение, оно выдаст список всех разделов, которые есть на вашем компьютере. Интерфейс выглядит следующим образом:
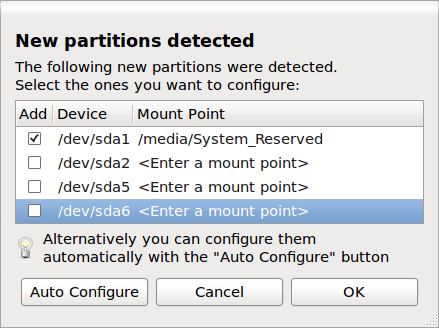
Как показано на рисунке, приведенном выше, на моем компьютере есть три раздела NTFS. Установите флажок рядом с разделом, для которого требуется автомонтирование. В поле <Enter a mount point> (<Укажите точку монтирования>) вы можете указать имя, которое вы хотите использовать для данного раздела, например, windows1.
Если вы хотите, чтобы все ваши разделы NTFS монтировались автоматически, просто нажмите на "Auto Configure" ("Автоматичсекое конфигурирование") и обо всем остальном позаботится сама программа.
Кстати, в случае, если вы не знаете, как у вас именуются разделы (например, обозначение /dev/sdaX не похоже на то, как диски именуются в системе Windows), вы можете для того, чтобы это узнать, воспользоваться в терминале следующей командой:
sudo fdisk -l
результат работы этой команды (для моего компьютера) будет следующим:
Device Boot Start End Blocks Id System /dev/sda1 * 2048 206847 102400 7 HPFS/NTFS/exFAT /dev/sda2 206848 215541759 107667456 7 HPFS/NTFS/exFAT /dev/sda3 215544166 625141759 204798797 f W95 Ext (LBA) /dev/sda5 215544168 420340724 102398278+ 7 HPFS/NTFS/exFAT /dev/sda6 420340788 504296414 41977813+ 7 HPFS/NTFS/exFAT /dev/sda7 535547904 545062911 4757504 82 Linux swap / Solaris /dev/sda8 545064960 625141759 40038400 83 Linux /dev/sda9 504297472 529539071 12620800 83 Linux /dev/sda10 529541120 535543807 3001344 82 Linux swap / Solaris
Обратите внимание в выходных данных на столбец Blocks. В нем указывается размер раздела в байтах. В приведенном выше примере указано 102398278 байтов, что грубо равно 102 ГБ.
Когда вы выберете точку монтирования, у вас появится возможность включить поддержку записи на диск. Включите ее, если эта возможность вам нужна.
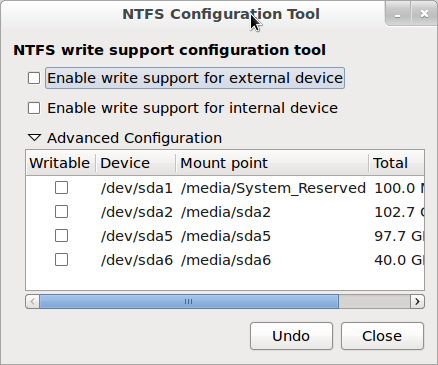
Сохраните настройки и закройте программу, а затем перезагрузитесь. После загрузки системы вы обнаружите, что нужные вам разделы будут смонтированы.
