Библиотека сайта rus-linux.net
Восстановление удаленных файлов в Linux с помощью TestDisk
Оригинал: How to Recover Deleted Files Using TestDisk in Linux
Автор: James Kiarie
Дата публикации: 13 сентября 2019 года
Перевод: А. Кривошей
Дата перевода: ноябрь 2019 г.
Все мы знаем, что такое искать файл, и не найти его даже в корзине. Проблемы, связанные с потерей файлов и данных, можно попытаься решить с помощью TestDisk - бесплатной программе с открытым исходным кодом, которая изначально была разработана для восстановления разделов и решения проблем с загрузкой системы. Она хорошо подходит для восстановления данных из разделов, которые повреждены человеческими ошибками или вирусами.
В этой статье мы покажем вам, как восстанавливать удаленные файлы в Linux с помощью утилиты восстановления данных TestDisk. Чтобы установить testdisk в вашей системе Linux, вы можете использовать нашу статью: How to Install and Use TestDisk Data Recovery Tool in Linux.
Установив TestDisk в Linux, вы можете проверить его версию с помощью команды:
# testdisk --version
Пример вывода:
TestDisk 7.0, Data Recovery Utility, April 2015 Christophe GRENIER <grenier@cgsecurity.org> http://www.cgsecurity.org Version: 7.0 Compiler: GCC 7.2 ext2fs lib: 1.44.1, ntfs lib: libntfs-3g, reiserfs lib: none, ewf lib: none, curses lib: ncurses 6.0 OS: Linux, kernel 4.15.0-55-generic (#60-Ubuntu SMP Tue Jul 2 18:22:20 UTC 2019) x86_64
Отлично! Это подтверждает, что мы успешно установили testdisk.
Шаг 1: Создание файла журнала данных TestDisk
Чтобы восстановить удаленные файлы, сначала необходимо создать файл testdisk.log, так как данные журнала важны, поскольку содержат полезную информацию для восстановления ваших данных позже.
# testdisk
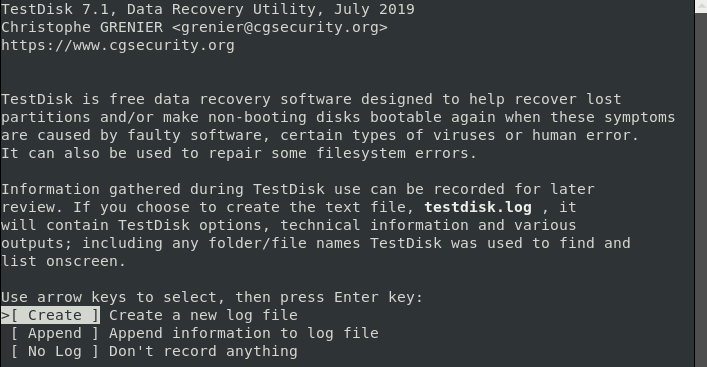
Экран описания утилиты имеет три опции, подробно описанные ниже:
Create - опция позволяет создавать новый лог-файл.
Append - эта опция позволяет вам добавить дополнительную информацию в отчет за предыдущие сессии.
No log - выберите этот вариант, если вы не хотите записывать журналы для последующего использования.
Примечание. Утилита Testdisk удобна для начинающих, она предлагает варианты по параметрам на каждом экране. Выберите рекомендуемые параметры (выделено). Ниажимайте клавиши со стрелками, чтобы переключаться между различными вариантами.
Выберите опцию «Create», так как нам нужно создать новый файл журнала. В зависимости от настроек безопасности системы компьютер может запросить пароль sudo для продолжения восстановления.
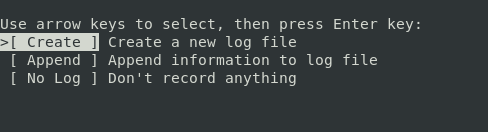
Шаг 2: Выбор диска для восстановления
Testdisk отобразит диски, подключенные к вашей системе. Система отображает общий объем памяти каждого диска и его свободное пространство. Выберите диск, на котором хранится ваш файл, затем используйте клавиши со стрелками для навигации и выберите «Proceed». Далее нажмите клавишу ENTER. В данном случае это внешняя флешка на /dev/sdb.
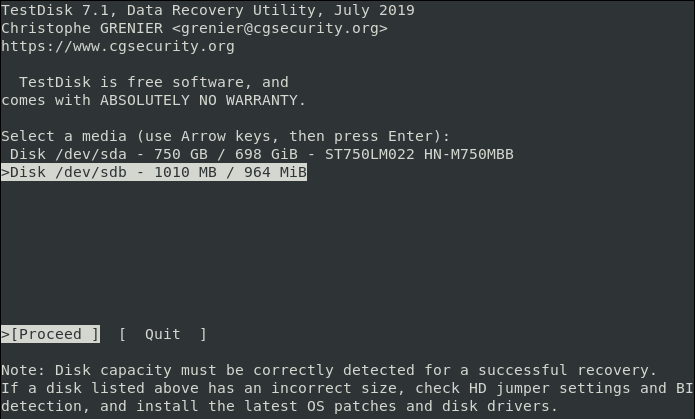
В зависимости от разрешений безопасности ваша система может не отображать некоторые диски. В таких случаях кликните «Sudo option», которая находится рядом с опциями «Proceed» и «Quit».
Откройте Sudo и введите свой пароль. После успешной проверки пароля система отобразит все подключенные диски с их характеристиками.
Шаг 3: Выбор типа таблицы разделов
После выбора диска следующая задача - определить правильную таблицу разделов. Новичкам может быть сложно определить правильный тип таблицы разделов, но вам не нужно беспокоиться об этом. Система автоматически предскажет и выделит лучший выбор.
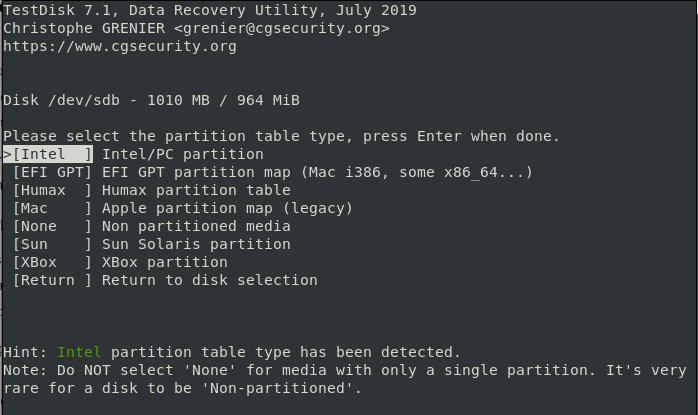
Далее, кликните ‘ENTER‘ для продолжения.
После указания правильного диска и типа раздела в следующем окне отобразится список опций восстановления. Вы можете выбрать любую из опций на экране в зависимости от ваших предпочтений. Поскольку мы восстанавливаем удаленный файл, мы выберем опцию «Advanced».
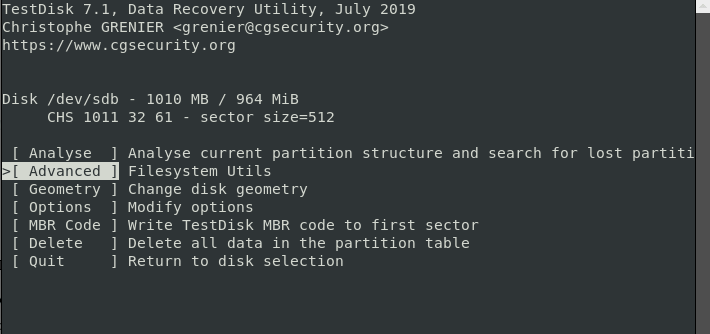
Шаг 4. Выбор раздела диска с удаленным исходным файлом
Экран на скриншоте позволяет вам выбрать раздел, если на вашем компьютере их много. Выберите нужный и нажмите ‘ENTER‘, чтобы продолжить. В данном случае я использую съемную флешку только с 1 разделом FAT32.
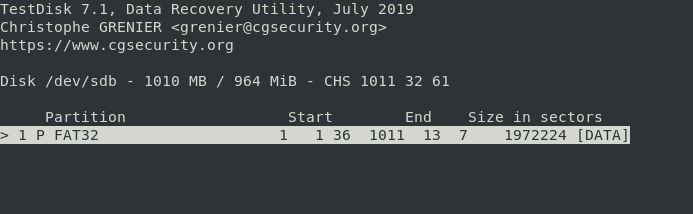
Шаг 5: Проверка каталога с удаленным исходным файлом
После того, как утилита отобразит системные каталоги для всех разделов, перейдите к тому каталогу, в котором вы потеряли или удалили свой файл. Например, если ваш файл был сохранен в каталоге «Documents», перейдите на вкладку «Documents».
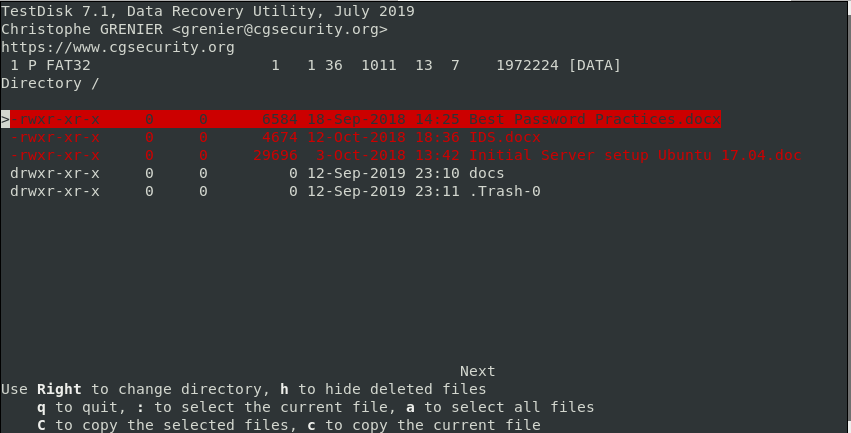
Совет: используйте стрелку «назад», чтобы вернуться туда, где вы потеряли свои файлы.
После перехода в исходный каталог вы найдете удаленные файлы, выделенные красным цветом. Найдите файл в раскрывающемся списке и выделите его.
Шаг 6: Восстановление удаленного файла
Скопируйте файл, который вы хотите восстановить, нажав клавишу "c" на клавиатуре. На предыдущем скриншоте удаленный файл, который я хочу восстановить, называется "Best Password Practices.docx".
Чтобы скопировать файл, просто нажмите букву "c" на клавиатуре.
Шаг 7: Вставка восстановленного файла в каталог
Затем утилита Testdisk отобразит список мест, в которые вы можете вставить скопированный файл, чтобы восстановить его. Опять же, выберите пункт назначения с помощью прокрутки и, как и прежде, нажмите "C", чтобы вставить его. В моем случае файл копируется в каталог "Public".
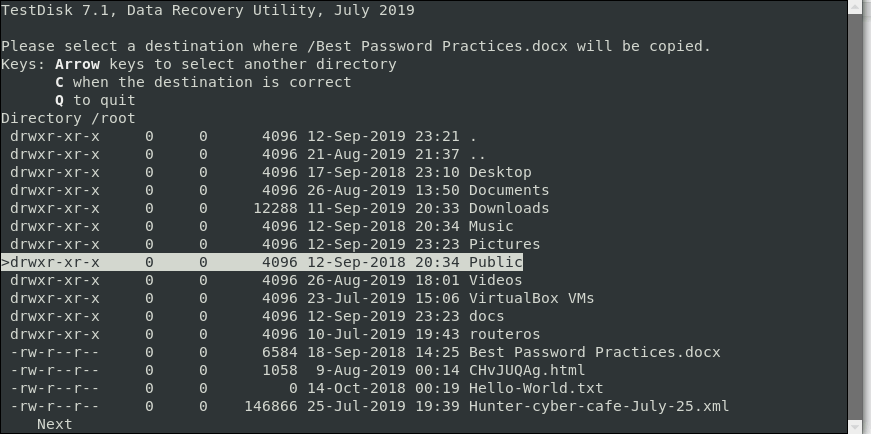
Если все прошло хорошо, вы должны получить уведомление, что файлы были успешно скопированы.
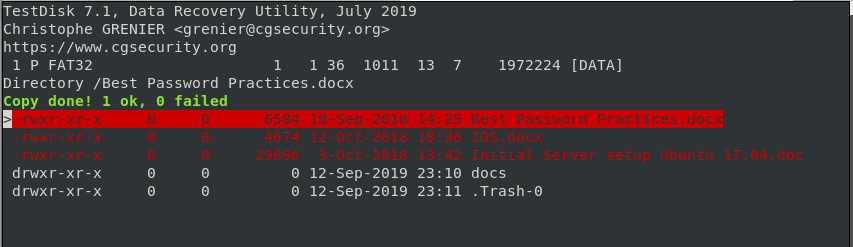
Чтобы выйти из утилиты Testdisk, выберите "Quit" и нажмите ENTER. Это вернет вас к предыдущему экрану. Выберите "Quit" и нажмите ENTER. Опять же, вы вернетесь назад и, как и прежде, выберите "Quit" и нажмите ENTER, чтобы полностью выйти из TestDisk.
Так вы можете восстановить удаленный файл в Linux с помощью утилиты testdisk. Если вы случайно удалите файл в своей системе, не паникуйте, testdisk придет вам на помощь.
Другие статьи о восстановлении данных в Linux:
- ext3grep - восстановление удаленных файлов в Debian и Ubuntu
- GNU ddrescue - лучшая утилита для восстановления данных с поврежденного жесткого диска
- SSHFS: простая система для работы с удаленными директориями
- Утилиты для восстановления потерянных данных в Linux
- Восстановите данные с помощью инструментальных средств Linux
- Утилиты для восстановления потерянных данных в Linux
