Библиотека сайта rus-linux.net
Работа с Gmail в командной строке с помощью Alpine
Оригинал: How to access Gmail from the command line on Linux with Alpine
Автор: Gabriel Canepa
Дата публикации: 13 марта 2015 года
Перевод: А. Кривошей
Дата перевода: июль 2015 г.
Если вы любите командную строку, вам скорее всего понравится идея выполнять одну из своих повседневных задач с помощью любимого инструмента.
В этой статье я покажу вам еще один прекрасный пример применения командной строки: работу с сервисом Gmail от Google. Для этого мы будем использовать мощный терминальный почтовый клиент на базе ncurses Alpine (не путайте его с дистрибутивом Alpine Linux). Мы настроим IMAP и SMTP в Alpine для работы с Gmail, чтобы отправлять и получать письма через почтовые сервера Google.
Конечно, есть выдающие графические клиенты электронной почты, такие как Thunderbird и Evolution, есть веб-интерфейсы. Поэтому может возникнуть вопрос, зачем кому-то может понадобиться доступ к Gmail в командной строке?. Ответ простой. Мы хотим делать это быстро и не расходуя лишних системных ресурсов. Или мы можем работать на сервере, где вообще нет графики. Или у вас упал X-сервер, а вам нужно срочно отправить письмо. Примеров можно придумать множество. Во всех вышеперечисленных случаях вам на помощь придет Alpine.
Помимо простого редактирования, отправки и получения текстовых сообщений, Alpine способен шифровать письма и подписывать их электронной подписью, а также без проблем интегрируется с TLS.
Установка Alpine в Linux
В дистрибутивах на базе Red Hat установка Alpine производится с помощью приведенной ниже команды. Обратите внимание, что в RHEL/CentOS необходимо сначала активировать репозиторий EPEL.
# yum install alpine
В Debian, Ubuntu и их производных используйте команду:
# aptitude install alpine
После окончания установки вы можете запустить почтовый клиент с помощью команды:
# alpine
При первом запуске alpine он создаст директорию mail для текущего пользователя (~/mail), после чего вы увидите интерфейс программы, который выглядит следующим образом:
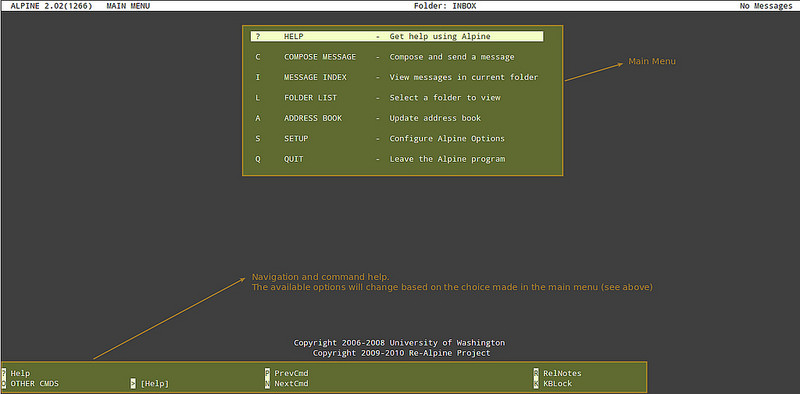
Попробуйте осмотреться в программе, при необходимости вы всегда можете выйти в консоль, нажав клавишу 'Q'. Обратите внимание, что на всех окнах в нижней части отображаются подсказки.
Перед тем, как идти дальше, мы создадим конфигурационный файл Alpine с настройками по умолчанию. Для этого выйдите из программы и выполните следующую команду:
# alpine -conf > /etc/pine.conf
Настройка аккаунта Gmail для работы с внешним почтовым клиентом
После того, как вы установили Alpine и потратили некоторое время на изучение этой программы, самое время настроить ее для работы с существующим аккаунтом Gmail.
Перед тем как начать, не забудьте активировать IMAP в настройках вашего аккаунта Gmail, это можно сделать из веб-интерфейса.
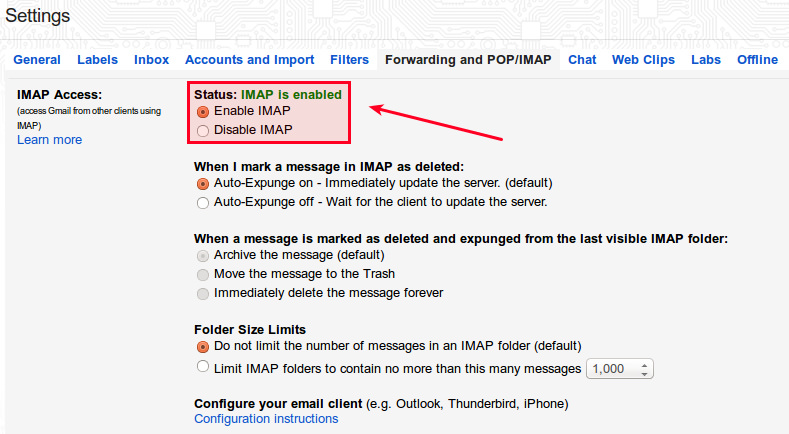
Вам также необходимо активировать доступ для менее безопасных приложений в настройках вашего аккаунта Google.
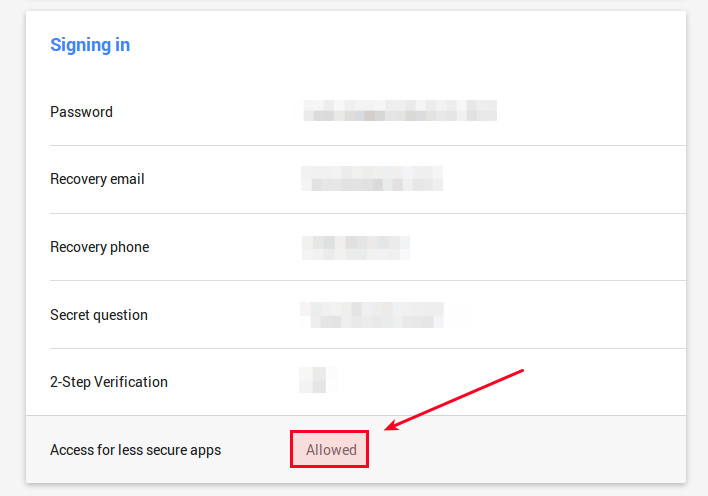
Настройка Alpine для использования Gmail
После активации IMAP в настройках вашего аккаунта Gmail можно настроить чтение почты из Alpine.
Итак, запустите Alpine.
Нажмите 'S', чтобы перейти в настройки, затем 'L' для вывода списка групп и папок, которые помогут вам упорядочить свою почту:

Добавьте новую папку с помощью клавиши 'A' и введите требуемую информацию:
Nickname: любое имя по вашему выбору.
Server: imap.gmail.com/ssl/user=yourgmailusername@gmail.com
Поля Path и View можете оставить пустыми.
Затем нажмите Ctrl+X и введите по запросу свой пароль:
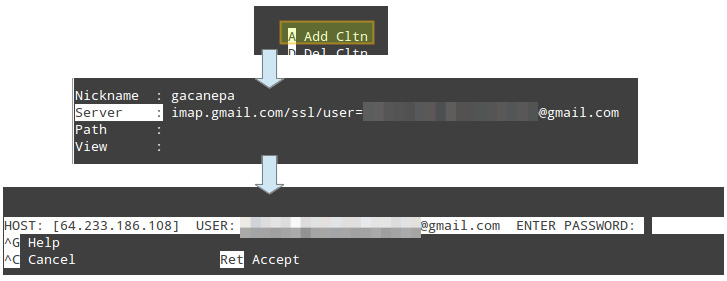
Если все пойдет, как ожидалось, должна создаться новая папка, названная вашим именем пользователя. Здесь вы должны найти свою почту Gmail:
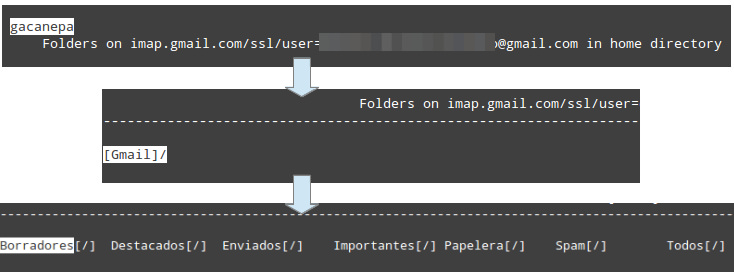
Для проверки вы можете сравнить содержимое папки "Gmail Sent" в Alpine и веб-клиенте.
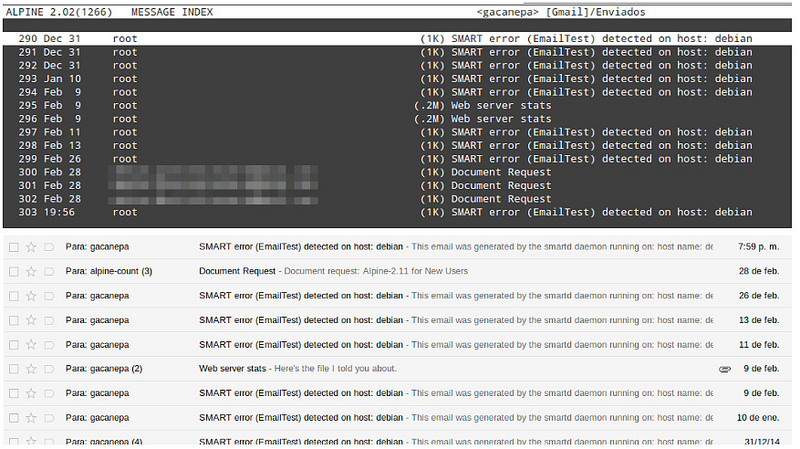
По умолчанию проверка почты делается автоматически каждые 150 секунд. Вы можете изменить это значение, как и многие другие, в конфигурационном файле /etc/pine.conf. Он содержит подробные комментарии для облегчения работы пользователя. Чтобы изменить интервал между проверками почты на 10 секунд, вам необходимо найти и отредактировать следующую строку:
# The approximate number of seconds between checks for new mail mail-check-interval=10
Наконец, нам необходимо настроить SMTP-сервер, чтобы отправлять электронные письма из Alpine. Вернитесь на страницу настроек Alpine и нажмите 'C', чтобы задать адрес SMTP-сервера Google. Вам будет необходимо отредактировать адрес следующим образом:
smtp.gmail.com:587 /tls/user =yourgmailusername@gmail.com
Когда вы захотите выйти из настроек с помощью клавиши 'E', вас спросят, нужно ли сохранить изменения. Согласитесь, и теперь ваш почтовый клиент готов отправлять письма с использованием серверов Google. Чтобы создать новое письмо, просто выберите "Compose" в главном меню.
Заключение
В этом руководстве мы рассмотрели использование электронной почты Gmail в консоли с помощью легковесного, но мощного консольного клиента электронной почты Alpine, который является бесплатной программой с открытым исходным кодом, распространяемой под лицензией Apache Software License 2.0, совместимой с GPL. Alpine дружелюбен к новичкам, но при этом достаточно мощный, чтобы удовлетворить запросы опытных системных администраторов. Надеюсь, что эта статья оказалась полезной для вас.
