Библиотека сайта rus-linux.net
Работа в почтовом клиенте Alpine
Автор: И. ШтомпельДата публикации: 24.04.2012
Настройку почтового клиента Alpine мы рассмотрели в предыдущей статье. В этой поговорим о работе в консольном почтовом клиенте. Тем более, что он обладает широкими функциональными возможностями, которыми позволяет гибко управлять.
Запускаем Alpine
Итак, при запуске с настройками, которые мы произвели в предыдущей статье, Alpine попросит ввести пароль — для доступа по протоколу POP3 к почтовому ящику на сервере Gmail.com. После успешного ввода пароля, а также если были получены новые электронные письма, как показано на рисунке 1, вы увидите соответствующее сообщение внизу окна Alpine, в котором вас уведомят о количестве новых писем.

Рисунок 1. Alpine получил доступ к аккаунту на сервере Gmail.com
Чтобы прочитать полученные письма необходимо зайти в список папок (FOLDER LIST), нажав клавишу "L" или просто "Enter" (т. к. курсор, после успешного ввода пароля автоматически размещается на этом пункте главного окна программы).
В списке папок мы увидим две коллекции: Mail и user@gmail.com. В прошлом статье мы писали о них подробнее, в этой
лишь напомним: первая коллекция — локальное хранилище, с папкой INBOX, в которую поступают новые входящие
письма учётной записи, доступ к которой осуществляется по протоколу POP3; вторая — IMAP-коллекция с доступом в
учётную запись user@gmail.com.
Работа с "POP3-коллекцией"
Перейдем в коллекцию "Mail" — курсор по умолчанию будет размещён на первой коллекции, нажав "Enter". В ней вы обнаружите три папки:
INBOX — папка для новых писем (тех, которые поступили и не были обработаны);
sent-mail — в эту папку, по умолчанию, попадают отправленые вами письма;
saved-messages — папка для хранения входящих писем (хотя, в неё можно скопировать, например,
отправленное письмо, как и в клиенте с GUI, например, Mozilla Thunderbird).
Заходим в папку INBOX и видим пронумерованный список, поступивших писем. Приведу пример:
N 1 Суббота user2@gmail.com (52К) Документы N 2 Суббота user2@gmail.com (32К) Дополнение
и т.д.
Итак, здесь N означает то, что письмо не прочитано. Далее следует номер письма в текущем списке (1, 2 и т.д.). Затем отправитель — user2@gmail.com, размер письма и тема.
Внизу текущего окна Alpine "MESSAGE INDEX" вы можете видеть подсказку, в виде клавиш и действий, которые будут осуществлены при нажатии на них. Например, клавиша "O" позволяет "пролистать" подсказку. Так, нажав её один раз, вы увидите, что клавиша "T" позволяет добавить адрес отправителя в адресную книгу ("TakeAddr"). Нажмите клавишу "T" и вы попадете в окно "TAKE ADDRESS SCREEN (Single Mode)", в котором увидите список, состоящий из адреса отправителя и получателя данного электронного письма (на котором находился курсор в момент нажатия клавиши "T"). Для первого письма нашего списка справедливо следующее:
user2@gmail.com user@gmail.com
Далее нажмём "T" или "Enter" на адресе отправителя, Alpine предложит ввести псевдоним для добавляемого адреса ("одно слово, простое для запоминания"):
Enter new or existing nickname (one word and easy remember):
Нажмите "Enter" и вы попадете, как показано на рисунке 2, в окно добавления контакта — "ADDRESS BOOK (Take)". Здесь вы можете заполнить ряд дополнительных полей:
Nickname — псевдоним;
Fullname — полное имя;
Comment — комментарии для добавляемого контакта.
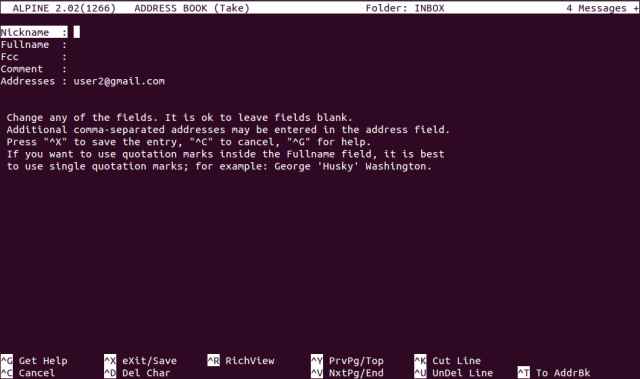
Рисунок 2. Окно "ADDRESS BOOK (Take)"
Далее нажмите "Ctrl" + "X", после чего Alpine уточнит (выйти и сохранить изменения?):
Exit and save changes ?
Нажмите "Y" и вы вернетесь в окно со списком входящих писем (MESSAGE INDEX), а контакт будет добавлен в адресную книгу.
Прочитать письмо — просто. Наведите на него курсор и нажмите "Enter". Вы попадете в окно с письмом. Пролистать письмо можно с помощью клавиш управления курсором — "вниз" и "вверх", а также постраничною прокруткой — "PgDn" и "PgUp".
Ответить на текущее письмо можно нажав клавишу "R". После чего, Alpine уточняет (вложить ли оригинальное сообщение в ответ?):
Include original message in Reply?
Другими словами, хотите ли вы вставить в ответное письмо текст полученного вами — нажимайте "Y", если нет — "N". Если вы нажмёте "Y", Alpine вас спросит (отвечать ли всем, кому было отправлено текущее письмо?):
Reply to all recipients?
Выбирайте то, что вам больше подходит, соответственно с помощью клавиш — "Y" (Да) или "N" (Нет).
После этого, вы попадете в окно "COMPOSE MESSAGE REPLY". Адресат (поле "To") и отправитель
(поле "Cc") будут автоматически заполнены, а в поле темы письма появиться префикс Re: (от. англ. response
— ответ).
Далее вводите текст письма, а затем, для отправки, нажмите сочетание клавиш "Ctrl" + "X". Поскольку мы успешно, в предыдущей статье, настроили проверку орфографии, то перед отправкой письмо будет проверено, а в случае нахождения ошибок, вам будут предложены варианты для замены. Вы можете пропустить проверку нажав клавишу "X". После окончания проверки Alpine уточнит (отправить сообщение?):
Send message?
Соглашайтесь — "Y", после чего вам предложат ввести пароль для smtp-сервера текущей учётной записи (smtp.gmail.com). После успешного ввода начнётся отправка письма. При отправке письма вы будите видеть её индикатор — в процентах.
После того, как ответ на письмо будет отправлен, внизу окна с письмом, на которое отправлялся ответ, появиться сообщение (обновлён флаг "Отвечено"):
Updating "Answered" Flags DONE
Это означает, что в папке saved-messages, куда это входящее письмо будет сохранено, оно будет иметь флаг
"A" (ранее мы уже сталкивались с флагом "N" для входящих писем). Кстати, сохранить текущее письмо
(которое вы читаете) или письмо из списка (не раскрывая его) можно следующим образом. Нажмите клавишу "S" и
вы увидите внизу окна следующее (сохранить письмо #1 в папку saved-messages коллекции Mail):
SAVE Msg #1 to folder in <Mail> [saved-messages] :
Нажмите "Enter" и письмо будет сохранено.
Вернуться из просмотра текущего письма к списку входящих писем можно с помощью клавиши "<".
Допустим, необходимо написать новое письмо. Перейдем из папки INBOX со списком входящих писем в главное
окно Alpine. Для этого, нажмите клавишу "<" и вы вернетесь в список папок вашего локального почтового
аккаунта. Нажмите "<" еще раз и окажетесь в вашем списке коллекций. Третье нажатие на "<" вернет
вас в главное окно Alpine.
В главном окне нажмите клавишу "C" или переместите курсор на "COMPOSE MESSAGE" ("Составить
сообщение") и нажмите "Enter". В поле "To" введите адрес получателя письма. Чуть ранее мы
добавили один из адресов в адресную книгу. Alpine позволяет автоматически заполнять поле "To" адресами из
адресной книги. Для того, чтобы добавить в данное поле адрес из адресной книги нажмите "Ctrl" +
"T" (кстати, внизу экрана, ряд подсказок начинается символом "^" — это означает, что
необходимо нажать "Ctrl", а затем указанный символ) и вы попадете в адресную книгу, в ней переместите
курсор на интересующий вас адрес. После чего нажмите "Enter". Вы вернетесь в окно составления сообщения,
только поле "To" уже будет заполнено соответствующим адресом. Кстати, в адресной книге возможен поиск.
Для того, чтобы его осуществить нажмите клавишу "W". Далее введите то, что необходимо найти и нажмите
"Enter". Если ваше искомое имеется в каком-либо из адресов адресной книги, Alpine автоматически переместит
курсор на него. Выйти из адресной книги и вернуться в окно составления письма можно нажав клавишу "E".
Следующее поле "Cc" — это для указания адресатов, которым необходимо отправить копии писем. Здесь
вы тоже можете воспользоваться адресной книгой, как выше для поля "To".
Поле "Attchmnt" — это поле для вложений. Чтобы вложить в письмо файл необходимо навести курсор на
это поле и нажать "Ctrl" + "J". Как показано на рисунке 3, программа предложит указать файл,
который необходимо вложить.

Рисунок 3. Вложение файла в письмо в Alpine
Нажав "Ctrl" + "T", вы можете воспользоваться файловым браузером (BROWSER) для выбора необходимого
файла. Наведите на него курсор и нажмите "Enter". Как показано на рисунке 4, программа предложить
прокомментировать вложение. Введённый комментарий будет отображаться в конце поля "Attchmnt".
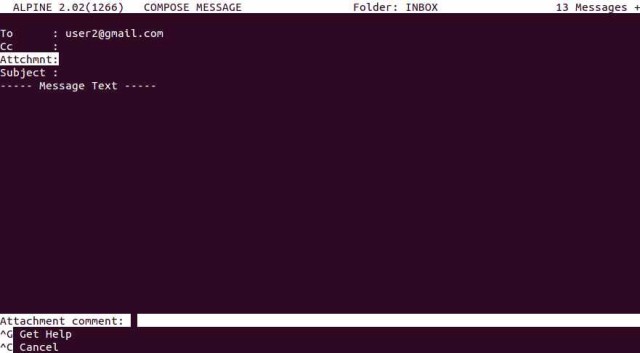
Рисунок 4. Alpine предлагает добавить комментарий к вложению
Далее вводите текст письма (ниже "Message Text"). И отправляйте письмо так, как мы это делали выше
("Ctrl" + "X"). После отправки письмо автоматически попадет в папку sent-mail коллекции
Mail.
Работа с "IMAP-коллекцией"
Перейдем к рассмотрению работы с IMAP-коллекцией, которую мы назвали user@gmail.com. Как известно, основное
отличие протокола IMAP, от протокола POP3 — это возможность синхронизации изменений. Например, вы локально в своём
почтовом клиенте удаляете письмо, а оно автоматически удаляется и с почтового сервера. Другими словами, пользователь может
работать с почтовыми папками, доступными по IMAP, как с локальными. В свою очередь, POP3 позволяет лишь получать письма с
почтового сервера.
Работа с IMAP-коллекцией во многом похожа на работу с коллекцией доступной по протоколу POP3. Так, вернитесь в список
коллекций и зайдите в коллекцию user@gmail.com. Программа запросит ввод пароля для доступа к вашему IMAP-аккаунту.
Введите его и нажмите "Enter". После успешного ввода, через некоторое время, вы увидите свои папки IMAP-аккаунта.
Отправка писем, ответ на письма, вложение файлов и т. д., ничем не отличается от подобных операций, которые мы осуществляли для POP3-аккаунта. Возврат из IMAP-аккаунта в список коллекций осуществляется с помощью клавиши "<".
Рассмотрим одну специфическую задачу. Допустим, вам понадобилось сохранить письмо из папки входящих IMAP-аккаунта
(этот процесс справедлив для любой папки IMAP-аккаунта) в папку saved-messages локальной коллекции Mail.
Для этого заходим в папку входящих IMAP-аккаунта, далее находим нужное письмо, наводим на него курсор и нажимаем клавишу
"S". Далее нам предлагают выбрать папку для сохранения письма. По умолчанию, как раз saved-messages.
Нажимаем "Enter" и письмо будет сохранено.
А что делать, если вам необходимо, например, сохранить письмо не в saved-messages, а в sent-mail?
Для этого, выберите письмо, наведите на него курсор и нажмите клавишу "S", а далее выберите папку —
"Ctrl" + "T". Вы увидите папки своей локальной коллекции (кстати, из этого списка можно переместиться
в список коллекций — "<"), переместите курсор на папку sent-mail и нажмите "Enter". Вы
увидите, что в строке выбора папки автоматически появилось: sent-mail. Нажмите "Enter" и письмо будет
сохранено.
Для выхода из Alpine нажмите клавишу "Q".
Заключение
Alpine обладает значительной функциональностью, которой позволяет достаточно просто управлять. При переходе на работу с ним могут возникнуть объективные трудности, но потратив некоторое время на его освоение вы оцените по достоинству его возможности. Это и быстрый доступ к необходимым функциям с помощью клавиш, и быстродействие, и малый объем, занимаемый программой на жёстком диске и многое другое.
Источники и дополнительная литература:
1. Статья "Настройка почтового клиента Alpine";
2. Википедия о протоколе POP3;
3. Википедия о протоколе IMAP;
