Библиотека сайта rus-linux.net
Midnight Commander – лучший консольный файловый менеджер для Linux
Оригинал: Midnight Commander – The Best Console File Manager for Linux
Автор: Pungki Arianto
Дата публикации: May 22, 2024
Перевод: В. Костромин
Дата перевода: 27 мая 2024 г.
Когда вы работаете с большим количеством файлов в среде консоли, некоторык задачи могут показаться вам утомительными, например перемещение или копирование нескольких, и, тем более, большого количества файлов.
В графическом пользовательском интерфейсе существуют файловые менеджеры, которые помогают ускорить операции, связанные с файлами. Вам не нужно запоминать каждый синтаксис или команду, связанную с файлами. Просто нажимайте, перетаскивайте или используйте ярлыки для выполнения задач.
В "чистой" консоли такие действия осущетвлять сложнее - нужно запоминать команды и их синтаксис. Конечно, в Linux есть и консольные файловые менеджеры, в том числе программа под названием Midnight Commander или сокращенно MC, которая работает прямо в консоли.
Что такое Midnight Commander
Midnight Commander (MC) — мощный текстовый файловый менеджер для Linux и других Unix-подобных операционных систем, предоставляющий удобный интерфейс для управления файлами и каталогами непосредственно из командной строки или терминала.
MC предоставляет двухпанельный интерфейс, что позволяет одновременно просматривать и сравнивать два каталога, что значительно упрощает такие операции как копирование, перемещение и удаление файлов или каталогов.
Как установить Midnight Commander в Linux
Обычно MC не устанавливается в системе Linux по умолчанию. Вам придется установить его самостоятельно, используя менеджер пакетов, который поставляется с вашей конкретной версией Linux.
sudo apt install mc [В Debian, Ubuntu и Mint] sudo yum install mc [В RHEL/CentOS/Fedora и Rocky/AlmaLinux] sudo emerge -a sys-apps/mc [В Gentoo Linux] sudo apk add mc [В Alpine Linux] sudo pacman -S mc [В Arch Linux] sudo zypper install mc [В OpenSUSE] sudo pkg install mc [Во FreeBSD]
После завершения установки просто введите в консоли команду “mc” (без кавычек) и нажмите Enter, после чего запустится Midnight Commander, предоставляющий вам доступ к двухпанельному интерфейсу для управления файлами.
mc
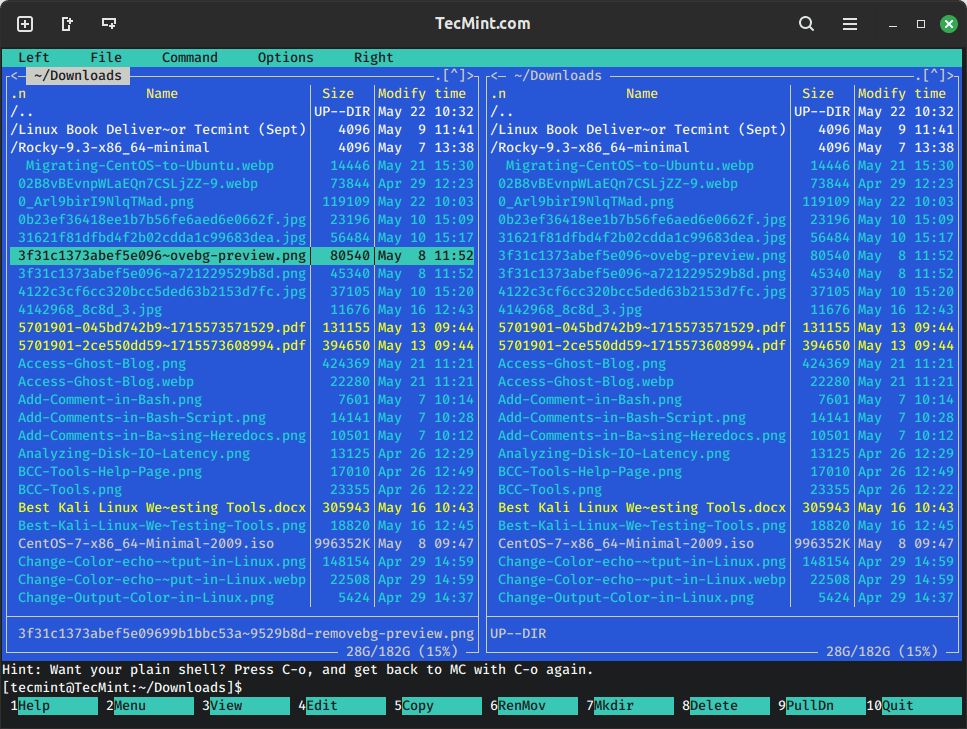
Возможности, предоставляемые Midnight Commander-ом
MC имеет множество функций, полезных для пользователя или администратора Linux. Вот некоторые функции, которые могут пригодиться в повседневной жизни.
Copy, Delete, Rename / Move, Create Directory
Окно MC разделено на два столбца: Левый столбец и Правый столбец. Эти столбцы являются независимыми друг от друга окнами. Каждое из них будет представлять собой отдельный активный каталог.
Вы можете переключаться между окнами с помощью клавиши Tab. В нижней полосе вы увидите экранные кнопки, соответствующие функциональным клавишам F1 - F10, числа на которых указывают номер функциональной клавиши.
Чтобы скопировать файл из одного каталога в каталог, показазанный в другой колонке, просто переместите подсветку на нужный файл
(можете выделить его с помощью
клавиши Insert) и щелкните мышкой по кнопке F5 или нажмите клавишу F5.
Если вы хотите скопировать несколько файлов, вам нужно нажать клавишу Insert для каждого файла,
который вы хотите скопировать.
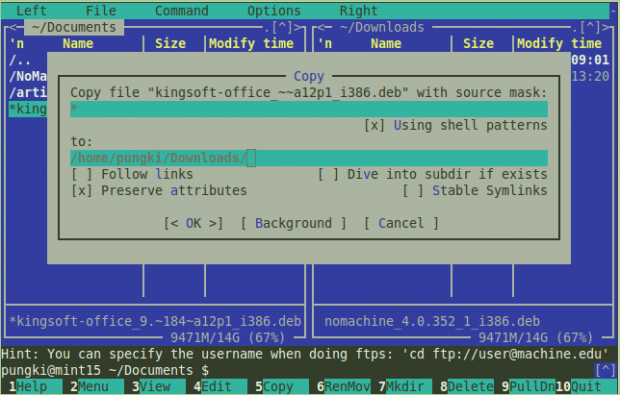
MC запросит у вас подтверждение относительно параметров копирования: папки назначения To (Куда), Follow links (Переходить по ссылкам) и Preserve attributes (Сохранить атрибуты). Как правило, вы можете сосредоточиться только на параметре To. Просто нажмите клавишу Enter или щелкните мышкой по кнопке ОК, чтобы продолжить процесс копирования.
Перемещение файлов можно выполнить с помощью клавиши F6 или соответствующей экранной кнопки. Перед тем, как вы нажмете клавишу F6, вам необходимо убедиться, что вы добавили новое имя файла New Filename в параметре To.
Вот скриншот экрана, когда вы хотите переместить файл.
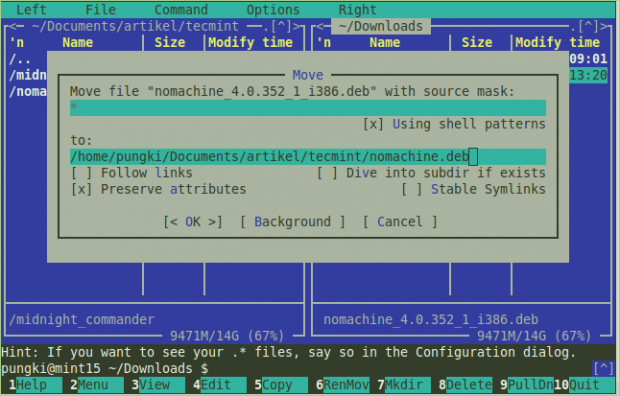
Удалить файл(ы) еще проще. Просто выделите файл(ы) и нажмите клавишу F8 для подтверждения удаления.
Переименование файлов происходит несколько иначе, хотя и с помощью той же клавиши F6. Перед её нажатием вам нужно в обеих колонках перейти в один и тот же каталог или скрыть вторую колонку с помощью комбинации клавиш Ctrl+F2 (или Ctrl+F1).
Чтобы создать новый каталог, вам достаточно нажать клавишуF7 и ввести имя нужного каталога. MC создаст новый каталог в текущем каталоге.
Если вы нажмете клавишу F9 и выберете пункт File вы получите доступ к перечисленным выше и другим операциям с файлами, которые можно выполнять в MC.
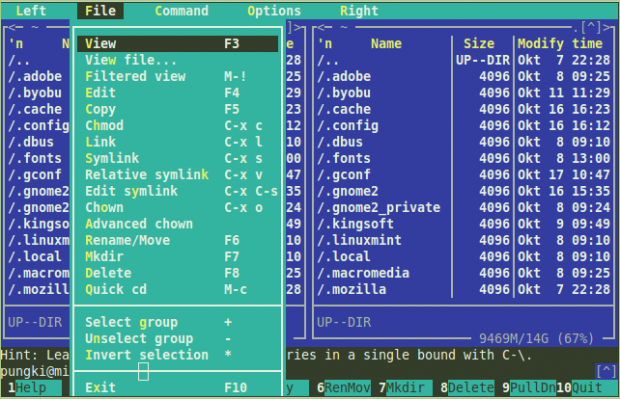
Встроенная программа просмотра
При работе в режиме консоли доступно множество текстовых редакторов, таких как vi, joe и nano. Но у MC есть собственная встроенная программа просмотра.
Если вы хотите просмотреть содержимое текстового файла, вы можете выделить файл и нажать клавишу F3. Вы также можете редактировать файл, когда вам нужно. Выделите файл и нажмите клавишу F4, чтобы начать редактирование.
Когда вы запускаете текстовый редактор в первый раз, MC предложит вам выбрать текстовый редактор по умолчанию.
Вот пример того, как это может выглядеть:
pungki@mint15 ~ $ Select an editor. To change later, run 'select-editor'. 1. /bin/ed 2. /bin/nano
Теперь, когда вы нажмете кнопку для редактирования файла F4, MC будет использовать выбранный вами
текстовый редактор. Если вы хотите изменить редактор по умолчанию, просто нажмите “F2” нажмите кнопку «@» и введите «select-editor» (без кавычек).
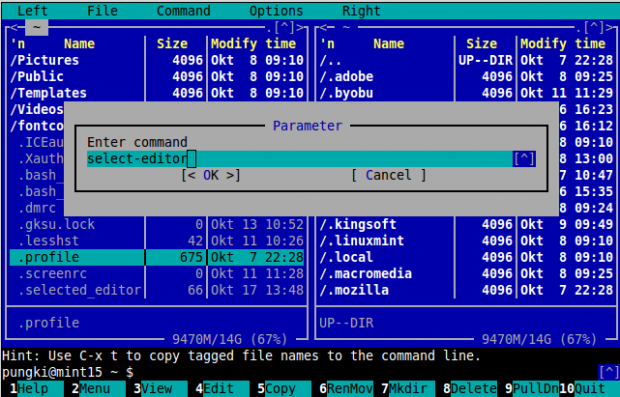
Что делать, если вы хотите использовать другие текстовые редакторы, которые не распознаются MC? Допустим, вы хотите использовать текстовый редактор Vi. В этом случае можно сделать это другим способом. В вашем домашнем каталоге вы найдете файл “.selected_editor” файл. Это скрытый файл, поэтому он начинается с точки. Отредактируйте файл. Вы должны увидеть:
# Generated by /usr/bin/select-editor SELECTED_EDITOR="/usr/bin/vi"
Разрешения для файлов
Файлы и каталоги имеют разрешения. Разрешение определяет, кто может читать, редактировать и выполнять файлы и каталоги. Команда для управления этим — chmod. Вы можете подробно узнать, как использовать chmod, набрав “man chmod” в терминале.
man chmod
При использовании MC вам нужно всего лишь выбрать файл, нажать коавишу F9 и затем выбрать в меню Файл > Chmod. Или нажмите “Ctrl-x” и “c“. MC покажет вам текущие разрешения выбранного файла и дополнительные параметры, которые можно установить.
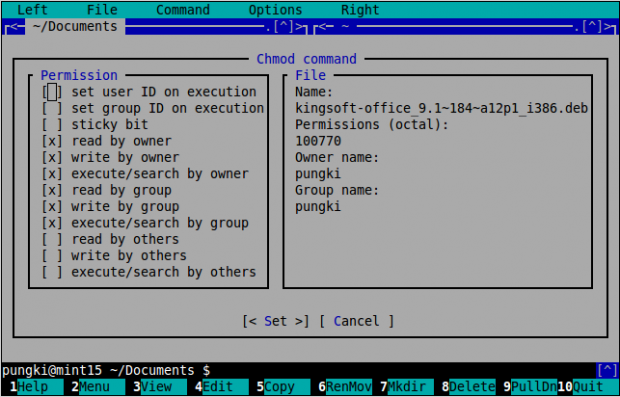
Владельцы файла
У файлов и каталогов также есть владелец и группа. Привилегии этих владельцев управляются с помощью команды chmod, описанной выше. Команда для управления владельцем — chown.
Как обычно, вы можете подробно узнать, как использовать команду chown, набрав “man chown” в терминале.
man chown
При использовании MC вам нужно всего лишь выбрать файл, нажать клавишу F9 и затем выбрать в появившемся меню пункт File > Chown или нажать комбинацию Ctrl-x и o. После этого вы сможете установить владельца и владельца группы из доступного списка имен пользователей и имен групп.
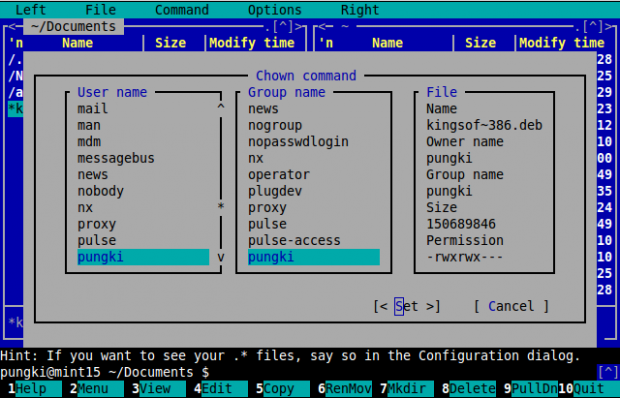
В MC также имеется команда Advanced Chown. Это комбинация команд chmod и chown. Вы можете выполнять в одном окне 2 разные задачи. Нажмите клавишу F9 и выберите в меню пункт File > Advanced Chown..
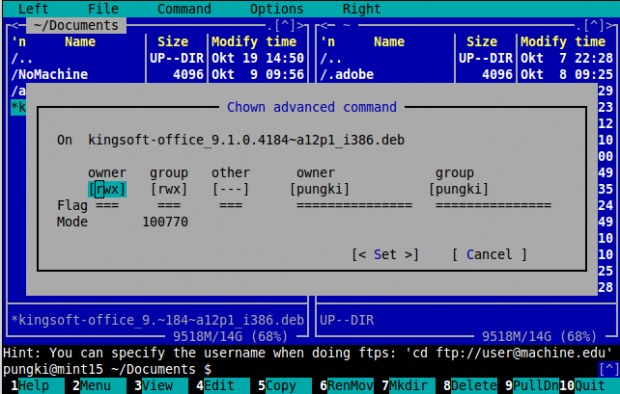
Соединение по FTP
По умолчанию MC отображает содержимое двух локальных каталогов в двух колонках - левой и правой. Но эти колонки могут отображать не только содержимое локальных каталогов. Вы можете вывести в один или оба из них содержимое каталога на удаленном компьютере с помощью FTP-соединения.
В этом случае MC будет выступать в роли FTP-клиента. Чтобы подключить его к сервису FTP, нужно нажать F9 > FTP Link. MC запросит учетные данные FTP. Формат учетных данных будет таким:
user:password@machine_or_ip_address
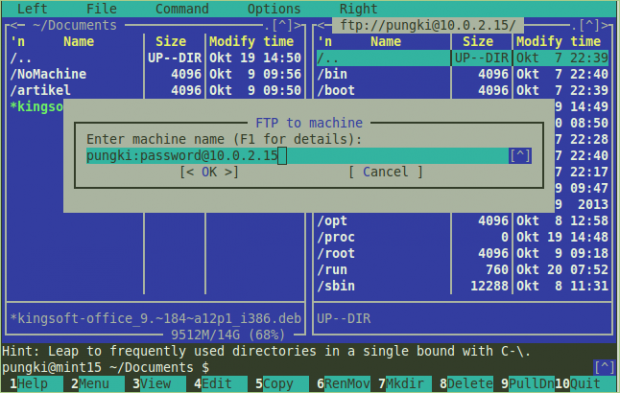
Если все пройдёт нормально, то в столбце будут показаны каталоги на удаленном компьютере.
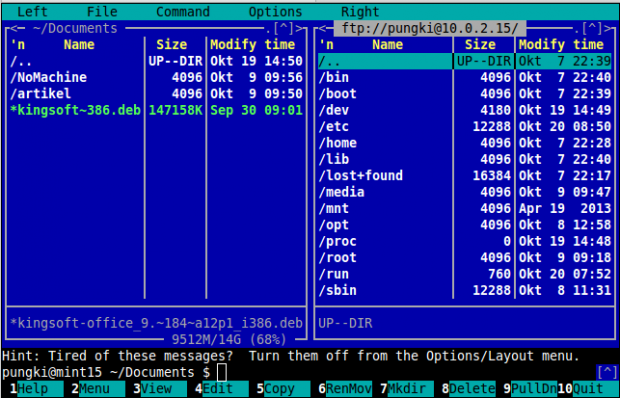
Чтобы отключить ссылку FTP, нажмите “F9” > Command > Active VPS. В списке Active VPS directories вы увидите доступные ссылки FTP. Выберите нужную FTP-ссылку и нажмите “Free VFSs now” сейчас.
Если вы хотите переключиться только на локальную папку, не отключая текущую ссылку FTP, выберите Change to.
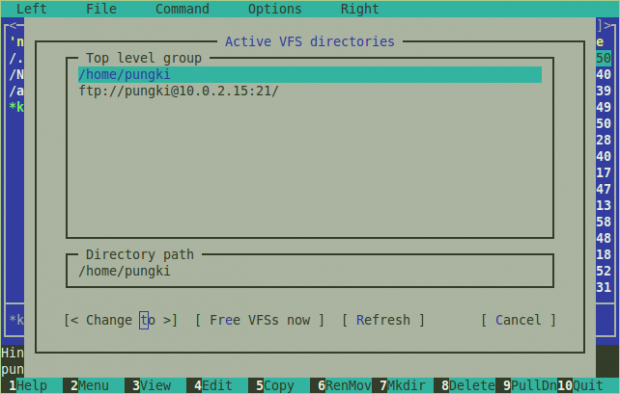
Если в вашей сети используется прокси-сервер, вы можете настроить MC на использование FTP-прокси. Нажмите F9 > Options > Virtual FS > Always use ftp proxy.
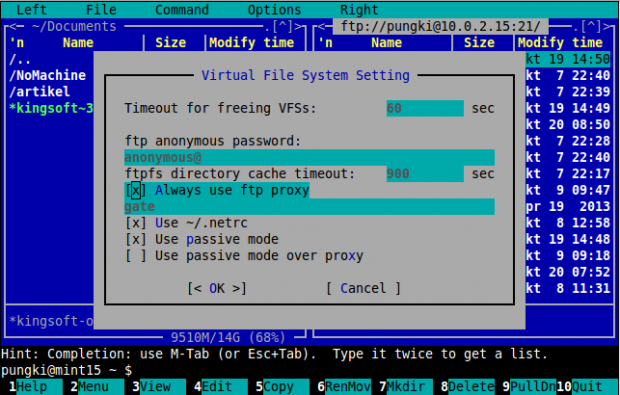
Выход из Midnight Commander
Чтобы выйти из Midnight Commander, нажмите F9 > File > Exit. Или просто нажмите клавишу “F10”.
В Midnight Commander имеется еще много других функций. Осваивайте их и пользуйтесь!
Pungki Arianto
В настоящее время он администратор Linux/Unix. Но также использует Windows как на сервере, так и на десктопе. Интересуется информационными технологиями, информационной безопасностью и писательством.
