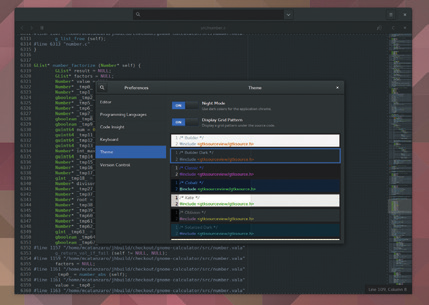Библиотека сайта rus-linux.net
Знакомство с GNOME Builder
Оригинал: Get started with GNOME Builder
Автор: Graham Morrison
Дата публикации: 8 апреля 2016 г.
Перевод: А.Панин
Дата перевода: 19 июня 2016 г.
Знакомство с GNOME Builder
Рассмотрим новую простую и очень удобную интегрированную среду разработки для окружения рабочего стола GNOME.
Для чего это нужно?
- Вы сможете установить современную интегрированную среду разработки с удобным интерфейсом.
- Вы сможете создавать свои собственные приложения на основе тулкита GTK+, в том числе, для работы в рамках окружения рабочего стола GNOME.
Многие люди считают окружение рабочего стола GNOME чуть ли не стандартным окружением рабочего стола в Linux, но как окружение GNOME, так используемый для его разработки тулкит GTK+, никогда не имели ни хорошего набора инструментов для разработки, ни современной интегрированной среды разработки (конечно же, если не считать таковыми Vim и Emacs). Glade является отличным инструментом для визуального проектирования пользовательских интерфейсов, но он бесполезен для разработчиков, которым нужно писать код. Anjuta также не является плохой интегрированной средой разработки и отлично интегрирована с Glade. Но при этом ее разработка была достаточно давно прекращена, а интерфейс может оказаться неочевидным.
В то же время, разработчики фреймворка Qt и окружения рабочего стола KDE имеют возможность использовать для разработки своих приложений такие интегрированные среды разработки, как KDevelop и Qt Creator, кроме того, существует интегрированная среда разработки Eclipse, которой может пользоваться любой желающий, хотя сложно не согласиться и с тем утверждением, что Eclipse, скорее всего, является самой неочевидной интегрированной средой разработки из всех существующих. Учитывая повышенное внимание разработчиков проекта GNOME к пользовательским качествам и простоте графических интерфейсов создаваемых ими приложений, напрашивается вывод о том, что необходимо лучшее решение, которое будет сочетаться с обновленным интерфейсом приложений из состава GNOME. И такое решение недавно появилось - это GNOME Builder. Давайте кратко рассмотрим данную интегрированную среду разработки и поговорим о ее будущем…
Пошаговая инструкция: разработка ваших проектов с использованием GNOME Builder
1. Установка
GNOME Builder является результатом интеллектуальной работы Кристиана Хергерта (Christian Hergert), а также феноменально успешной краудфайндинговой кампании на ресурсе Indiegogo. Кампания по сбору средств была начата в декабре 2014 года с первичной целью в $40000, позволяющей Кристиану работать над проектом в режиме полного рабочего дня после ухода с предыдущего места работы, спустя четыре месяца с начала разработки, которые потребовались для создания первого прототипа приложения. В результате было собрано $55204 и скорость разработки значительно повысилась - с того момента было выпущено несколько новых, полностью функциональных версий GNOME Builder. Хотя интегрированная среда разработки все еще содержит ряд недоработок и множество нереализованных функций, с ней уже очень комфортно работать, в особенности благодаря продуманному дизайну графического интерфейса. Это отличный повод для того, чтобы попробовать разработать какие-либо программные компоненты для GNOME, причем именно этой цели и пытался достичь Кристиан. Процесс установки приложения не является достаточно очевидным в том случае, если вы не желаете самостоятельно компилировать его, но это не является недостатком для приложения, созданного специально для разработчиков. Лучшим решением является использование новой версии дистрибутива Fedora, в официальном репозитории которого уже присутствует GNOME Builder.
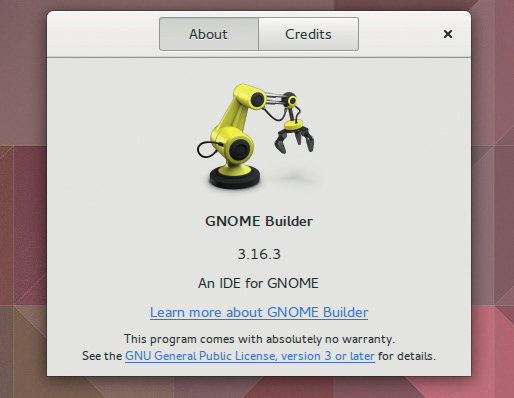
2. Открытие проекта
Если вы используете дистрибутивов, отличный от Fedora, вы можете установить пакет GNOME Builder в Ubuntu из PPA, а также в Arch Linux. Я установил версию 3.16.3 и, хотя пользовательский интерфейс приложения практически не изменился со времени прототипа, само приложение находится в активной разработке, поэтому велика вероятность того, что некоторые его возможности значительно изменятся в то время, когда вы будете читать данную статью. Лучшим способом ознакомления с возможностями GNOME Builder является использование его редактора кода, так как я считаю, что он является одним из лучших из тех, что я видел.
GNOME Builder четко следует концепции минимализма окружения рабочего стола GNOME, что становится заметно сразу же после первого запуска приложения. Перед тем, как поприветствовать вас, оно выведет список всех использующих систему сборки automake проектов из вашей домашней директории, после чего вы cможете просто выбрать один из них для начала работы. Альтернативным вариантом является нажатие на кнопку "New" в левом верхнем углу окна. В результате вы сможете выбрать существующую директорию, на важно, пустую или нет, и назначить ее директорией нового проекта или ввести URL репозитория исходного кода git проекта, из которого вы хотите загрузить его исходный код. Я начал с создания проекта в пустой директории, в результате чего открылось пустое окно редактора кода.
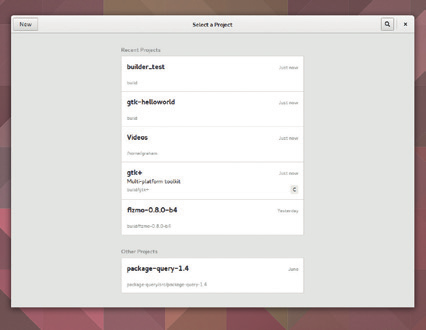
3. Тур по пользовательскому интерфейсу
Существует три способа конфигурации графического интерфейса интегрированной среды разработки. Нажмите на кнопку меню в правом верхнем углу окна и воспользуйтесь элементом "View" для показа и сокрытия панели в левой части окна, которая используется для навигации по файлам в директории проекта. Ниже находится элемент "Plain text", позволяющий указать тип файла, который вы редактируете.
Существуют и другие параметры конфигурации, позволяющие активрировать такие механизмы, как нумерация строк или удобное автодополнение. Наконец, моя любимая возможность скрыта за строкой с именем файла, который вы редактируете, сразу же над полем редактирования. После нажатия на нее и вы увидите еще одну небольшую панель. Верхний ряд кнопок на этой панели позволяет разделить поле редактирования в горизонтальной и вертикальной плоскостях, в результате чего становится возможной работа сразу с несколькими файлами исходного кода одновременно или с разными фрагментами одного и того же файла. Вы можете использовать стрелки в нижнем ряду для навигации по открытым файлам.
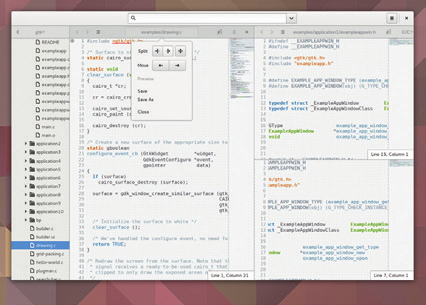
4. Приступаем к редактированию документации!
Еще одной отличной функцией GNOME Builder является встроенный механизм отображения документов форматов HTML и Markdown в реальном времени - поддержка последнего формата особенно впечатляет, ведь мне не известно ни об одном редакторе документов Markdown для Linux с открытым исходным кодом. Markdown является чрезвычайно простым языком разметки для обычных текстовых файлов, использующим различные простые и интуитивно понятные символы и не затрудняющим чтение исходного текста.
Для того, чтобы увидеть механизм отображения документа в действии, следует ввести содержимое документа, аналогичное представленному на иллюстрации, в поле редактирования кода. Если GNOME Builder автоматически не изменит тип файла, вам придется самостоятельно выбрать тип "Markdown" или "HTML", разумеется, в том случае, если вы хотите использовать для документации именно этот формат. Теперь нужно нажать на строку с именем файла для того, чтобы открыть описанную ранее небольшую панель и создать с помощью нее новую панель с областью редактирования кода. Осталось лишь выбрать панель, которую следует использовать для отображения документа, нажать на строку с именем файла и использовать небольшую панель для активации режима "Preview".
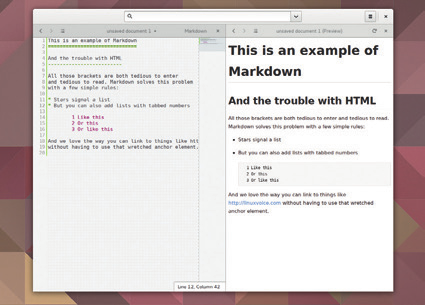
5. Приступаем к редактированию кода!
Простейшим способом создания работоспособного окружения сборки для исследования возможностей интегрированной среды разработки является загрузка простого проекта из состава GNOME, уже содержащего это окружение. Я решил загрузить архив исходного кода приложения gnome-calculator из хранилища по адресу . В первую очередь следует выполнить команду ./configure для генерации сценариев autotools в распакованной директории с исходным кодом калькулятора. После этого вы можете выполнить команду make для сборки проекта или использовать боковую панель GNOME Builder. Теперь у вас есть возможность испытать в работе все уже реализованные функции интегрированной среды разработки, включая подсветку ошибок, автозавершение кода на языках C и C++ и глобальный поиск. В данном режиме поиска будут выведены все совпадения во всех файлах, а также показаны описания объявлений из справочника API на новой панели справа от панели редактора кода.
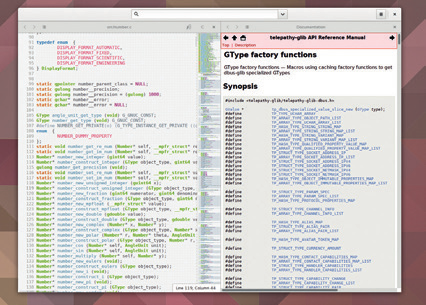
6. Изменение настроек
Вы можете нажать клавишу F4 для переключения между файлом исходного кода и заголовочным файлом, но существует и большое количество других горячих клавиш, которые могут быть изменены с помощью соответствующей вкладки панели настроек, причем в приложении предусмотрены даже режимы эмуляции редакторов Emacs и Vim. Также могут быть изменены значения различных параметров для отдельных языков программирования, поддерживаемых редактором кода. Для каждого из языков программирования могут быть заданы длины полей и отступов. Моей любимой возможностью, активируемой с помощью вкладки "Theme" данной панели, является "ночной режим" ("Night mode"). Темная тема GNOME Builder является отличной темой для ночной работы с кодом, которую следует обязательно испытать в работе. Несмотря на то, что GNOME Builder все еще находится на ранних этапах разработки, небольшая команда разработчиков уже представила замечательную интегрированную среду разработки с приятным, минималистичным и обманчиво-примитивным пользовательским интерфейсом.