Библиотека сайта rus-linux.net
OpenMediaVault: сетевая система хранения данных для всех
Оригинал: OpenMediaVault: NAS for everyone
Автор: Mayank Sharma
Дата публикации: 19 августа 2015 г.
Перевод: А.Панин
Дата перевода: 18 декабря 2015 г.
Бывший разработчик проекта FreeNAS перенес всю мощь популярного программного обеспечения для создания сетевой системы хранения данных с FreeBSD на Debian.
Для чего это нужно?
- Вы сможете получить доступ к вашим данным с любого компьютера из локальной сети.
- Вы сможете вдохнуть новую жизнь в старый компьютер с дисками большого объема и низкой производительностью.
- Вы сможете сохранять особо важные данные с избыточностью благодаря поддержке RAID-массивов.
Несмотря на открытый исходный код наиболее популярного программного обеспечения для создания сетевых систем хранения данных под названием FreeNAS, это программное обеспечение имеет лишь косвенное отношение к системам на основе ядра Linux. Оно работает с ОС FreeBSD, использует специфические возможности файловой системы ZFS и лучше подходит для масштабируемых промышленных внедрений, чем для домашних проектов пользователей систем Linux. Если же вы работаете с одной из систем на основе ядра Linux и ищете простой и эффективный инструмент для размещения и управления данными, система OpenMediaVault (OMV), основанная на дистрибутиве Debian, является лучшим решением.
Проект OMV разрабатывается бывшим разработчиком проекта FreeNAS и развивается с учетом потребностей обычных домашних и офисных пользователей. В отличие от аналогичных решений, система OMV достаточно проста в развертывании и в использовании. Ее отображаемый с помощью веб-браузера пользовательский интерфейс также гораздо лучше подходит для не знакомых с техническими подробностями функционирования подобных систем пользователей. Вы можете соединиться с данной системой по всем популярным протоколам, таким, как, SSH, SMB/CIFS, FTP, rsync и.т.д. Дистрибутив является модульным и его функции могут быть расширены с помощью множества различных официальных и сторонних плагинов. Например, вы можете превратить вашу сетевую систему хранения данных в торрент-клиент, предназначенный для загрузки торрентов непосредственно в хранилище NAS или использовать ее для потоковой передачи загруженной музыки.
Недавно выпущенная версия 1.0 OMV доступна для загрузки в формате образа диска ISO размером в 361 МБ. Дистрибутив не требует для своей работы экзотического аппаратного обеспечения и вы можете установить его на старый неиспользуемый компьютер всего лишь с 1 ГБ оперативной памяти. Если у вас есть несколько жестких дисков, вы можете сообщить OMV о необходимости формирования на их основе RAID-массива.
Вы можете записать загруженный образ диска OMV на оптический диск или воспользоваться утилитой dd для его переноса на носитель с интерфейсом USB. В первую очередь следует подключить носитель с интерфейсом USB и выяснить имя соответствующего ему файла устройства с помощью команды fdisk -l, выполненой от лица пользователя root. В результате исполнения данной команды будет выведен список всех подсоединенных к компьютеру устройств для хранения данных, а также их разделов. Следует идентифицировать подключенный диск с интерфейсом USB и записать имя соответствующего ему файла устройства, такое, как /dev/sdb. Если предположить, что вашему диску с интерфейсом USB соответствует файл устройства /dev/sdb и образ диска OMV расположен в вашей домашней директории, команда dd if=~/openmediavault_1.0.20_amd64.iso of=/dev/sdb bs=4096 позволит перенести образ диска OMV на диск с интерфейсом USB. После этого вы сможете использовать данный диск с интерфейсом USB для установки OMV на жесткий диск. Для установки OMV потребуется 2 ГБ дискового пространства. При этом следует помнить о том, что вы не сможете хранить данные на этом же диске. То есть, даже в том случае, если вы установите OMV на диск объемом в 20 ГБ, вы не сможете использовать свободное дисковое пространство для хранения данных. Если у вас нет возможности найти жесткий диск объемом в 2 ГБ, вы можете воспользоваться советом с веб-сайта OMV и установить систему на карту памяти CF или диск с интерфейсом USB. Однако, в том случае, если вы будете использовать съемный диск для установки OMV, вам следует убедиться в том, что постоянная работа с созданной на нем файловой системой не сократит его срок жизни.
Веб-интерфейс
Процесс установки OMV является интуитивно понятным. Установщик попросит вас выбрать раскладку клавиатуры и язык. После этого вы должны будете ввести имя узла и имя домена вашей сетевой системы для хранения данных. Имя узла поможет идентифицировать данный компьютер в вашей сети. Если вы не помните особенностей настройки вашей сети, лучшее решение будет заключаться в использовании настроек по умолчанию. После настройки сетевого соединения вам придется указать пароль администратора сетевой системы хранения данных. На самом деле этот пароль будет являться паролем пользователя root установленной системы OMV. Не путайте этого пользователя root с администратором, данные которого вы должны будете вводить для работы с веб-интерфейсом, позволяющим управлять сетевой системой хранения данных.
Следующий шаг связан с выбором разделов жесткого диска и не является таким сложным, как в других дистрибутивах Linux. Это объясняется тем, что система OMV спроектирована для установки на весь жесткий диск. Фактически, в том случае, если к вашему компьютеру подключен единственный диск, установщик автоматически скопируем все файлы системы на него. Но если к компьютеру подключено несколько дисков, что более вероятно, установщик выведет меню и попросит вас выбрать диск, на который вы желаете установить OMV. Также он выведет информацию об объеме дисков и точках их монтирования, поэтому убедитесь в том, что вы выбрали диск меньшего объема.
После окончания процесса копирования файлов установщик попросит вас выбрать наиболее близкое к вам зеркало репозитория пакетов программного обеспечения дистрибутива Debian. Это необходимое действие, так как дистрибутив OMV основывается на дистрибутиве Debian и должен регулярно загружать обновления безопасности из репозитория пакетов программного обеспечения дистрибутива Debin для исправления проблем безопасности установленной системы OMV.
На этом процесс установки будет окончен. Вы можете извлечь установочный носитель и перезагрузить компьютер. После перезагрузки будет загружена установленная система OMV и вы будете перемещены в командную оболочку, запрашивающую данные для входа в систему, но вы не должны вводить эти данные. С помощью командной оболочки OMV выведет IP-адрес данной машины. Введите этот IP-адрес в адресную строку веб-браузера любого подключенного к вашей локальной сети компьютера для получения доступа к веб-интерфейсу OMV, с помощью которого вы сможете удаленно изменять любые параметры функционирования OMV. Таким образом, после установки рассматриваемой системы на компьютер вы можете отключить от этого компьютера монитор и клавиатуру и эксплуатировать его в качестве сервера NAS.
Используемыми по умолчанию данными для доступа к веб-интерфейсу является пара имя пользователя:пароль "admin:openmediavault". После входа в веб-интерфейс вы в первую очередь должны будете изменить эти данные. С помощью меню справа следует осуществить переход "System > General settings". После этого следует выбрать вкладку "Web Administrator password", ввести новый пароль в соответствующих полях и нажать кнопку "Save" для обновления пароля администратора.
Панель навигации сбоку экрана разделена на множество секций. Элементы системного меню "System" позволяют настроить многие аспекты функционирования сервера NAS, а именно, установить пароль администратора, установить дату и время на уровне сервера, запланировать исполнение задач, активировать плгаины (обратитесь к соответствующему разделу) и периодически обновлять систему.

Вы также можете установить OMV на Raspberry Pi, ведь в версии 1.0 были внесены изменения, направленные на оптимизацию работы системы на данном ограниченном в плане ресурсов устройстве
Настройка хранилища
Следующим разделом навигационной панели является раздел настроек хранилища "Storage". Как говорилось ранее, вы можете использовать OMV для управления множеством отдельных физических дисков или объединить эти диски в рамках виртуального устройства RAID, которое будет использовать различные физические диски для предотвращения потерь данных в результате выхода из строя отдельных физических дисков. Хотя по умолчанию и предлагается создать массив RAID 5, OMV может работать с массивами RAID всех популярных уровней.
Если вы не знакомы с технологией RAID, вам будет полезно прочитать ее краткое описание, приведенное ниже. RAID имеет множество уровней, причем каждый из уровней RAID предназначен для какой-либо цели, которая, в совою очередь, обуславливает требования к физическим дискам. Например, для создания массива RAID 1, который будет осуществлять зеркалирование данных на физических дисках вам потребуется как минимум два диска. Однако, для создания массива RAID 5 вам понадобятся как минимум три диска, так как распределение данных по этим трем дискам будет осуществляться таким образом, что выход из строя одного из дисков не повлияет на их сохранность.
Для ознакомления со списком всех дисков, подключенных к компьютеру, выступающему в роли сервера NAS и работающему под управлением OMV, следует перейти в раздел "Storage > Physical Disks". Если вы планируете использовать диски по отдельности, а не в рамках массива RAID, вы должны будете воспользоваться функциями форматирования из данного раздела, которые позволят осуществить полную очистку каждого из дисков и создание таблицы разделов на каждом из них. Выберите диск из списка и нажмите кнопку "Wipe". OMV может осуществить быструю или безопасную очистку диска. Последний вариант очистки диска является более медленным, но при этом позволяет гарантировать невозможность использования инструментов для восстановления данных для доступа к ранее хранившейся на нем информации. Используйте данный вариант тогда, когда вы собираетесь удалить диск из компьютера. Вариант быстрой очистки диска может использоваться при добавлении нового диска в сервер, работающий под управлением OMV. Если вы осуществили горячее подключение диска и он не отображается в рассматриваемом списке, используйте кнопку "Scan" для сообщения OMV о необходимости поиска новых подключенных к системе дисков. После очистки диска следует перейти в раздел "Storage > File Systems" для создания файловой системы на диске.
Однако, в том случае, если вы желаете объединить жесткие диски в рамках виртуального устройства RAID, вам следует перейти в раздел "Storage > RAID Management" и нажать на кнопку "Create". В случае показа диалогового окна, выберите устройства, которые вы желаете использовать для построения массива RAID, а также уровень массива RAID. После этого введите имя, которое вы хотите использовать для виртуального устройства массива RAID в специально предназначенное для этой цели поле и нажмите кнопку "Save". Если у вас нет минимально необходимого для построения выбранного массива RAID количества жестких дисков, OMV не позволит вам продолжить работу с данным разделом. Также с помощью всплывающих подсказок будет выводиться информация о минимальном количестве дисков, которое необходимое для построения выбранного массива.
После создания массива RAID OMV предложит вам дождаться окончания процесса его инициализации перед тем, как вы сможете перейти к следующему шагу и приступить к созданию файловой системы. Вы также получите уведомление о необходимости сохранения настроек для применения новых параметров. Фактически, вы будете получать подобные уведомления при изменении любых параметров конфигурации OMV. После этого в списке на странице управления параметрами RAID "RAID Management" должно появиться новое виртуальное устройство RAID. Внимательно отнеситесь к значению из столбца состояния "State" данного устройства, так как вы сможете продолжить работу с устройством лишь после окончания процесса синхронизации.
Для использования физических дисков или массива RAID вам придется создать файловую систему, перейдя в раздел "Storage > Filesystems" и нажав на кнопку "Create". В всплывающем диалоге вам нужно будет воспользоваться раскрывающимся списком с именами устройств очищенных жестких дисков и виртуальных устройств массивов RAID для выбора устройства, которое вы желаете отформатировать. По умолчанию на устройствах создается файловая система EXT4, но вы можете выбрать другую файловую систему также с помощью раскрывающегося списка. Помимо EXT 4 OMV поддерживает такие файловые системы, как EXT3, XFS и JFS.
После выбора устройства и файловой системы следует ввести в соответствующем поле имя раздела и нажать кнопку "Save". Если вы используете множество отдельных физических дисков, а не виртуальное устройство RAID, вы должны создать файловую систему на каждом из дисков.
После создания файловой системы и инициализации диска необходимо нажать кнопку "Mount" для задействования этого диска.
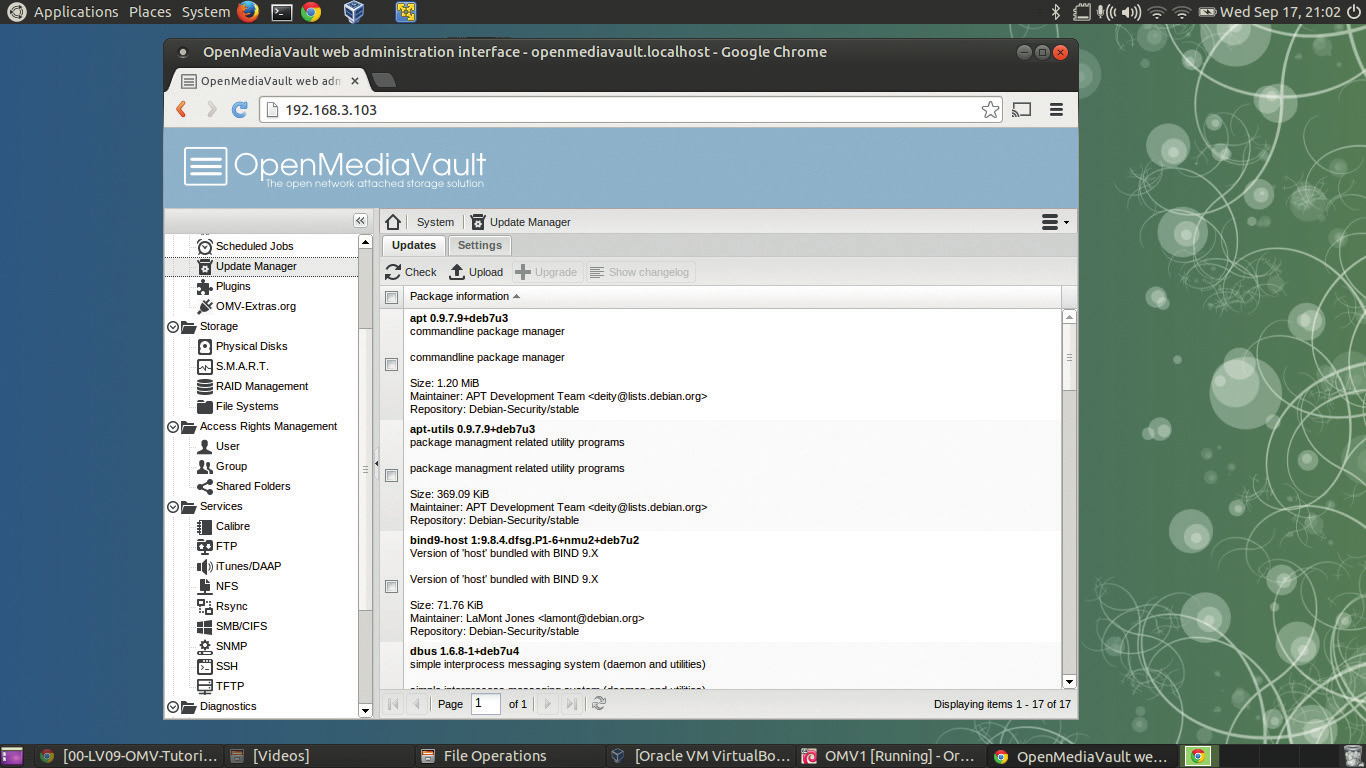
Для установки обновлений следует перейти в раздел "System > Update Manager". После этого нужно выбрать все обновления и нажать кнопку "Install" для их загрузки из сетевых репозиториев проекта OMV
Регулирование доступа к данным
Перед тем, как вы сможете хранить ваши данные на устройстве NAS, вам придется создать учетные записи одного или нескольких пользователей. Перейдите к разделу "Access Right Management > User". Кнопка "Add" на этой странице позволяет использовать раскрывающийся список для добавления учетных записей отдельных пользователей или их импорта из файла заданного формата. В процессе добавления учетной записи отдельного пользователя вы также можете добавить этого пользователя в определенную группу пользователей. По умолчанию все пользователи добавляются в группу пользователей "Users Group". Вы также можете воспользоваться опцией, позволяющей предотвратить изменение параметров учетной записи пользователя самим пользователем.
Если вы желаете, чтобы ваши пользователи имели свои домашние директории на сервере OMV, перейдите на закладку "Settings" и установите флажок, управляющий использованием домашней директории определенным пользователем. Вам также придется указать путь к его домашней директории, выбрав существующую директорию или создав новую.
Далее вам придется добавить разделяемую директорию. В зависимости от того, как вы планируете использовать сервер NAS, а также от того, будет ли он использоваться отдельным пользователем или множеством пользователей, вы можете создать одну директорию или множество директорий с различными правами доступа, которые будут соответствовать вашим требованиям.
Для добавления директории перейдите в раздел "Access Rights Management > Shared Forders" и нажмите кнопку "Add". С помощью раскрывающегося списка в всплывающем диалоге вы сможете выбрать раздел диска, в котором вы желаете создать директорию. После этого следует установить имя разделяемой директории, такое, как Files и ввести путь к директории, которую вы желаете сделать разделяемой, такой, как files/. Ввиду того, что жесткий диск был только что отформатирован, OMV автоматически создаст описанную директорию. Также при необходимости вы можете добавить комментарий, описывающий тип хранящихся в директории данных.
Уделите особое внимание настройкам прав доступа к директории "Permissions". По умолчанию OMV предоставит возможность чтения и записи данных из директории лишь администратору и всем добавленным вами пользователям, при этом все другие пользователи смогут только читать список ее содержимого. Это достаточно безопасная политика распределения прав доступа для большинства систем, но вы можете выбрать более строгую или либеральную политику распределения прав доступа с помощью раскрывающегося списка.
Даже в том случае, если вы будете использовать стандартные права доступа при создании директорий, которые позволят пользователям открывать содержимое директории для чтения и записи, вы можете осуществить более точную настройку прав доступа и запретить некоторым пользователям читать или модифицировать содержимое определенной директории. Для этого после добавления пользователя следует перейти в раздел "Shared Folders", выбрать директорию, доступом к которой желаете управлять, и нажать кнопку "Privileges". После этого откроется окно со списком добавленных пользователей и флажками, позволяющими регламентировать доступ каждого из пользователей к данной директории.
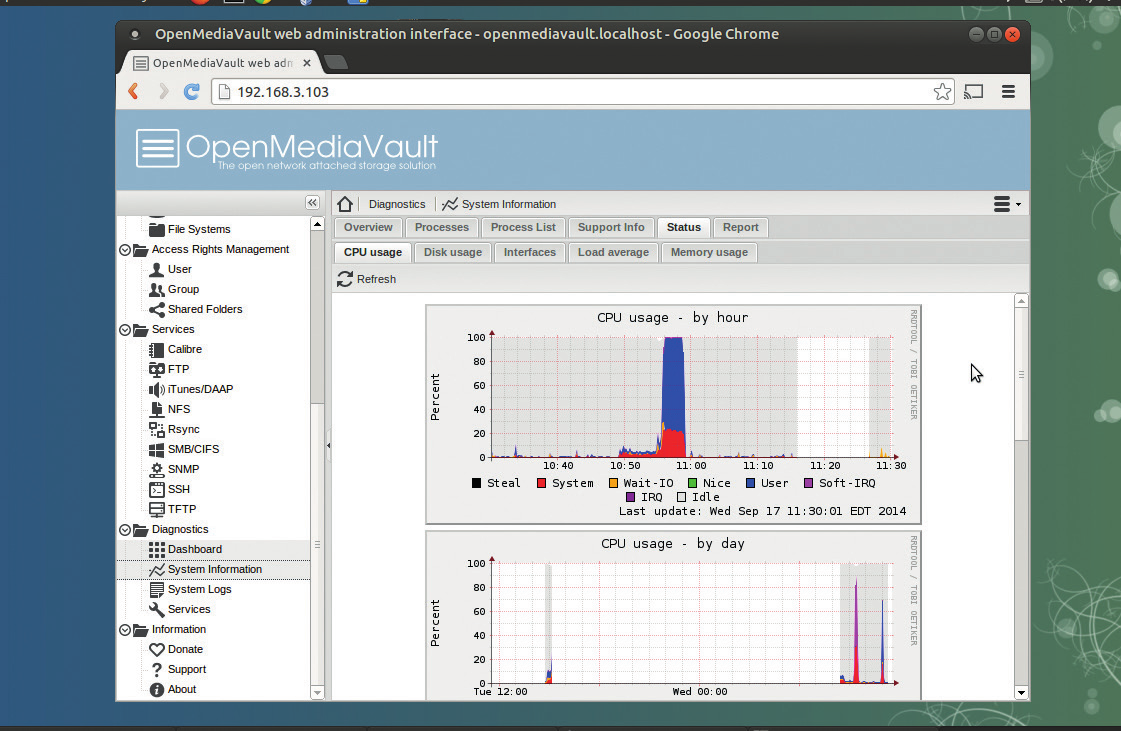
Вкладка "Diagnostics" позволяет проводить подробный мониторинг состояния сервера NAS на основе OMV
Активация механизма разделения ресурсов
После создания учетных записей пользователей и разделяемых директорий вы будете готовы к активации механизма разделения ресурсов из хранилища сервера NAS в рамках вашей локальной сети. Единственная задача, которую вам придется выполнить, заключается в активации сетевой службы, которую будут использовать все пользователи для получения доступа к разделяемым директориям сервера NAS. OMV поддерживает различные популярные протоколы и службы, такие, как NFS, SMB/CIFS, FTP, TFTP, SSH, rsync и другие.
Мы будем использовать протокол SMB, который широко известен под именем Samba по причине его поддержки всеми популярными операционными системами, а также встроенного механизма для взаимодействия устройств. Для разделения директорий по протоколу Samba вам в первую очередь придется активировать соответствующую системную службу на уровне OMV. Перейдите в раздел "Servers > SMB/CIFS" и в секции "General settings" установите флажок "Enable". Изменение остальных параметров, приведенных на данной странице, не является обязательным. После этого следует нажать кнопку "Save" для сохранения изменений.
Далее вам придется превратить разделяемые директории в разделяемые ресурсы Samba. Для этого следует перейти на вкладку "Shares" и нажать кнопку "Add". Сразу же после этого нужно использовать раскрывающийся список во всплывающем окне или нажать на зеленую кнопку "+" для создания нового разделяемого ресурса. Вам также придется дать имя разделяемому ресурсу, с помощью которого он будет идентифицироваться в рамках вашей сети.
При добавлении разделяемого ресурса Samba OMV проверит соответствие прав доступа к этому ресурсу правам доступа к разделяемой директории, которая была создана ранее. По умолчанию ресурсы не являются публичными, но если вы желаете сделать ваш ресурс доступным для всех, выберите вариант "Guests allowed" в раскрывающемся меню режима представления разделяемого ресурса "Public". Также, если вы установите флажок "Read Only", OMV не позволит пользователям модифицировать содержимое разделяемого ресурса.
Одним из параметров Samba, который может помочь в будущем, является параметр "Recycle Bin". Этот параметр не активирован по умолчанию, поэтому при удалении пользователем файла последний будет навсегда удален с диска сервера NAS. При активации параметра "Recycle Bin" файл будет перемещен в виртуальную корзину в рамках разделяемого ресурса. Кроме того, вы можете указать длительность периода времени, по истечении которого файлы из виртуальной корзины будут удаляться навсегда. Если вы создали несколько разделяемых директорий, вы должны будете преобразовать каждую из них в разделяемый ресурс Samba. После окончания настройки разделяемых ресурсов Samba нажмите кнопку сохранения конфигурации для перезапуска системной службы Samba.
На этом настройка разделяемых ресурсов может считаться оконченной! Теперь вы должны иметь возможность получения доступа ко всем разделяемым директориям, созданным на сервере NAS, со стороны любого компьютера из вашей сети вне зависимости от того, расположены ли эти директории на отдельных дисках или на дисках, объединенных в массив RAID. Вы можете воспользоваться либо функцией обзора сети вашего файлового менеджера для получения доступа к списку разделяемых ресурсов, либо ввести IP-адрес сервера NAS, такой, как smb://192.168.2.101, в соответствующее поле. Файловый менеджер запросит имя пользователя и пароль, необходимые для получения доступа к разделяемому ресурсу в том случае, если вы не сделали ресурс публичным в процессе его создания. Введите параметры учетной записи пользователя, который имеет достаточные права для доступа к разделяемой директории, соответствующей данному ресурсу. После проверки параметров учетной записи OMV позволит смонтировать разделяемую директорию. Теперь при наличии соответствующих прав доступа вы сможете загружать файлы в эту разделяемую директорию или удалять их из нее, точно также, как в случае работы с обычной директорией.
Расширение возможностей OMV
В дополнение к основным функциям вы можете научить OMV новым трюкам с помощью официальных и сторонних плагинов. Перейдите в раздел "System > Plugins" для ознакомления со списком из 11 официально поддерживаемых плагинов, которые включены в комплект базовой поставки, но не активированы по умолчанию.
Одним из наиболее интересных плагинов является плагин forked-daapd, который позволяет осуществлять потоковое вещание музыки, хранящейся на вашем сервере NAS или на других компьютерах из вашей сети. Для его использования выберите соответствующий элемент списка плагинов и нажмите кнопку "Install". Это позволит загрузить плагин из сетевых репозиториев проекта OMV. После окончания процесса установки плагина вы сможете обнаружить новый элемент в списке служб (раздел "Services") с именем "iTunes/DAAP".
Перед тем, как вы сможете использовать его, вам придется настроить соответствующую службу, указав разделяемую директорию с музыкальными файлами на сервере NAS. Для прослушивания музыки по сети следует использовать проигрыватель, который автоматически определяет наличие и принимает потоки DAAP, такой, как Rhythmbox, Amarok, Banshee, Kodi, и.т.д. Вы также можете принять поток DAAP с помощью приложения DAAP Media Player для устройства на основе ОС Android.
В дополнение к официальным плагинам вы можете получить доступ и к множеству сторонних плагинов, созданных в рамках проекта omv-extras.org. Для установки этих плагинов следует войти в установленную систему OMV по протоколу SSH и загрузить пакет со списком пакетов репозитория сторонних плагинов с помощью команды wget http://omv-extras.org/debian/pool/main/o/openmediavault-omvextrasorg/openmediavault-omvextrasorg_1.0.7_all.deb. После загрузки данного пакета следует установить его с помощью команды dpkg -i openmediavault-omvextrasorg_1.0.7_all.deb. Теперь после входа в веб-интерфейс вы сможете обнаружить сторонние плагины в разделе "System > Plugins".
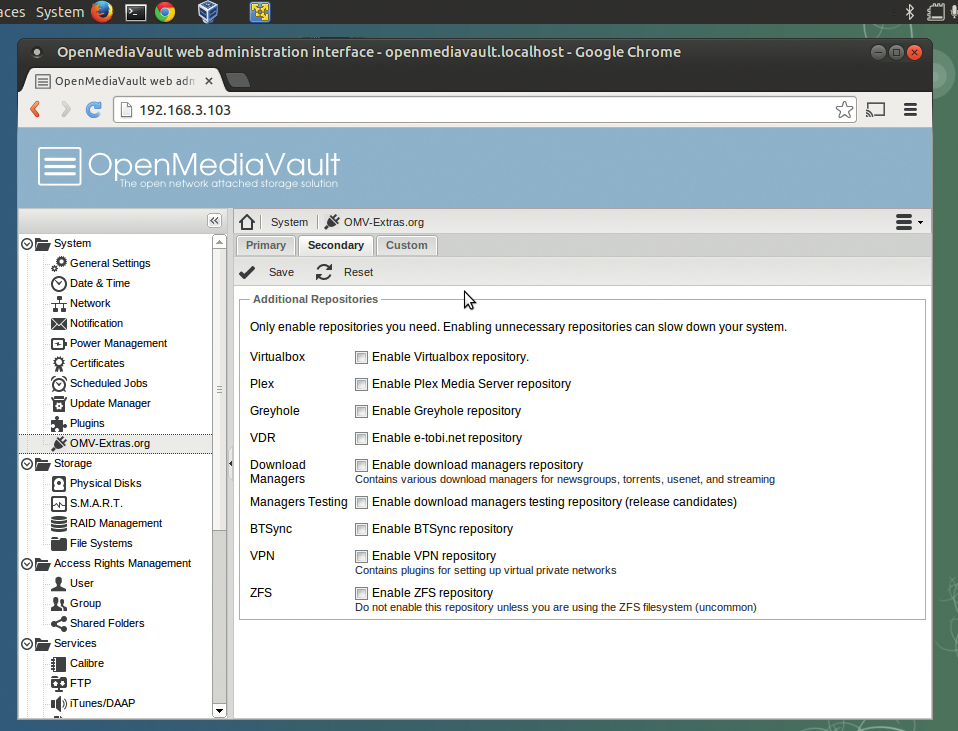
Репозиторий плагинов OMV-Extras также добавляет в раздел "System" элемент OMV-Extras.org, с помощью которого вы можете устанавливать еще не достаточно протестированные плагины
Активация других системных служб
Хотя Samba и является отличным протоколом для доступа к разделяемым ресурсам сервера NAS, существует несколько других системных служб, которые следует активировать для более продуктивной работы с сервером NAS. Одной из первых системных служб, которую следует активировать, является служба SSH. После ее активации вы сможете осуществить удаленный вход в вашу установленную систему OMV и управлять ею с помощью инструментов с интерфейсом командной строки. Перейдите в раздел "Services > SSH" и установите флажок "Enable", после чего нажмите кнопку "Save". Например, если доступен новый выпуск системы, после активации службы SSH вы можете использовать команду omv-release-upgrade для обновления OMV до новой версии.
Если вы желаете использовать сервер NAS в качестве хранилища для резервных копий данных, вы должны будете также активировать системную службу FTP. Ведь практически каждое приложение для создания резервных копий данных позволяет загружать созданные копии данных на удаленный сервер по протоколу FTP.
Для активации системной службы FTP следует перейти в раздел "Services > FTP". Используемые по умолчанию параметры сервера FTP должны подходить большинству пользователей, поэтому вы можете без опасений устанавливать флажок "Enable" для активации соответствующей службы. Теперь перейдите на вкладку "Shares" и нажмите на кнопку "Add" для добавления разделяемой директории, в которой планируете хранить резервные копии данных. На данной вкладке вы можете выбрать существующую директорию из списка разделяемых директорий сервера NAS или добавить новую разделяемую директорию, нажав на иконку "+".
Вы должны убедиться в том, что пользователь, учетную запись которого вы используете, имеет возможность чтения/записи содержимого этой директории. Для проверки или изменения прав доступа к к созданной разделяемой директории следует перейти в раздел "Access Rights Management > Shared Folders". Выделите директорию и нажмите кнопку "Privileges" для управления правами доступа к содержимому директории отдельных пользователей. После того, как вы закончите установку прав доступа, вам потребуется лишь настроить ваше приложение для создания резервных копий данных, указав параметры доступа к разделяемой директории сервера NAS. Вам будет предложено ввести параметры учетной записи пользователя, который имеет доступ к директории для хранения резервных копий данных.
Open Media Vault является удивительно гибким программным продуктом для создания серверов сетевых систем хранения данных (NAS), который не так давно достиг психологически важной версии 1.0. Это решение имеет достаточный набор возможностей для эксплуатации широким кругом пользователей, при этом оно не является слишком запутанным и неочевидным в плане установки и администрирования. Дайте ему шанс - оно того стоит!
