Библиотека сайта rus-linux.net
Создайте на Linux свою собственную производительную машину, используя меню сервисов KDE
Оригинал: Build Your Own Linux Productivity Machine With KDE Service Menus
Автор: Isadora Devcic
Дата публикации: June 12, 2015
Перевод: Н.Ромоданов
Дата перевода: сентябрь 2015 г.
У вас, вероятно, не слишком много вариантов выбора при работе с файловым менеджером. Скорее всего, вы либо используете тот, который поставляется вместе с дистрибутивом Linux, либо вы переходите на альтернативный вариант, который соответствует вашим потребностям. Но в полной ли мере вы осознаете границы своих возможностей?
Если вы никогда не тратили время на то, чтобы возиться с настройками файлового менеджера, у вас, возможно, нет многих таких настроек, которые позволяют экономить время - от настроенных под себя горячих клавиш и действий, позволяющих быстро переименовывать файлы, и до редактируемых меню и плагинов просмотра файлов; все эти настройки могут значительно повысить производительность. Ведь смысл использования файлового менеджера, прежде всего в том, чтобы наиболее эффективным способом работать с вашими цифровыми ресурсами, а это означает, что вы должны автоматизировать все те задачи, для которых это будет возможно.
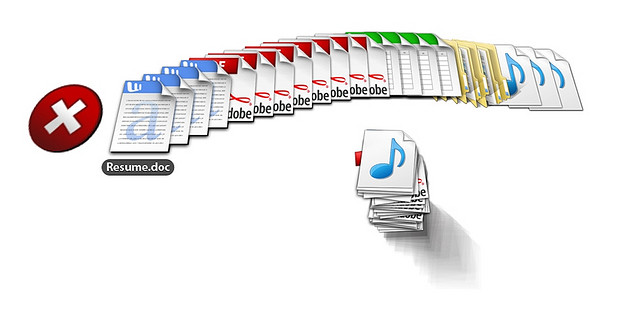
Меню сервисов KDE (KDE Service Menus) является прекрасным примером механизма настроек, с помощью которого можно правильно настраивать файловые менеджеры. Это простые скрипты, с помощью которых расширяются функциональные возможности файлового менеджера Dolphin, имеющегося в KDE. Если вы пользуетесь менеджером Konqueror, то большая часть этих сервисов будет с ним также работать, хотя некоторые из них возможно потребуется незначительно модифицировать. Концепция настраиваемых скриптов файлового менеджера не является уникальной для KDE, так что если вы пользуетесь файловыми менеджерами Nautilus, Thunar или SpaceFM, у также вас будет доступ к аналогичным возможностями, но они называются по другому.
Настройки скрипты сервисов можно создавать и редактировать в обычном текстовом редакторе, и после того, как вы их установите, вы сможете включить их в диалоговом окне Preferences (Настройки) во вкладке Services (Сервисы) файлового менеджера Dolphin. Они появятся как новые пункты меню, появляющегося при нажатии правой кнопкой мыши.
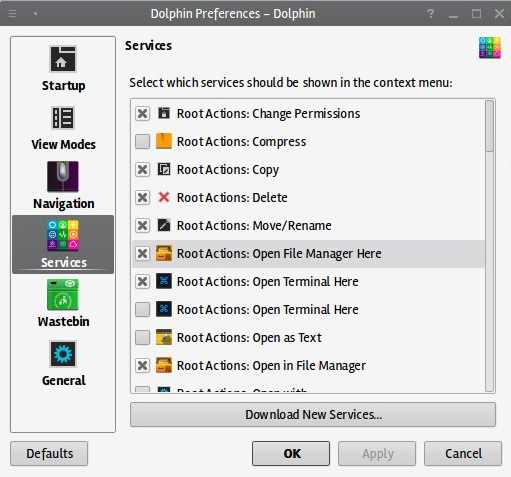
Не беспокойтесь о том, что меню может быть очень большим; даже если вы добавите много сервисов, они не будут видны постоянно. Большинство из них зависят от типа обрабатываемого файла, что означает, что они появляются только тогда, когда вы щелкаете правой кнопкой мыши по тому типу файла, к которому их можно будет применить.
Установка меню сервисов
Вообще говоря, существует два способа установки сервисов: ручной и автоматический. Ручной способ означает, что вы будете загружать файлы, используемые в меню сервисов (например, из KDE-Apps.org), распаковать их, а затем копировать содержимое в соответствующие каталоги.
Если вы хотите установить сервисы для всех пользователей KDE 4, то каталогом, который вам для этого нужен, будет каталог /usr/share/kde4/services/ServiceMenus/. Установка для одного пользователя означает, что вам нужно будет копировать в ваш локальный каталог KDE (~/.kde/share/kde4/services/ServiceMenus/). Этот путь зависит от конкретного дистрибутива, так что вам нужно будет проверить, как он будет выглядеть в вашей системе - для этого в терминале наберите команду kde4-config --localprefix.

В KDE 5, пути были изменены, поэтому вам придется копировать файлы сервисов в каталог ~/.local/share/kservices5/ServiceMenus/ или /usr/share/kservices5/ServiceMenus/ для одного или для всех пользователей, соответственно.
При автоматической установке используется функция Download New Services (Загрузить новые сервисы), которая реализована в диалоговом окне Preferences > Services (Настройки > Сервисы) файлового менеджера Dolphin. Она позволяет просматривать, добавлять и удалять отдельные сервисы и сортировать их по нескольким критериям.
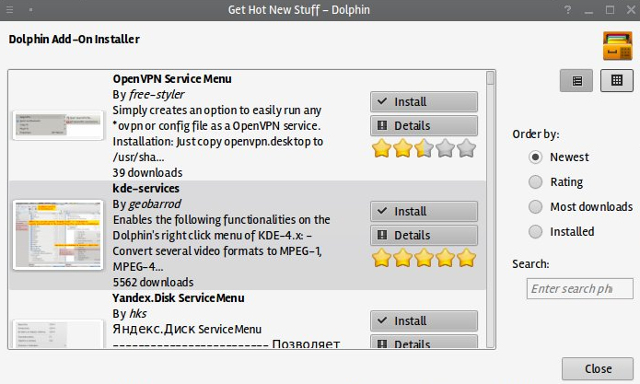
Сервисы, установленные таким образом, будет работать только для одного пользователя. Те сервисы, которые вы найдете в репозиториях или скачаете в виде пакетов, будут установлены для всех пользователей.
Создание меню сервисов
Если вам нравятся эксперименты, вы можете попробовать свои силы в создании своего собственного меню сервисов. Для этого вам нужно знать несколько следующих базовых правил:
- Сервисы должны сохраняться в виде файлов с расширением .desktop
- Файл сервиса состоит из двух частей: "Desktop Entry" (подключение) и "Desktop Action" (действие)
- Основными частями "Desktop Entry" являются строка Type=Service, в которой указывается, что файл используется в меню сервисов, и строка MimeType, где вы указываете, к какому типу файлов можно применять этот сервис
- В одном файле сервиса может быть несколько частей "Desktop Action". Самой важной стокой здесь является строка Exec=, где указывается путь к команде или скрипту Bash, которые выполняются, когда вы в менеджере Dolphin выбираете пункт меню в меню, которое открывается при нажатии правой кнопкой мыши
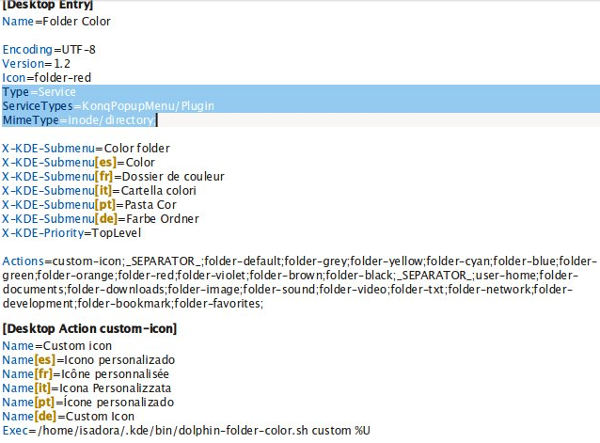
Для того, чтобы узнать больше о том, как создаются такие сервисы, обратитесь по ссылке KDE Techbase. Этот полезный учебник подскажет вам правильное направление.
Теперь, когда вы разобрались в том, что такое меню сервисов и как оно работает, пришло время его попробовать. В меню сервисов KDE имеется большое количество функций, которые можно добавить в файловый менеджер Dolphin и, благодаря им, навести порядок в каталогах и почувствовать себя мастером по управлению файлами.
Управление файлами и каталогами
Extract and Compress
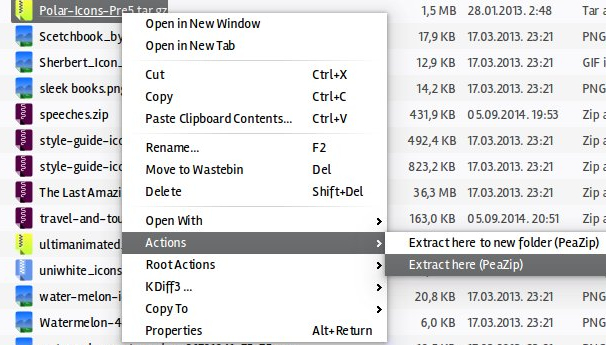
Назначение этого меню сервисов довольно очевидно: оно позволяет быстро управлять заархивированными файлами непосредственно в окне файлового менеджера Dolphin. Оно сможет обрабатывать самые популярные форматы заархивированных файлов (ZIP, RAR, TAR ...) при условии, что вы сначала установите утилиты архиваторов, работающие из командной строки.
Dolphin Folder Color
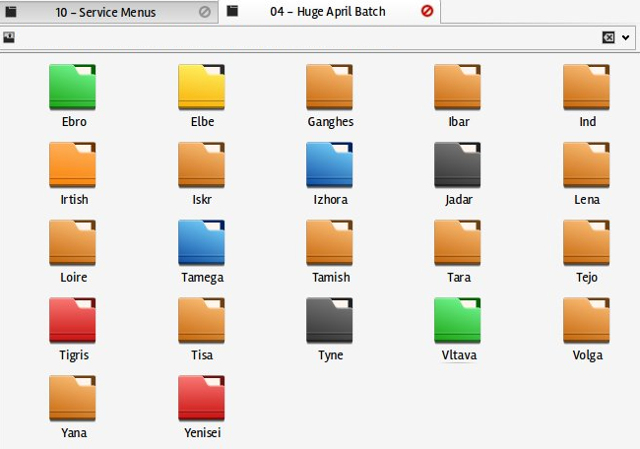
Если вам нравится цветовая разметка ваших проектов и списков дел, то вам понравится меню сервисов Dolphin Folder Color. Эти сервисы позволяют изменять цвет значков каталогов, причем эти сервисы работают на большинстве имеющихся в настоящее время значков тем, имеющихся в KDE. Вы также можете заменить обычные значки каталогов на собственные. Настройки значок для каждого каталога сохраняются в скрытом файле .directory, так что будьте осторожны, чтобы не удалить его, иначе вы потеряете все свои цветовые настройки.
Root Actions
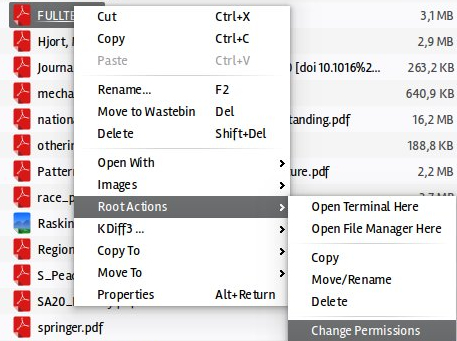
Сервис Root Actions отнисится к тем сервисам, которые обязательно должны быть у тех, кто не хочет использовать терминал и набимрать команду "su(do)". Это коллекция удобных горячих клавиш, используемых для открытия, копирования, переименования и удаления файлов, для которых требуются права суперпользователя. Вы также можете использовать этот сервис для изменения прав доступа и владельца любого файла.
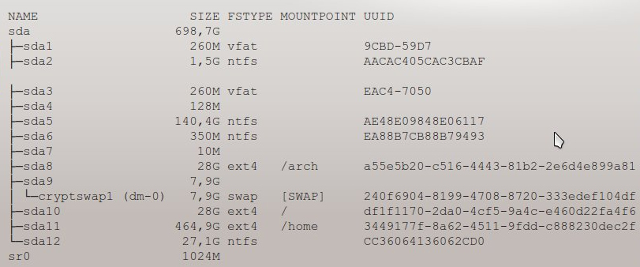
Сервис Infopartitions предоставляет краткий обзор состояния всех разделов в вашей системе, показывает, какие из них в настоящее время смонтированы, и позволяет узнать, сколько свободного места есть в каждом разделе. Все это предоставляется в простом (хотя и не очень привлекательном) всплывающем окне.
Работаем с файлами PDF
pdfForts
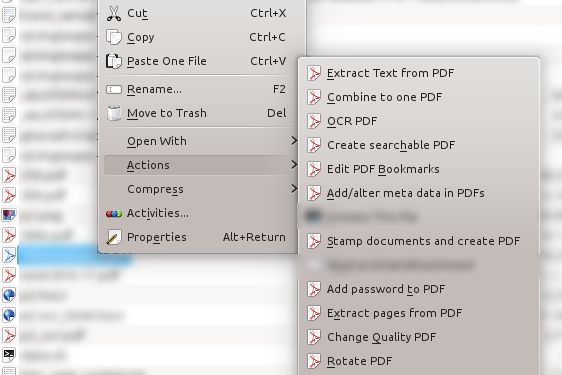
Когда дело доходит до работы с файлами PDF, то в рукаве у Linux есть магичесткий трюк под названием pdftk. Для того, чтобы в файловом менеджере Dolphin использовать функцию pdfForts, вам потребуется установить пакет pdftk. После этого вы сможете защищать паролем файлы PDF, объединять и преобразовывать их, вращать и извлекать страницы из них, добавлять в файлы PDF закладки и водяные знаки; причем все это — с большим комфортом непосредственно из вашего файлового менеджера.
Service Menu PDF
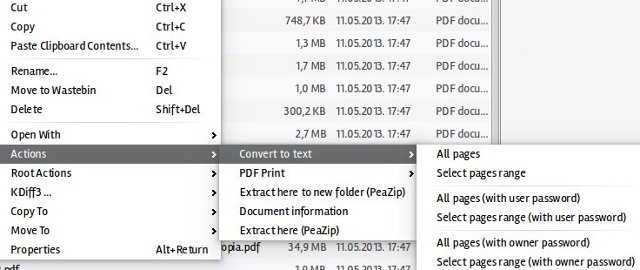
Как и в случае с pdfForts, этот сервис также зависит от pdftk (и от нескольких других утилит: Ghostscript и poppler-utils). Он предлагает различные варианты преобразования: из PDF в DjVu, в HTML, в обычный текст и в изображение; также есть функции, позволяющие изменять размеры файлов PDF и подготавливать их к печати.
Редактирование и преобразование изображений
KIM
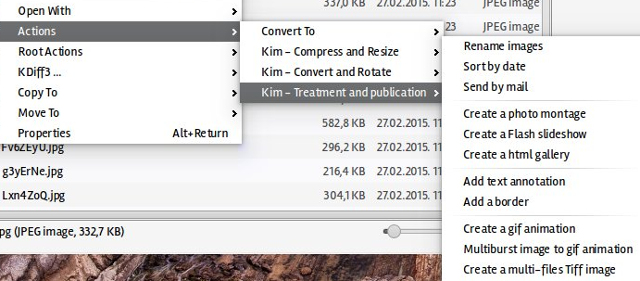
KIM является кратким названием сервиса KDE Image Menu (сервиса обработки изображений), который позволит сжимать, изменять размер и поворачивать ваши фотографии. Вы также можете преобразовать их в черно-белые фото, применить эффект сепия, а также преобразовывать их в форматы GIF, JPG, PNG и другие. Также предлагается некоторые довольно интересных функций, например, как создание анимированного GIF, фотомонтаж, и фотогаллерея в формате HTML.
Image Manipulation Service Menu
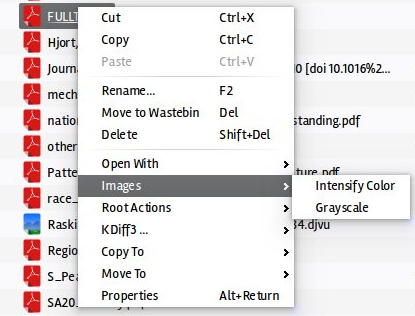
Сервис Image Manipulation похож на сервис KIM, хотя у него имеется несколько своих собственных уникальных особенностей. Он может изменять размер изображения и преобразовывать его в заранее предопределенные размеры, автоматически корректировать яркость и увеличивать цветовую насыщенность в ваших фотографиях. Также поддерживается преобразование форматов файлов.
Если ваш обычный рабочий процесс состоит в преобразовании большого количества изображений, и вам нужно больше, чем могут предложит предыдущие два сервиса, то можно установить сервис Converter. В нем поддерживается более тридцати форматов и предлагаются расширенные возможности преобразований, которые, кроме всего, вы можете дополнительно настроить. Со своими возможностями обработки изображений сервис Converter даже может конкурировать с некоторыми легковесными приложениями предназначенными для редактирования изображений. Наиболее полезной является функция пакетной обработки, которая работает как для файлов, так и для каталогов. Однако, будьте готовы к тому, что в качестве зависимостей придется установить дополнительные программы, без которых Converter не будет столь мощным.
Те, кто работает с аудио-файлами, а не изображениями, могут взглянуть на audiokonverter, сервис, который может выполнять конвертирование в несколько популярных аудио (и видео) форматов файлов, в том числе в OGG, WMA, MP3, WAV и FLAC.
Решение «все в одном»
KDE Services
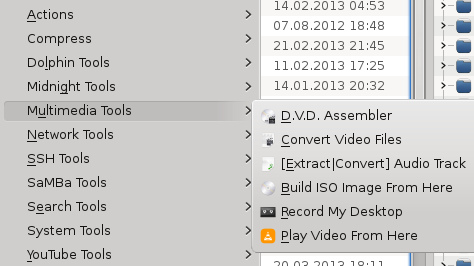
Было бы легче перечислить те функции, которых нет в меню этого сервиса - это максимально укомплектованное инструментальное средство управления файлами. Помимо основных действий, которые каждый пользователь выполняет со своими файлами и каталогами, сервис KDE предоставляет для вашего удобства множество других дополнительных функций и севисов. Он может конвертировать видео и аудио файлы, монтировать разделы, записывать и создавать образы ISO, выполнять резервное копирование, предоставлять доступ к средствам мониторинга сети, выполнять поиск и замену текста в файлах и обновлять ядро! Конечно, список зависимостей огромен, но у вас большинство из этих утилит уже установлено, а если это не сделано, то все они должны быть в репозиториях вашего дистрибутива.
Пользователи KDE часто указывают меню сервисов Service Menus как на одну из причин, почему Dolphin стал их любимым файловым менеджером. Поскольку это просто текстовые файлы, они не приводят к раздуванию менеджера; наоборот, они могут превратить Dolphin в мощный центральный механизм для решения всех ваших повседневных задач по управлению файлами.
Какими меню сервисов KDE вы пользуетесь? Можете ли вы порекомендовать самые важные из них, о которых нам необходимо знать? Расскажите о них в комментариях.
