Библиотека сайта rus-linux.net
Как с помощью Aptik делать резервные копии и восстанавливать приложения и архивы
Оригинал: How to Backup and Restore Your Apps and PPAs in Ubuntu Using Aptik
Автор: Lori Kaufman
Дата публикации: 3/01/15
Перевод: Н.Ромоданов
Дата перевода: февраль 2015 г.
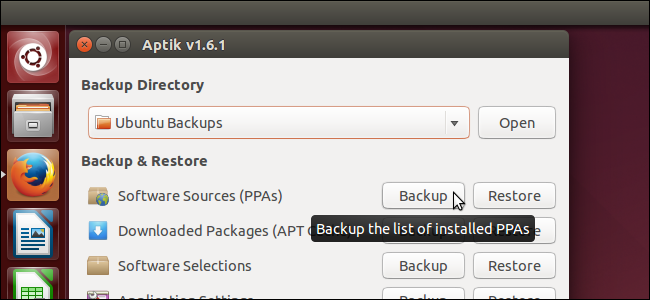
Если вам необходимо переустановить Ubuntu или если вы просто хотите установить новую версию с нуля, то было бы полезно иметь простой способ переустановить все ваши приложения и настройки. Вы можете легко сделать это с помощью бесплатного инструмента под названием Aptik.
Aptik (Automated Package Backup and Restore – Автоматический пакет резервного копирования и восстановления данных), приложение имеющееся в Ubuntu, Linux Mint и других дистрибутивах Linux, базирующихся на Debian и Ubuntu, которое позволяет вам делать репозитории программ, загруженных пакетов, установленных приложений и тем и настроек приложений, находящихся на внешних дисках USB, сетевых дисках или в облачном сервисе, например, на Dropbox.
Примечание: Когда мы в этой статье говорим, что нужно что-нибудь набрать, и помещаем этот текст в кавычки, в случае, если мы явно не указали иное, кавычки не набирайте.
Для установки пакета Aptik вы должны добавить архив PPA. Чтобы сделать это, нажмите клавиши Ctrl+Alt+T с тем, чтобы открыть окно терминала. Введите в командной строке следующий текст и нажмите клавишу Enter:
sudo apt-add-repository –y ppa:teejee2008/ppa
После запроса введите ваш пароль и нажмите клавишу Enter.

Чтобы обновить репозиторий, введите в командной строке следующий текст:
sudo apt-get update
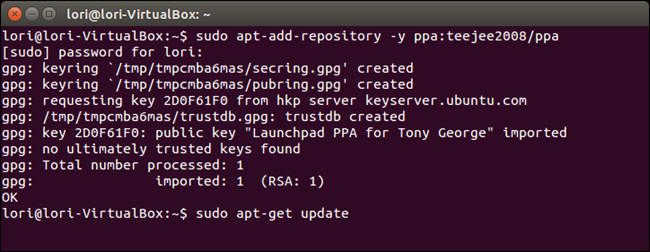
После того, как обновление закончится, вы можете начать установку Aptik. Введите в строке следующий текст и нажмите клавишу Enter.
sudo apt-get install aptik
Примечание: Вы можете получить ряд сообщений об ошибках, указывающие на то, что пакеты обновить не удалось. Если они похожи на те, что показаны на следующем рисунке, то это не должно повлиять на установку пакета Aptik.
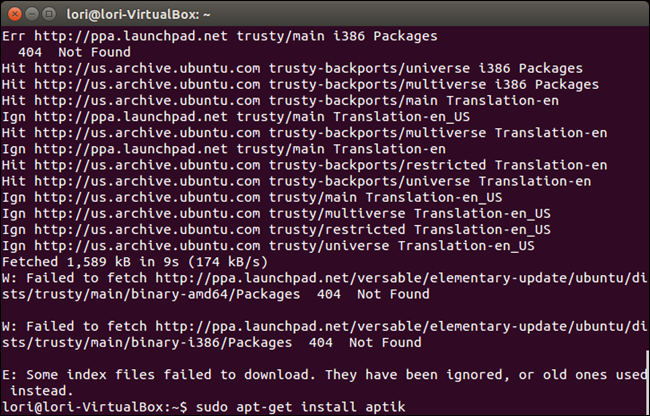
Будет отображаться ход процесса установки, а затем появится сообщение, указывающее, какой объем дискового пространства будет занят. Когда будет задан вопрос о том, хотите ли вы продолжить установку, введите "y" (да) и нажмите клавишу Enter.
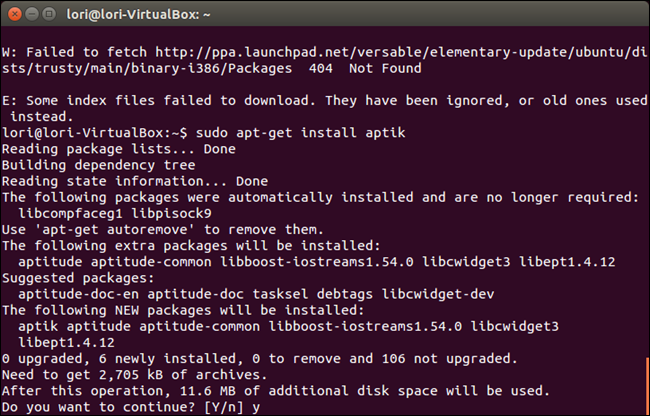
После того, как установка будет завершена, закройте окно терминала, набрав для этого в командной строке "Exit" и нажав клавишу Enter, или нажмите кнопку "X", которая находится в верхнем левом углу окна.
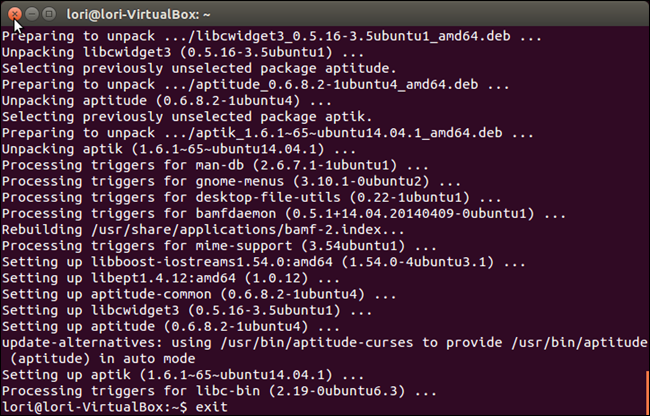
Перед запуском Aptik, вы должны создать каталог резервного копирования на флэш-накопителе USB, на сетевом диске или в облачном аккаунте, например, в Dropbox или на Google Drive. В нашем примере будет использоваться Dropbox.
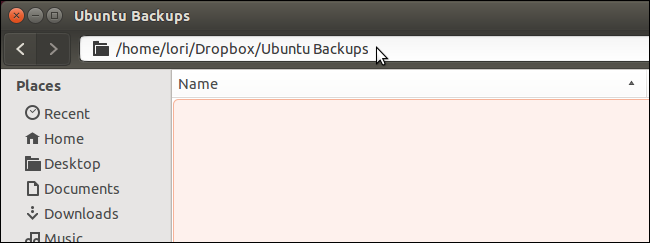
После того, как ваш каталог резервного копирования будет настроен, нажмите кнопку "Search" (Поиск) , которая находится в верхней части панели запуска программ Unity Launcher.
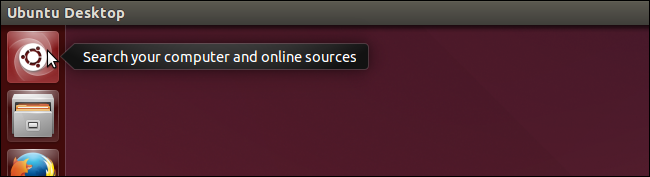
В поле поиска введите "aptik". По мере ввода будут появляться результаты поиска. Когда появится иконка Aptik, нажмите на нее для того, чтобы открыть приложение.
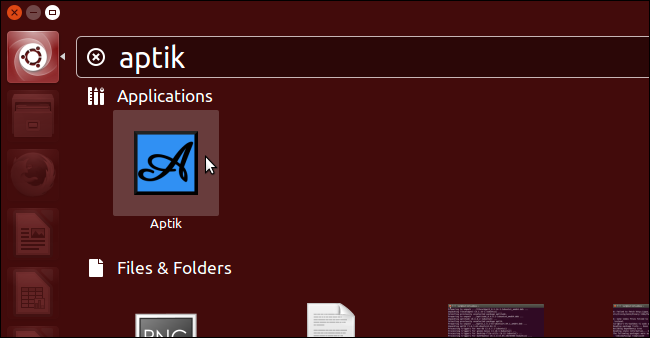
В появившемся диалоговом окне вас попросят ввести пароль. Введите в поле ввода пароль и нажмите "OK".
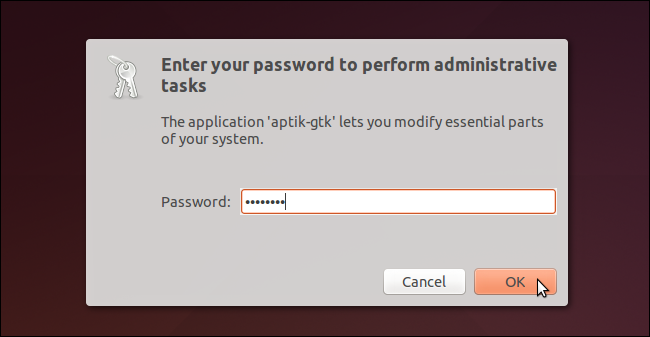
Появится основное окно приложения Aptik. Из выпадающего списка "Backup Directory" (Каталог резервного копирования) выберите вариант "Other ..." (Прочее). Он позволит вам выбрать каталог, который вы создали.
Примечание: Кнопка "Open" (Открыть), которая находится справа от выпадающего списка, откроет выбранный каталог в окне менеджера файлов.
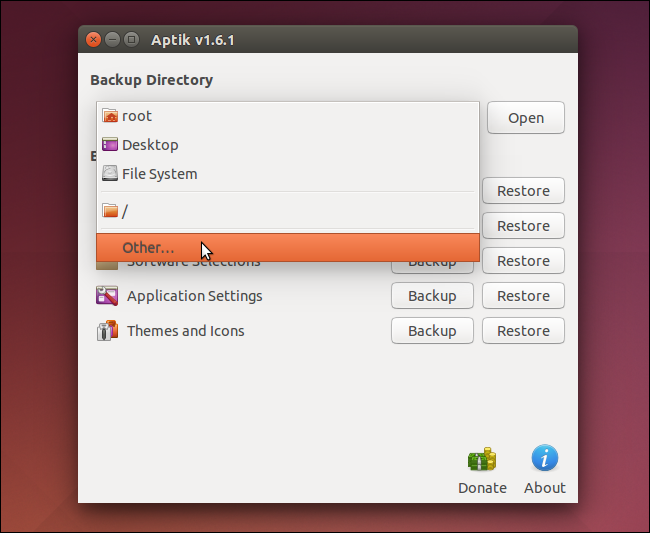
В диалоговом окне "Backup Directory" (Каталог резервного копирования) перейдите в в каталог, где вы планируете сохранять резервные копии, а затем нажмите кнопку "Open" (Открыть).
Примечание: Если вы все еще не создали каталог для резервных копий, либо если вы хотите добавить новый подкаталог в выбранной каталог, воспользуйтесь для этого кнопкой "Create Folder" (Создать каталог).
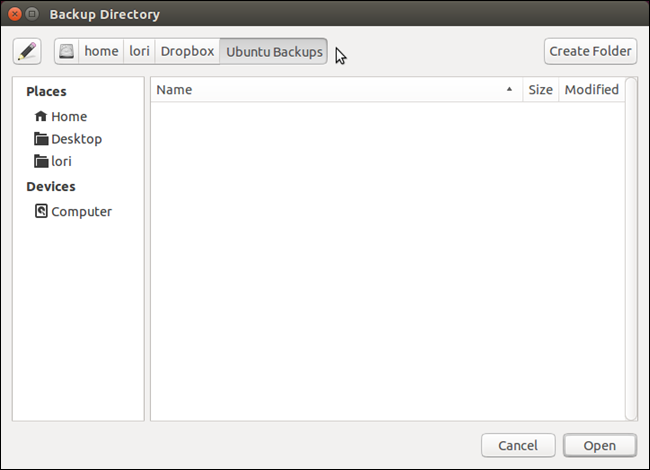
Для резервного копирования установленных архивов PPA нажмите кнопку "Backup" (Резевное копирование), которая находится справа от надписи от "Software Sources (PPAs)" (Выбор программ (архивов PPA)).
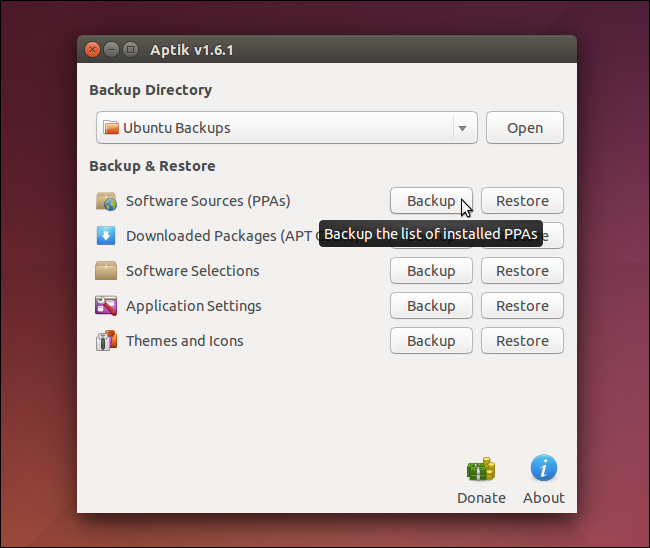
Появится диалоговое окно "Backup Software Sources" (Выбор сохраняемых программ). В нем будет показан список установленных пакетов и относящихся к ним архивов PPA. Выберите архивы PPA, для которых вы хотите сделать резервные копии, либо нажмите кнопку "Select All" (Выбрать все) для того, чтобы выбрать все архивы PPA.
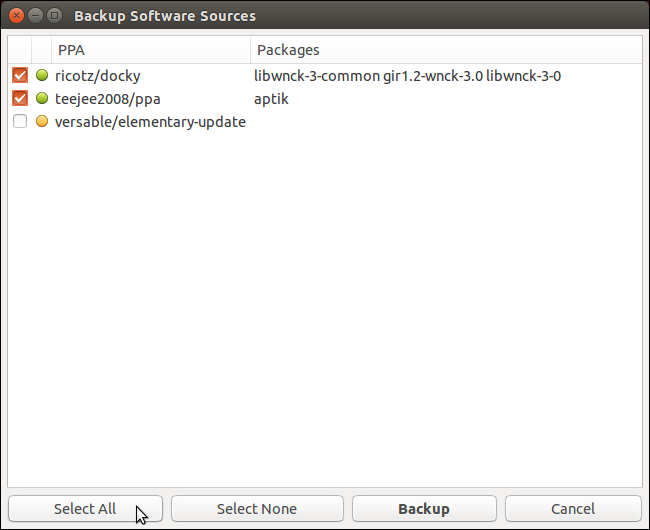
Чтобы начать процесс резервного копирования, нажмите кнопку "Backup" (Резевного копирование).
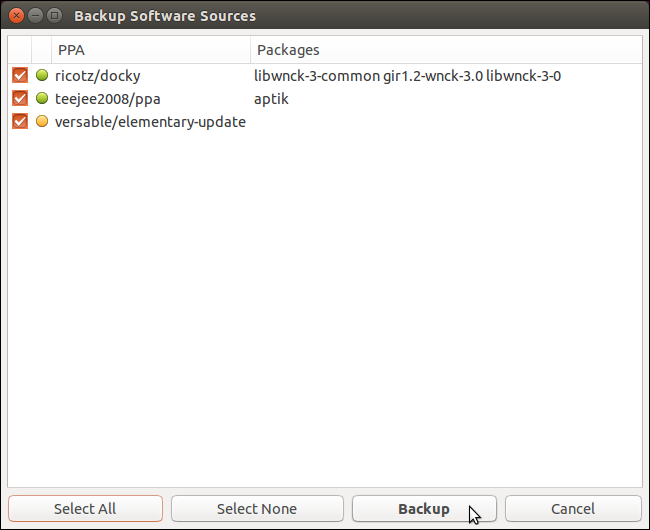
Когда резервное копирование будет завершено, появится диалоговое окно, сообщающее вам о том, что резервная копия была успешно создана. Чтобы закрыть диалоговое окно, нажмите кнопку "OK".
В каталоге резервных копий, будет создан файл с именем "ppa.list".
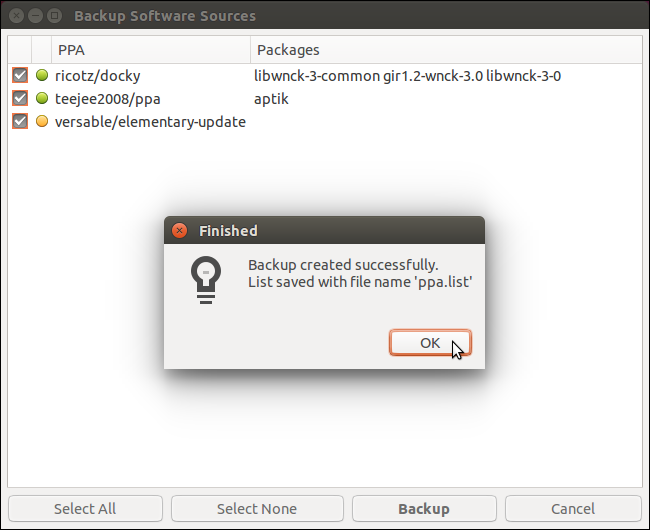
Следующим пунктом, "Downloaded Packages (APT Cache)" (Загруженные файлы (Кэш APT)), имеет смысл пользоваться только в том случае, если вы заново устанавливаете ту же самую версию системы Ubuntu. Делаются резервные копии пакетов, находящихся в системном кэше (/var/cache/apt/archives). Если вы обновляете вашу систему, то можете пропустить этот шаг, поскольку пакеты в устанавливаемой версии системы будут новее, чем пакеты в системном кэше.
Если сделать резервные копии загруженных пакетов, а затем восстановить их на переустановленной системе, то система Ubuntu во время их переустановки не будет затрачивать время и расходовать интернет-трафик на их повторную загрузку. Поскольку пакеты будут доступны в системном кэше сразу после того, как только вы их восстановите, этап загрузки будет пропущен и установка пакетов будет выполнена быстрее.
Если вы переустанавливаете ту же самую версию вашей системы Ubuntu, то для того, чтобы сделать резервные копии пакетов, находящихся в системном кэше, нажмите на кнопку "Backup" (Резервное копирование), которая находится справа от надписи "Downloaded Packages (APT Cache)" (Загруженные пакеты (Кэш APT)).
Примечание: Когда вы делаете резервные копии загруженных пакетов, второе диалоговое окно не появляется. Пакеты, находящиеся в вашем системном кэше (/var/cache/apt/archives), копируются в каталог "archives" (Архивы), который расположен в каталоге резервных копий, а диалоговое окно появится только тогда, когда резервное копирование будет завершено, и сообщит вам о том, что пакеты были скопированы успешно.
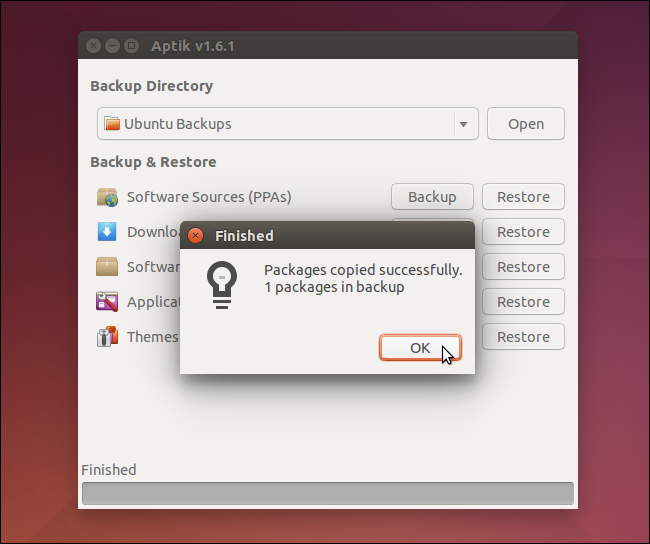
Есть несколько пакетов, которые являются частью вашего дистрибутива Ubuntu. Они не проверяются, поскольку они автоматически устанавливаются при установке системы Ubuntu. Например, пакетом, который устанавливается по умолчанию в Ubuntu и в других подобных дистрибутивах, является браузерFirefox. Поэтому по умолчанию он выбран не будет.
По умолчанию будут выбраны пакеты, которые были установлены после установки системы, например, пакет для веб-браузера Chrome или пакет, в котором находится Aptik (да, Aptik автоматически выбирается для резервного копирования). Благодаря этому легко создать резервные копии тех пакетов, которые при установке системы не добавляются в нее автоматически.
Выберите пакеты, для которых вы хотите создать резервные копии, и отмените те, для которых вы не хотите делать резервные копии. Чтобы сделать резервные копии выбранных пакетов, нажмите кнопку "Backup", находящуюся справа от надписи "Software Selections" (Выбор программ).
Примечание: Пакетов с зависимостями в резервную копию включены не будут.
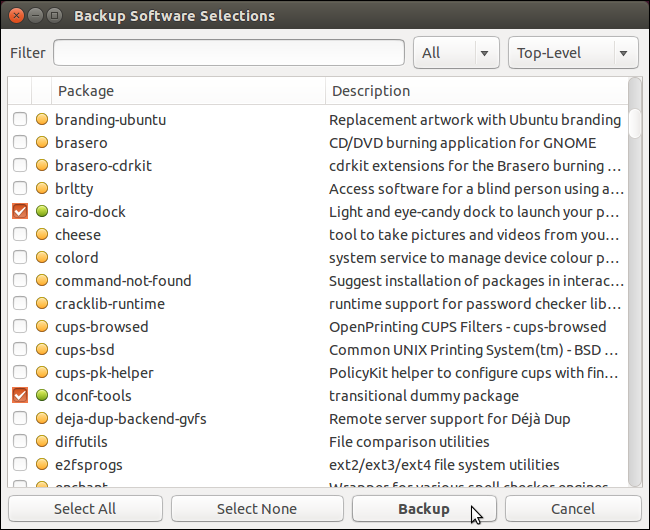
В каталоге резервного копирования будут созданы два файла с именами "packages.list" и "пакеты-installed.list", а также появится диалоговое окно с сообщением о том, что резервная копия была успешно создана. Чтобы закрыть диалоговое окно, нажмите кнопку "OK".
Примечание: в файле "packages-installed.list" перечислены все пакеты. В файле "packages.list" также будут перечислены все пакеты, но также будет указано, какие из них были выбраны.
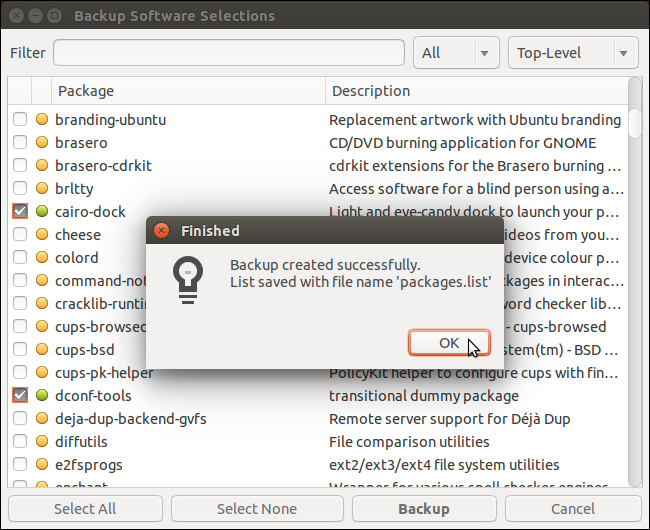
Чтобы сделать резервные копии настроек установленных приложений, нажмите кнопку "Backup", находящуюся в главном окне Aptik справа он надписи "Application Settings" (Настройки приложений). Выберите настройки нужных приложений и нажмите кнопку "Backup".
Примечание: Если вы захотите создать резервные копии настроек всех приложений, то нажмите кнопку "Select All" (Выбрать все).
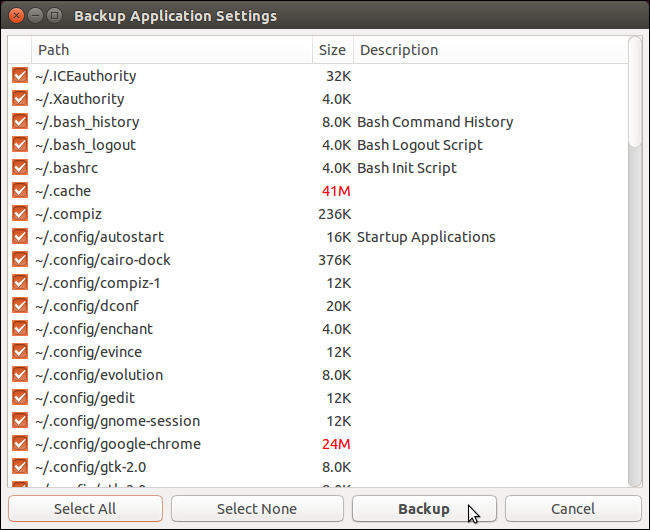
Файлы с выбранными настройками будут запакованы в файл с названием "app-settings.tar.gz".
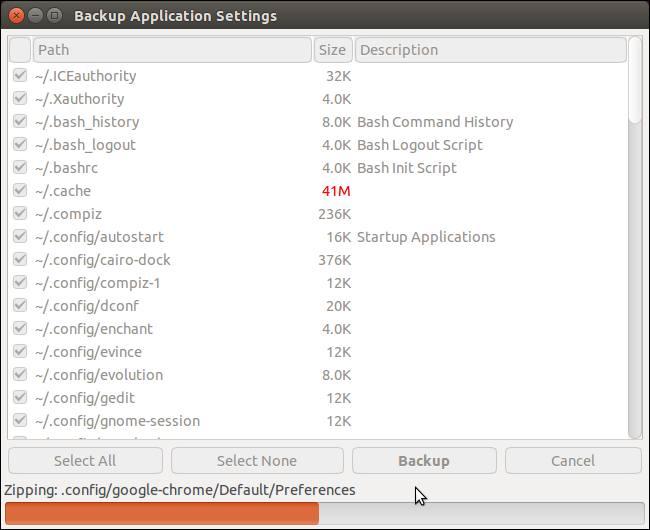
Когда сжатие файла будет завершено, заархивироный файл будет скопирован в каталог, предназначенный для резервного копирования, и появиться диалоговое окно, сообщающее о том, что резервные копии были успешно созданы. Чтобы закрыть диалоговое окно, нажмите кнопку "OK".
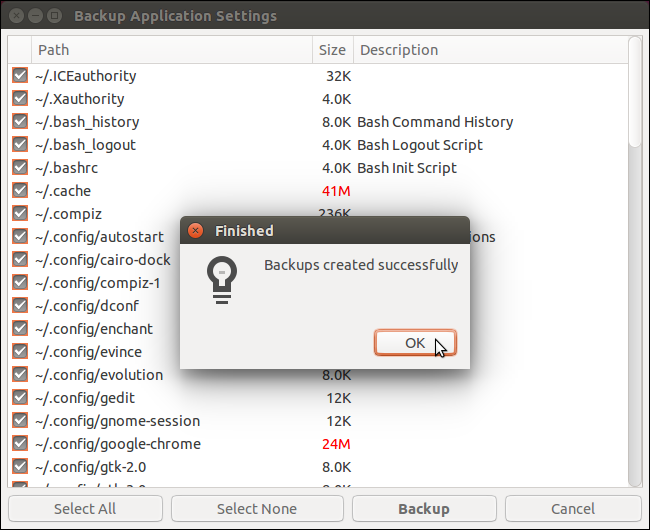
Также можно создать резервные копии тем из каталога "/usr/share/themes" и иконок из каталога "/usr/share/icons". Чтобы это сделать, нажмите кнопку "Backup", находящуюся справа от надписи "Themes and Icons" (Темы и иконки). Появится диалоговое окно "Backup Themes" (Резервирование тем) со списком всех тем и иконок. По умолчанию будут выбраны все темы и иконки. Снимите выделение тех тем или иконок, для которых вы не хотите делать резервные копии, и нажмите кнопку "Backup" (Создание резервной копии).
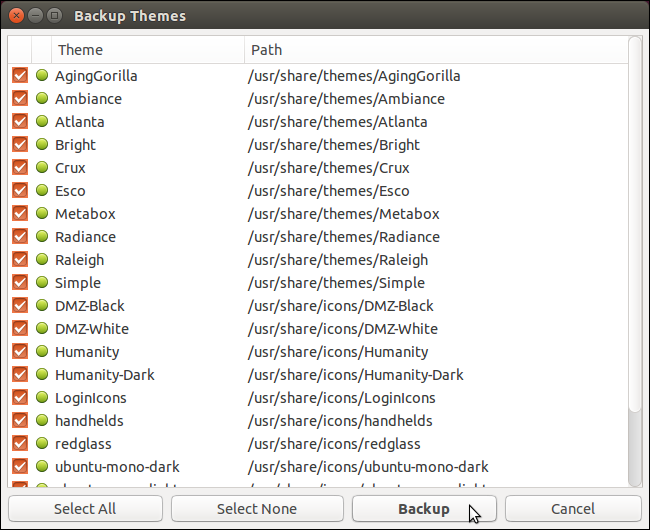
Темы будут заархивированы и скопированы в каталог "themes", а иконки будут заархивированы и скопированы в каталог "icons". Оба этих каталога будут находиться в каталоге резервных копий. В появившемся диалоговом окне вам будет сообщено о том, что резервные копии были успешно созданы. Чтобы закрыть диалоговое окно, нажмите кнопку "OK".
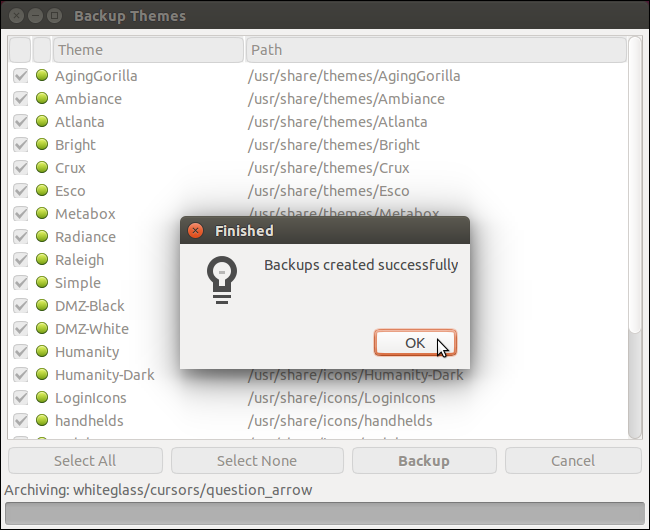
После того, как вы создадите все необходимые резервные копии, закройте Aptik — нажмите для этого кнопку "X", находящуюся в верхнем левом углу главного окна.
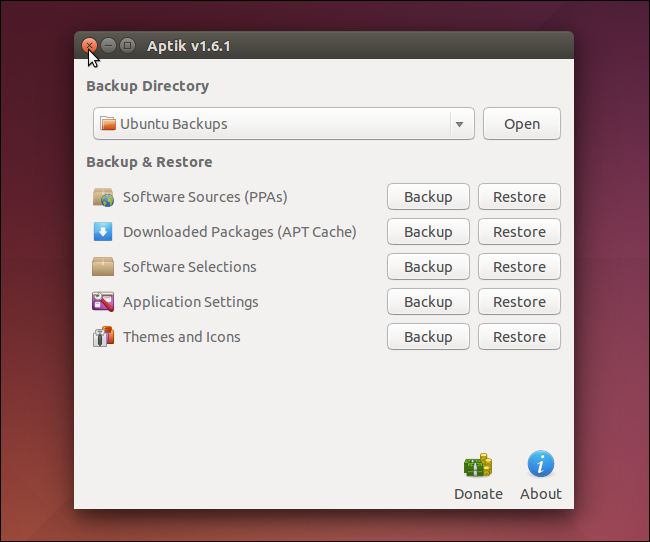
Файлы ваших резервных копий будут находиться в выбранном вами каталоге резервных копий.
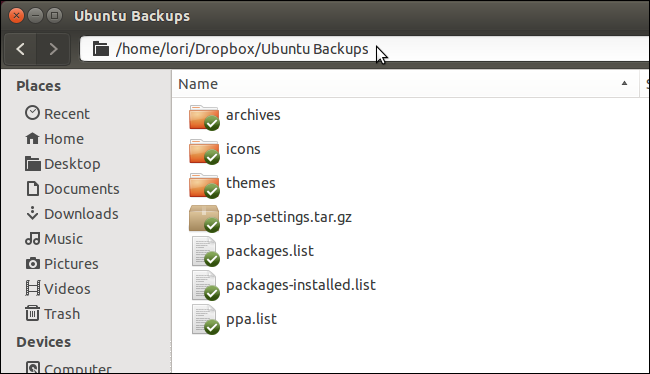
Когда вы переустановите систему Ubuntu или установите новую ее версию, то установите на только что установленную систему пакет Aptik и сделайте так, чтобы резервные копии файлов, который вы создали, были доступны системе. Запустите Aptik и, чтобы восстановить архивы PPA, приложения, пакеты, настройки, темы и иконки, воспользуйтесь кнопками "Restore" (Восстановить), имеющимися для каждого типа восстанавливаемых элементов.
