Верстка в Scribus
Scribus делает примерно то же, что и LibreOffice Writer - объединяет текст, графику и форматирование в одном документе. Но это достигается совершенно другими средствами а результат отличается как картина в раме от граффити.
- Создание на диске рабочего каталога со всеми материалами будущего проекта - текстами, графикой, вспомогательными файлами (расчеты размера и количества страниц, библиография, заметки и другое). В этом же каталоге будет располагаться собственно проект Scribus.
- Анализ имеющегося для печати материала и формулировка варианта (или вариантов) его подачи. На этом шаге продумывается дизайн документа.
- Настройка параметров страницы и параметров всего проекта исходя из требований предыдущего пункта.
- Создание текстовых блоков, выбор стиля, размера, шрифтов, цвета и т.п.
- Создание блоков с графикой, вставка и настройка изображений.
- Выполнение дополнительной отделки документа - настройка нумерации страниц, создание оглавления, титульного листа и т.п.
- Сохранение документа в одном или нескольких форматах с учетом назначения документа.
Первый пункт особенно важен. Единый каталог всех файлов проекта позволит не только быстро ориентироваться в имеющемся материале, но и сделать сам проект переносимым с одного компьютера на другой.
Выбор параметров страницы
Предпечатная подготовка всегда начинается с выбора формата издания. Если офисные документы чаще всего используют формат А4, иногда А3, то в полиграфии вариантов намного больше - от размеров визитной карточки до громадных постеров. Здесь все определяется назначением печатной продукции.
При создании нового документа с помощью пункта главного меню Файл -> Новый открывается окно, где можно настроить основные характеристики формата (на иллюстрации - слева).
Если Scribus запускается первый раз и никаких проектов еще нет, то появляется похожее, но имеющее больше возможностей по настройке окно (на иллюстрации - в центре).
Если работа над документом уже начата, но его свойства потребовалось изменить, то с помощью пункта главного меню Файл -> Параметры документа можно открыть одноименное окно, где можно сделать все нужные настройки (на иллюстрации - справа).
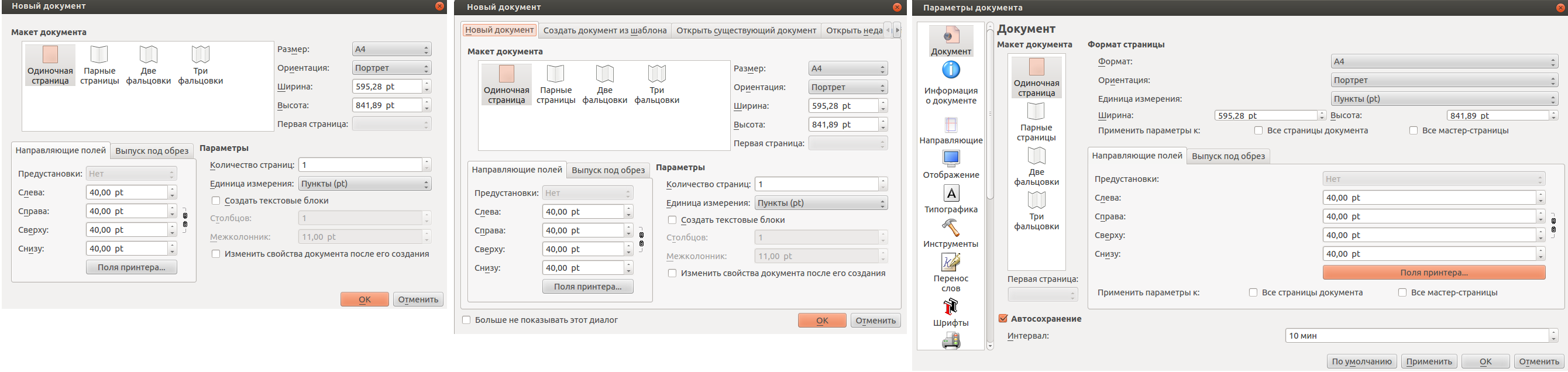
Настройка свойств документа.
В появившемся окне прежде всего нужно выбрать макет документа. В полиграфии имеется термин фальцовка (fold), который означает сгиб страницы. Этот сгиб является частью макета, в реальности он получается на специальной фальцовочной машине. Примером может служить буклет, который в сложенном состоянии имеет вид гармошки. Хотя этот буклет верстается и печатается как один лист, фальцовка придает ему законченный вид. В Scribus макет может иметь до четырех сгибов. Если выбрать вариант Одиночная страница, то сгибов не будет, что характерно для журналов и книг. Одиночных страниц (как и любых других) в документе может быть сколько угодно - их легко добавить в процессе работы.
Выпуск под обрезку - это запас бумаги для получения ровного края книги после его обрезки. Сложенные в стопку отпечатанные листы никогда не создадут ровный край, поэтому их требуется подравнять на гильотине. По умолчанию выпуск равен нулю.
Все размеры задаются в пунктах. Это можно изменить, но надо учесть, что пункты - стандартная единица измерения для полиграфии. Есть смысл привыкать к такому положению вещей.
После предварительной настройки можно начинать работу с проектом. К этому моменту весь материал уже должен быть готов. Дальнейшие действия будут показаны на примере верстки простейшего буклета: имеется небольшой текст с единственной иллюстрацией. Желательно разместить все это на развороте со сгибом посередине, текст слева, фото справа.
В окне Новый документ надо указать тип макета Парные страницы. Размер страницы - Другой. Такой размер не является хорошим выбором, потому что в типографии наверняка предпочли бы один из стандартных. Вопрос с размером лучше уточнить там, где предполагается заказывать печать. Но пока таких данных нет, годится и наш выбор.
Для нестандартного листа нужно указать его ориентацию, ширину и высоту. Пусть это будет альбом, 279 pt на 918 pt. Поля и прочее пока остаются по умолчанию. Если в окне настроек есть чекбокс Все страницы, то его надо отметить, даже если в документе будет всего одна страница.
Здесь же указывается количество страниц. Очень часто этот параметр известен заранее, ведь материал уже подготовлен и вид его оформления понятен. Но если это не так, то можно указать одну страницу. Дополнительные страницы всегда можно добавить.
Важный момент - установка направляющих. Они могут потребоваться для выравнивания элементов дизайна или просто для ориентировки на странице. Направляющие - это пунктирные линии, которые видны в окне программы, но не видны при печати. Для установки направляющей нужно "взять" мышкой верхнюю или левую линейку и подвинуть ее на нужное место. Сама линейка при этом никуда не передвинется, зато появится направляющая. Другой вариант - использование пункта главного меню Страница -> Управление направляющими. Преимущество этого метода состоит в возможности точного указания положения направляющей. В нашем случае имеет смысл отметить на странице место фальцовки, его координата равна 918/2 = 459 pt.
Логика работы и инструменты
Как в любой программе, в Scribus имеется главное меню, а под ним - панель инструментов. Они во многом не похожи на меню и инструменты офисных пакетов для работы с текстом. Здесь нет прямого выбора свойств шрифта, абзаца и других подобных настроек. Это связано с тем, что, как уже отмечалось, верстка больше похожа на работу с графикой, чем с текстом. Основное внимание уделяется дизайну. Собственно текст и иллюстрации создаются на более ранних этапах и к моменту верстки уже должны быть готовы. Это - одна из причин, почему почти никогда документы не создаются сразу в подобных программах. Подготовка материала и верстка - это разные процессы, они требуют разных подходов и разных инструментов.
Как и в других программах, в Scribus инструментами можно пользоваться через главное меню, а панель дает быстрый доступ к некоторым из них.
Саму панель можно тематически разделить на четыре части - Файл, Правка, Инструменты и PDF-инструменты. На иллюстрации они расположены слева направо и разделены красными вертикальными линиями.
Файл и Правка стандартны - как и в любых других программах они позволяют создавать, открывать, сохранять и печатать документы, а также копировать, вставлять, отменять и повторять правки.
Инструменты дают доступ к основным функциям Scribus.
PDF-инструменты нужны для экспорта документов Scribus в формат PDF.

Главное меню и панель инструментов Scribus.
В нижней части рабочего поля также имеются некоторые инструменты - для масштабирования, навигации и режима предпросмотра.
Все объекты - текст, графика, ссылки, кнопки и т.п. - размещаются на странице в виде блоков. Например, невозможно просто взять и напечатать на странице текст. Сначала нужно создать пустой текстовый блок, а затем уже в нем разместить текст. При этом полученный блок будет независим от других элементов страницы - его можно вместе с содержимым свободно перемещать, изменять размер и пропорции.
Для вставки текстового блока нужно нажать на панели значок Текстовый блок, а затем "прокатить" по странице курсор при нажатой левой кнопке мыши. Кроме текстовых блоков таким образом можно вставить на страницу Блок изображения, Блок визуализации, а также некоторые графические примитивы.
Блок можно просто перемещать мышкой, но часто требуется точно задать его расположение, размер и даже поворот. Это делается в окне Свойства, которое вызывается из частного меню по щелчку правой кнопкой мыши на объекте.
Блок можно... да, заблокировать от изменений, если нажать на иконку замка в окне Свойства. В этом случае его нельзя будет ни изменить, ни переместить. Это полезно, если если блок полностью и окончательно готов.
Это же меню позволяет работать с текстом в блоке. При этом используются пункты Получить текст, Добавить текст, Изменить текст, Вставить шаблонный текст.
Логика работы с другими объектами примерно такая же.
Поскольку Scribus относится к классу программ для графического дизайна, здесь конечно же есть возможность использовать слои. Структуру слоев лучше продумать с самого начала. Каких-то жестких правил для наполнения слоев содержанием нет. Можно разместить в одном слое текстовые блоки, а в другом графику или фоновое изображение. Или текст и текст, что позволит накладывать их один на другой. Или иметь слои с одним и тем же текстом, но на разных языках. Или с использованием разных шрифтов. Все зависит от задачи, опыта и фантазии.
Окно управления слоями можно включить с помощью пункта главного меню Окна -> Слои. Слои можно добавлять (+), удалять (-), перемещать вверх или вниз. Каждый слой имеет набор свойств, которые можно менять управляя чекбоксами, которые располагаются в строке с его именем. Основные свойства слоя - видим он или нет, выводится на печать или нет, заблокирован или нет.
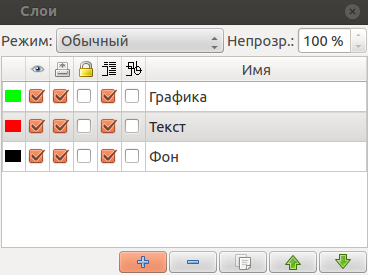
Окно управления слоями.
Активный слой выделен в окне Слои серым цветом, именно в нем выполняются все текущие действия. Чтобы перейти в другой слой, надо один раз щелкнуть на его названии. Чтобы переименовать слой, надо сделать здесь же двойной щелчок.
Все дополнительные окна в Scribus, в том числе и окно Слои - плавающие. Их можно свободно перемещать мышкой по экрану и располагать так, как это удобно для работы.
Для нашего буклета можно сразу создать два слоя для размещения текста и графики в дополнение к имеющемуся по умолчанию слою Фон.
Теперь можно создать один текстовый блок с помощью инструмента Текстовый блок, который на иллюстрации обведен красным кружком. Линия синего цвета отделяет поля. К этому моменту окно программы должно выглядеть примерно так:
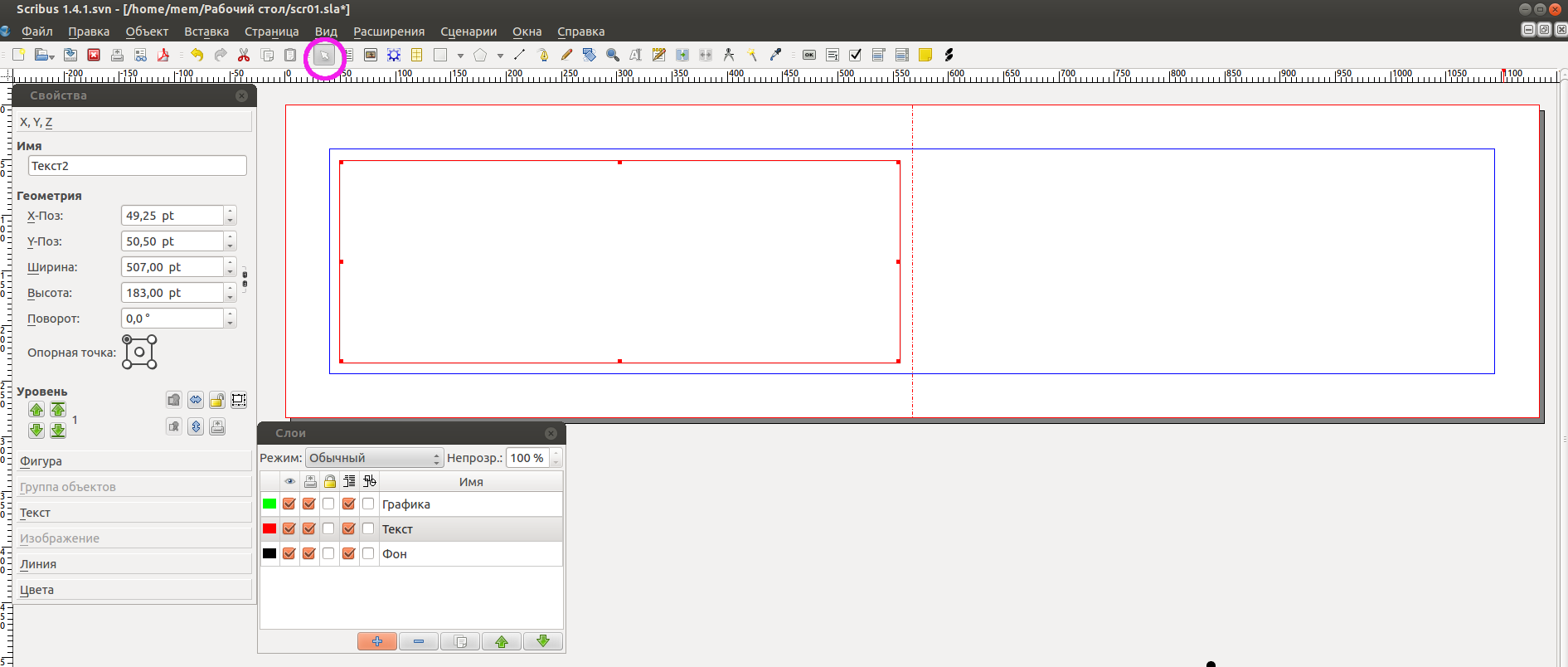
Создание текстового блока в Scribus.
Текст
Текст обычно начинается с заголовка. В Scribus заголовок - это такой же текстовый блок, как и любой другой. Поэтому отдельно рассматривать создание заголовков нет смысла.
Заполнить текстовый блок можно содержимым готового файла. Для этого надо выбрать из меню по щелчку правой кнопкой мыши на блоке пункт Получить текст или Добавить текст. Откроется окно выбора файла, в котором надо указать нужный. Поддерживается множество форматов файлов - от простого txt до ODF. Проприетарных форматов типа doc в списке может не быть, поэтому ими лучше не пользоваться.
Если текст был получен или добавлен из файла, то этот файл связывается с проектом Scribus. Это значит, что для редактирования текста достаточно изменить его файл и в Scribus эти изменения отобразятся автоматически. Таким образом можно изготовить, например, визитки для разных людей, но с одинаковым оформлением.
В этом же меню есть пункт Вставить шаблонный текст, который просто заполняет блок произвольным текстом. Эта возможность бывает востребована, если текст для верстки поступает из многих источников, часть из которых пока не предоставила свой материал. Например, при издании газеты или журнала. Процесс верстки можно не останавливать и вставить текст в подготовленный заранее блок в последний момент.
Но самый интересный пункт частного меню текстового блока - Изменить текст, который активирует окно Story Editor. Это же окно можно вызвать через главное меню Правка -> Изменить текст или просто нажав на клавиатуре комбинацию Ctrl+T. В этом окне собраны все основные настройки текста для данного текстового блока (для разных блоков можно иметь различные настройки). Story Editor является очень важным инструментом в Scribus.
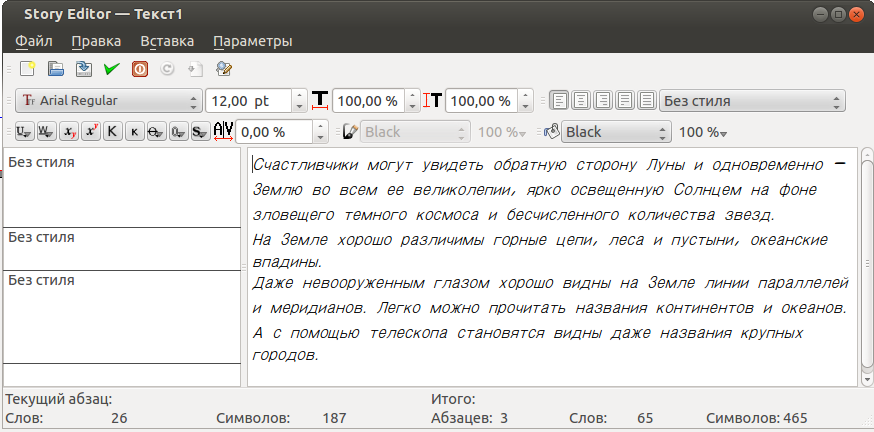
Окно настройки текста в блоке.
В окно Story Editor можно вставить скопированный ранее текст. Или можно набрать его прямо здесь. И, конечно, можно редактировать так же, как это делается в любом редакторе. В нижней части окна отображается статистика текстового блока, что бывает полезно.
Все характеристики текста в блоке настраиваются, для этого в окне Story Editor имеется множество инструментов. Но все настройки, сделанные для одного блока, применяются только к нему. Для другого блока их придется делать заново. Горазда удобнее воспользоваться стилями. Стили можно создавать, давать им имена, удалять, импортировать и т.д. И самое главное - их можно применять к абзацам в любых текстовых блоках. Каждый абзац может иметь свой стиль.
Слева, напротив каждого абзаца, указан его стиль. Сейчас стиль не определен, поэтому он помечен как Без стиля. Если щелкнуть на этом названии мышкой, то появится строка выбора стиля. В данный момент доступен только один - Стиль абзаца по умолчанию (Default Paragraph Style).
Для управления стилями имеется свой инструмент. Он доступен через пункт главного меню Правка -> Стили или по клавише F3. Окно Стили - обычное плавающее окно и его можно разместить в любом удобном месте. Инструментов здесь не меньше, чем в окне Story Editor. Для создания нового стиля надо нажать кнопку Создать, выбрать тип стиля, например, Абзацный стиль, затем присвоить ему понятное имя.
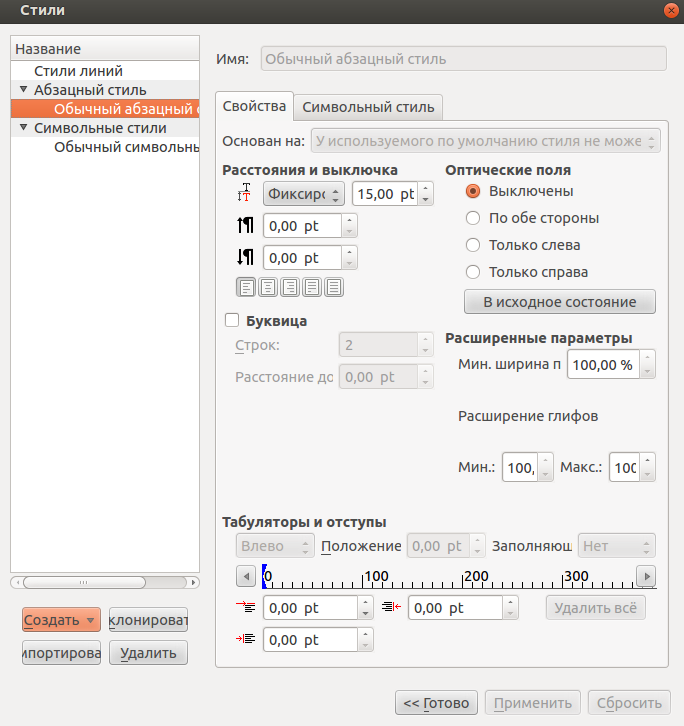
Окно Стили, вкладка Свойства. |
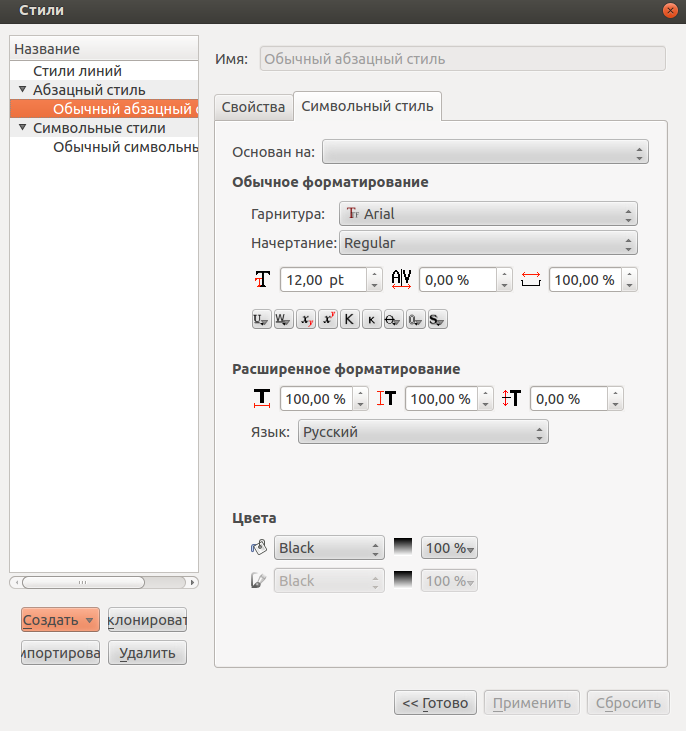
Окно Стили, вкладка Символьный стиль. |
Для нового стиля можно выбрать прототип в строке Основан на:. Но можно все настроить с нуля. Как уже говорилось, инструментов много, но часть из них нужна для тонкой настройки и на первых порах будет невостребована.
На вкладке Свойства собраны характеристики, которые относятся к абзацу в целом.
Это прежде всего интерлиньяж, расстояние перед абзацем и после него, выключка.
 Интерлиньяж (происходит от фр. interligne; дословный перевод: написанное между строк) междустрочный пробел, расстояние между базовыми линиями соседних строк. Измеряется в пунктах.
Интерлиньяж (происходит от фр. interligne; дословный перевод: написанное между строк) междустрочный пробел, расстояние между базовыми линиями соседних строк. Измеряется в пунктах.
Здесь же есть настройки для буковицы - отдельной красивой буквы, с которой начинается первое слово абзаца. Используется не очень часто, но, если это делать к месту, то выглядит красиво.
Расширенные параметры позволяют управлять шириной пробелов и шириной глифов (собственно символов). Это позволяет несколько сжать или, наоборот, расширить набор в строке. Такой прием оправдан, если зарезервированного места немного не хватает для текста или остается пустое пространство, которое портит восприятие. Делать это надо осторожно, так, чтобы подобный абзац не выделялся по сравнению с другими.
Ниже в окне Стили настраиваются отступы первой строки, всего абзаца слева, всего абзаца справа.
 Выключка - выравнивание строки. Возможные варианты - по левой или правой вертикальным границам, по центру, по ширине кроме последней строки, по ширине для всех строк.
Выключка - выравнивание строки. Возможные варианты - по левой или правой вертикальным границам, по центру, по ширине кроме последней строки, по ширине для всех строк.
На вкладке Символьный стиль собраны характеристики, которые относятся к шрифту. Здесь указывается гарнитура (доступны все шрифты, установленные в системе) и начертание (обычный regular, полужирный bold, наклонный - italic, полужирный наклонный bold italic.
Настройка размера шрифта, кегль, дополнена точной установкой трекинга (расстояния между символами текста).
Ниже расположены кнопки включения режимов подчеркивания, индексов, капители (начертание всех букв как заглавных), прорисовки контуров символов (без заливки внутри), прорисовки тени от символов (бывает полезно для заголовков).
Еще ниже находятся кнопки расширенного форматирования для точной подстройки положения символов и их размера. Они позволяют изменить размер несмотря на указание кегля.
В самом низу окна Стили можно настроить цвет заливки символов.
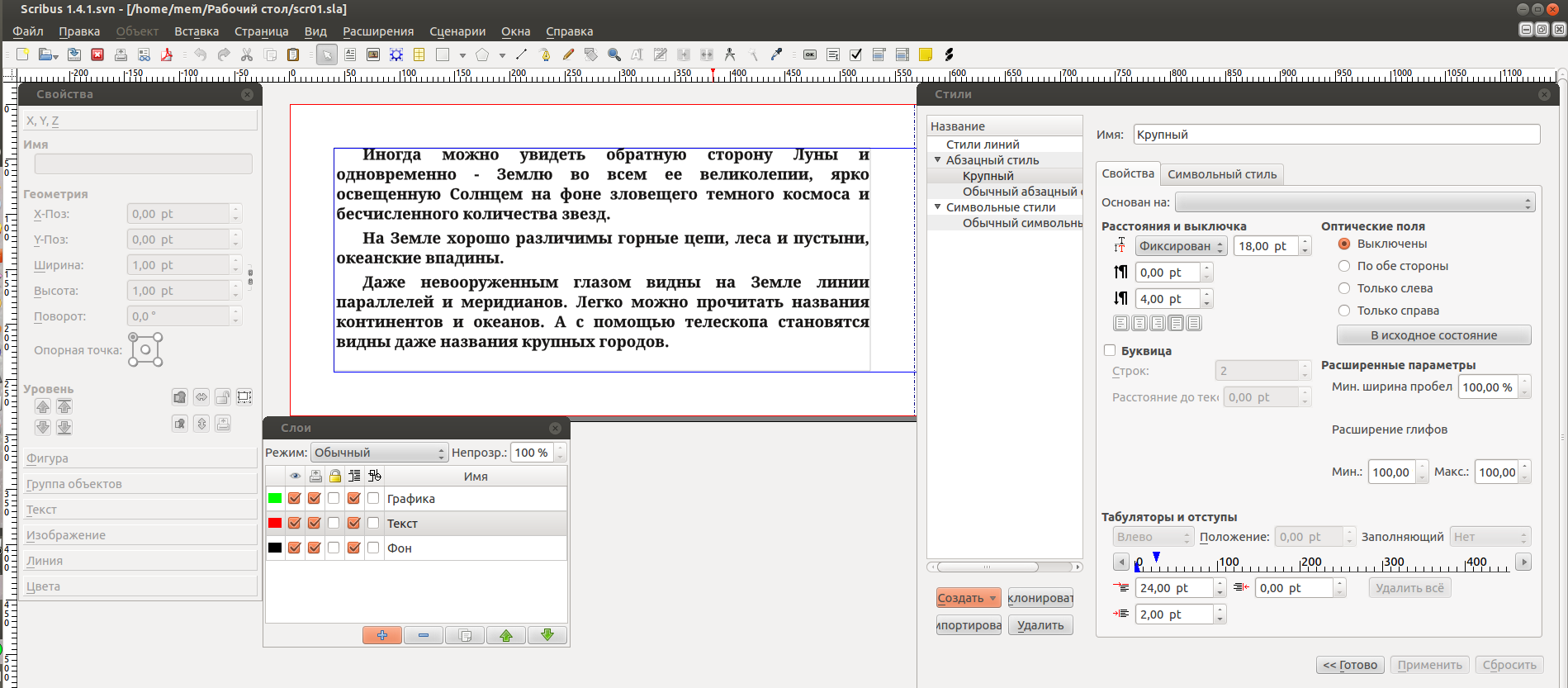
Настройка Стиля.
Умение выбрать оптимальные настройки при таком их разнообразии достигается практикой, опытом.
Количество страниц документа было указано в самом начале работы. Но если требуются дополнительные страницы, то их несложно добавить. Для вставки страниц нужно воспользоваться пунктом главного меню Страница -> Вставить. По умолчанию будет предложен тот же формат, который имеет весь документ. Его можно изменить. И снова можно указать количество вставляемых страниц.
При заполнении блока текстом может возникнуть ситуация, когда он там не помещается. Индикатором этого служит маленький перечеркнутый косым крестом квадрат в правом нижнем углу текстового блока. Здесь может быть два решения - либо уменьшить размеры шрифта, интерлиньяжа, межсимвольного расстояния и ширины самих символов, то есть ужать текст, либо добавить еще один текстовый блок и перенаправить в него текстовый поток из первого блока.
Первый вариант очевиден, но его возможности ограничены.
Вариант с перенаправлением текстового потока в большинстве случаев подходит больше. Сначала нужно создать второй текстовый блок на этой или другой странице, неважно. Затем выделить тот текстовый блок, в котором текст не помещается. После этого воспользоваться пунктом главного меню Объект -> Связать текстовые блоки или нажать на клавиатуре N. Теперь можно выделить второй текстовый блок мышкой и в нем появится оставшийся текст.
Графика
Добавление изображений на страницу производится так же как добавление текста - с помощью блоков. Соответствующий инструмент называется Блок изображения. Кнопка добавления блока изображения (на иллюстрации обведена красным кружком) находится на панели инструментов, рядом с кнопкой добавления текстового блока.
Для добавления блока изображения надо выбрать этот инструмент и затем "прокатить" мышку в нужном месте страницы при нажатой левой кнопке. Если для изображений отведен специальный слой, то он должен быть активен в момент вставки блока. В этом случае блок появится именно в нем.
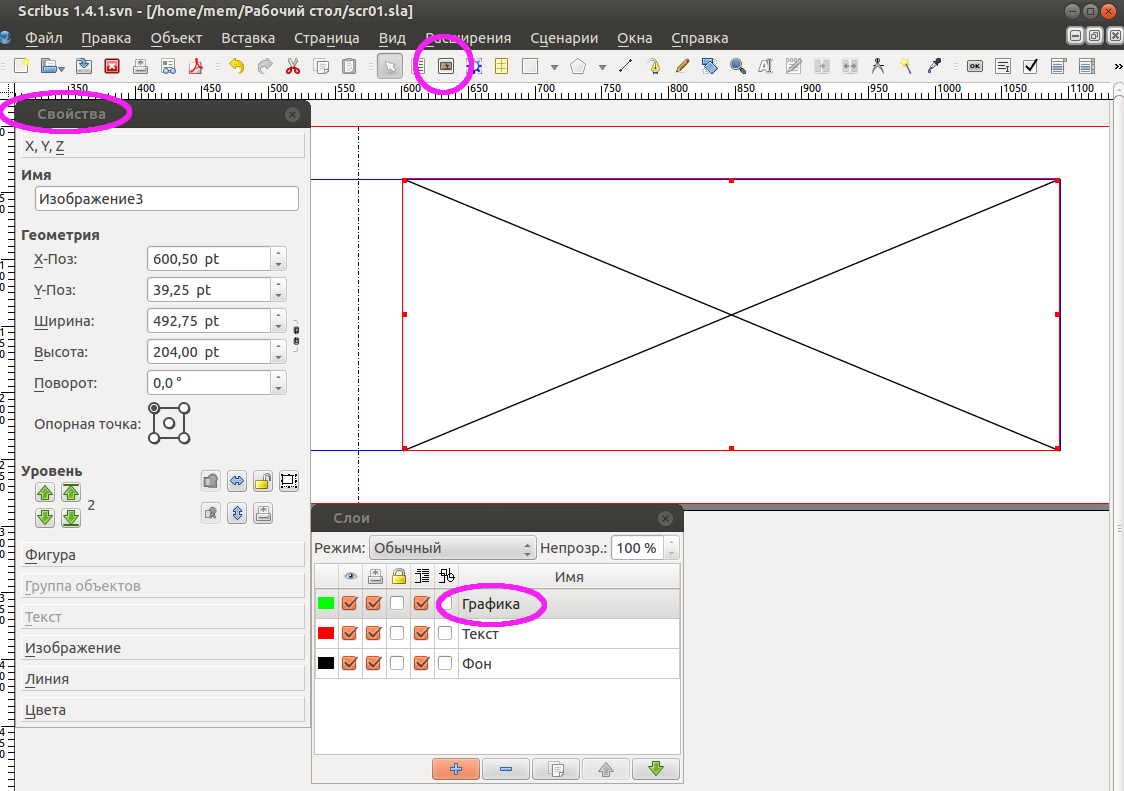
Добавление блока изображения.
Блок изображения, также как и другие объекты, имеет свое частное меню, которое можно вызвать щелчком по нему правой кнопки мыши. Для вставки изображения из файла нужно выбрать пункт Вставить изображение и выбрать нужный файл. Изображение будет вставлено в блок. Здесь действует тот же механизм, как и при вставке текста из файла. Сам файл будет связан с проектом Scribus и, если его отредактировать, то изображение в блоке тоже изменится. Если файл убрать или переместить, то изображение в Scribus исчезнет.
Окно Свойств блока изображения отличается от соответствующего окна текстового блока.
Вставляемое изображение и подготовленный для него блок почти никогда не совпадают по размерам. Поэтому сразу после вставки изображение будет занимать либо часть блока, либо будет видно не полностью. Это легко исправить с помощью масштабирования до размера блока в окне Свойства, в разделе Изображение.
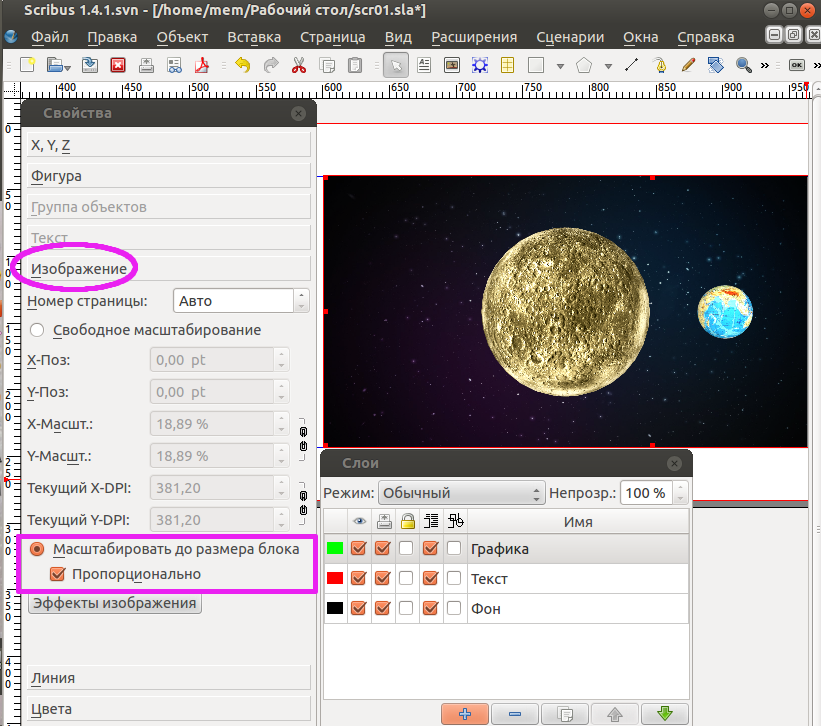
Масштабирование изображения.
Файлы, содержащие изображения могут быть практически любых форматов - PNG, JPG, SVG, TIFF и другие. Но разработчики Scribus рекомендуют отдавать предпочтение формату PNG, который использует алгоритм сжатия без потерь.
Окончательный результат показан на иллюстрации ниже.

Готовый буклет (использовано изображение из библиотеки Open Clip Art Library).
Сохранение
В Scribus имеется автоматическое сохранение, по умолчанию оно выполняется каждые 10 минут и это время можно изменить. Оно начинает работать после присвоения файлу имени и первого сохранения документа. Но рекомендуется и самостоятельно периодически сохранять документ в собственном формате Scribus - sla, если изменений накопилось много. Кроме собственно документа сохраняются и настройки программы, например, расположение окон.
Готовый проект всегда нужно сохранять в собственном формате файлов Scribus - sla. Он должен располагаться в том же каталоге, где находятся все рабочие материалы, связанные с ним. Это позволит переносить весь проект с одного компьютера на другой простым копированием каталога.
Для передачи в печать обычно требуется файл в формате PDF. Такие файлы полностью автономны, могут просматриваться на любом компьютере и не требуют переноса вместе с ними каталога с материалами проекта.
Scribus позволяет получать файлы PDF очень высокого качества. Для экспорта в PDF имеется пункт главного меню Файл -> Экспортировать -> Сохранить как PDF. Окно Экспорт в PDF имеет несколько вкладок, которые позволяют настроить свойства готового документа.
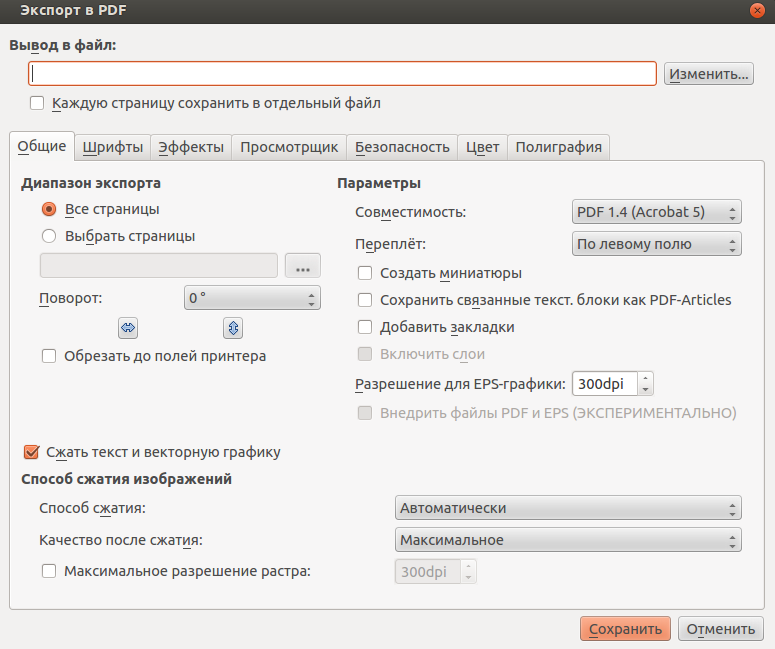
Окно Экспорт в PDF.
При экспорте в PDF надо обязательно включить в файл все используемые в проекте шрифты, это делается на вкладке Шрифты. Этот момент важен потому, что в противном случае при просмотре на другом компьютере текст может не отображаться или искажаться.
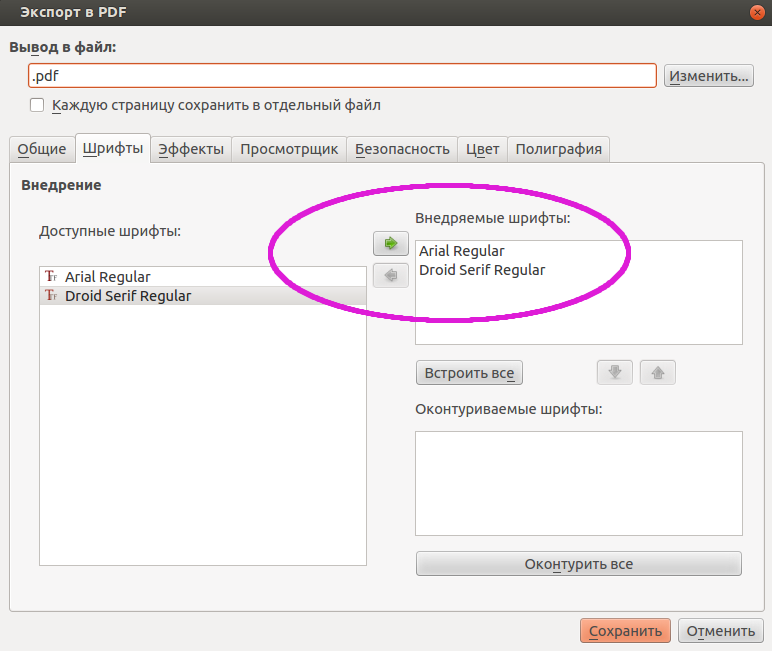
Окно Экспорт в PDF, вкладка Шрифты.
На вкладке Безопасность можно задать пароль на печать, изменение или копирование документа.
На вкладке Цвет можно выбрать метод цветопередачи (RGB, CMYK или черно-белый). Если печать производится на офисном принтере, то можно оставить RGB. Если файл передается в типографию, то лучше проконсультироваться с ее сотрудниками на предмет выбора подходящих настроек цвета, а также правильной настройки последней вкладки Полиграфия.
- Все шрифты обязаны быть встроены в конечный файл.
- Допускаются лишь цвета в градациях серого, CMYK или плашечные цвета. Изображения в RGB автоматически конвертируются в CMYK согласно настройкам управления цветом. Для этого в настройках Scribus (Файл -> Настроить Scribus) нужно заранее включить управление цветом и выбрать профили для CMYK (и для растра, и для сплошных цветов). Если этого не сделать, то экспорт в PDF/X-1a будет недоступен.
- Запрещено внедрение мультимедиа.
- Запрещены скрипты JavaScript.
- Запрещено шифрование и защита паролем.
