Объекты
Как уже говорилось, моделирование начинается с создания объектов. В этом разделе будут рассмотрены основные техники, которые позволяют создавать объекты и инструменты, которые для этого предназначены. Но сначала есть смысл немного освоиться с Blender.
Окно Blender
При запуске программы поверх основного окна появляется окно приветствия. Оно исчезнет, если сделать на нем щелчок левой кнопкой мыши.
Только что установленный Blender имеет англоязычный интерфейс. Для того, чтобы изменить язык, нужно выбрать в главном меню пункт File -> User Preferences. Появится окно настроек программы. На вкладке System нужно отметить чекбокс International Fonts, выбрать нужный язык и отметить все три пункта ниже - Интерфейс, Подсказки, Новые данные. Русский язык поддерживается в программе почти везде. В этом же окне есть и другие вкладки. Настроить можно практически все, что относится к внешнему виду - начертание и размер шрифта, цвет шрифта, окон, меню, справки. И так далее.
После закрытия окна сделанные настройки надо сохранить, в противном случае при следующем запуске их придется делать снова. Для сохранения нужно выбрать в главном меню пункт Файл -> Сохранить файл запуска. В файле запуска сохраняются не только декоративные настройки интерфейса, но и расположение окон, их назначение и многое другое. Теперь при каждом запуске окно будет выглядеть таким, каким оно было сохранено.
Прежде чем обсуждать окно Blender, важно понять принцип ориентации в пространстве сцены. Это очень важно. Например, сила гравитации направлена по оси Z вниз. Поэтому, если перепутать оси, то элементы сцены (предметы, вода, снег и другие) получат тенденцию к движению не вниз, а вверх или вбок. Для статических сцен это неважно, но лучше все-таки привыкнуть к правильной ориентации.
Прежде всего надо сказать, что в Blender, как и в большинстве программ компьютерного моделирования, используется правосторонняя Декартова система координат. Она хорошо знакома всем из школьного курса математики. Три ее оси обозначаются как X (ширина), Y (глубина) и Z (высота). Если положить на стол лист бумаги и нарисовать на нем оси X и Y, то ось Z будет направлена вверх.
Координатная сетка, которая видна на рабочем поле, расположена горизонтально, другими словами - в плоскости этого воображаемого листа бумаги. Видимая на сетке красная линия направлена по оси X, а зеленая - по оси Y. Ось Z имеет синий цвет (не показана). Эти координаты называются глобальными.
Каждый объект имеет свою локальную систему координат. Она выглядит на экране как три разноцветные стрелки, выходящие из его центра, и построена точно так же, как и глобальная. При создании объекта направления осей локальной и глобальной систем координат совпадают. Но если объект повернуть, то оси локальной системы координат тоже повернутся и их направление будет не таким, как у осей глобальной системы координат.
- вид сверху - направление взгляда навстречу стрелке оси Z;
- вид спереди - направление взгляда по стрелке оси Y;
- вид справа - направление взгляда навстречу стрелке оси X;
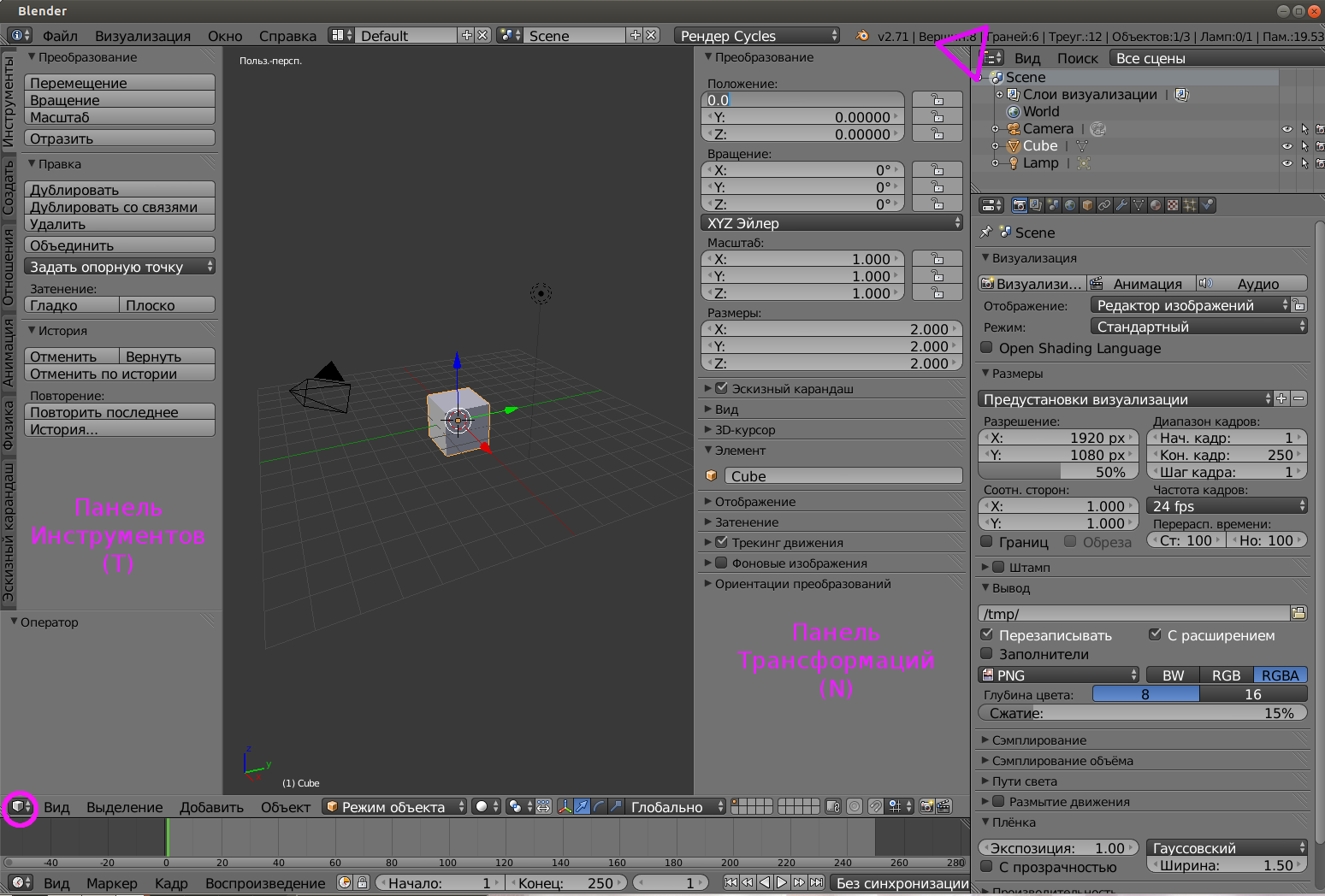
Окно Blender.
Итак, окно Blender. На самом деле оно состоит из нескольких разных окон. Каждое окно имеет свою панель инструментов. Ее возможности зависят от типа окна. Тип окна устанавливается с помощью самой правой кнопки его панели (на иллюстрации обведена красным кружком) выбором из нескольких возможностей. Значок на кнопке соответствует выбранному типу окна. На иллюстрации окно с кубом имеет тип 3D-вид.
Справа в окне Blender сосредоточены основные инструменты управления проектом. Хотя вся эта область выглядит как единое целое, на самом деле это два различных окна. В верхней части располагается окно, которое имеет тип Структура проекта, а в нижней - Свойства. Первое окно наглядно показывает все элементы проекта, позволяет отключать их, копировать, удалять. Во втором окне сосредоточены настройки материалов, сцены, мира, рендера, управление сложными эффектами и фильтрами.
Вернемся к окну 3D-вида. На рабочем поле виден объект. В данном случае это куб. Он появляется каждый раз при запуске программы, если файл запуска не был изменен. Кроме куба видны камера и лампа. Фактически это заготовка сцены. Если нажать клавишу F12, то будет запущен процесс визуализации сцены - камера сделает снимок, который покажет в окне рендера вместо рабочего поля. Вот собственно и все. Именно так создаются 3D модели. Только куб нужно заменить на другие объекты, настроить освещение и материалы для конкретной сцены, правильно расположить камеру, не забыв указать для нее нужные характеристики. После этого можно делать "фотографию".
Вернуться в предыдущее окно 3D-вида можно с помощью клавиши Esc, курсор при этом должен располагаться в окне рендера. Это правило надо сразу запомнить, потому что в Blender почти для всего используются горячие клавиши. Если набрать нужное сочетание, то оно подействует на то рабочее поле, где в данный момент находится курсор.
Сейчас в окне Blender только одно рабочее поле. Оно является частью окна 3D-вида и показывает сцену. Но их может быть столько, сколько требуется. Например, четыре - вид прямо, сбоку, сверху и изометрия. Дополнительные окна выдвигаются и убираются мышкой с помощью маленького заштрихованного треугольника в правой верхней части каждого окна (на иллюстрации отмечен красным треугольником). При наведении на него курсор изменяет свой вид на крестик. В каждом окне можно настроить свой вид одной и той же сцены.
- вид сверху - 7, вид снизу - Ctrl+7;
- вид спереди - 1, вид сзади - Ctrl+1;
- вид справа - 3, вид слева - Ctrl+3;
- вид из камеры - 0;
- переключение между ортогональным видом и перспективой - 5;
- вращение вокруг горизонтали в одну и другую сторону (многократное нажатие) - 2 и 8;
- вращение вокруг вертикали в одну и другую сторону (многократное нажатие) - 4 и 6;
Справа и слева часть рабочего поля занимают Панель Инструментов (Object Tools) и Панель Трансформаций (Transform). Названия достаточно условные, но в целом отражают смысл. Вид Панели Инструментов меняется в зависимости от того, какой тип объектов активен. Панель Трансформаций на самом деле предназначена скорее для управления расположением и движением объектов. Обе панели нужны не всегда, а места на экране хочется иметь побольше, поэтому их можно быстро включать и выключать клавишами T и N соответственно. В дальнейшем будем называть эти панели T и N для краткости.
В нижней части панели N есть возможность указать фоновое изображение и точно установить его размер, положение и контрастность. Это не тот фон, который будет виден в готовой сцене. Фоновое изображение не учитывается при рендеринге и нужно только для того, чтобы упростить процесс моделирования объектов, особенно сложных. Очень удобная и востребованная функция.

Управление фоновым изображением.
Фоновое изображение видно только на ортогональных видах, это логично.
Теперь можно перейти к навигации в окне 3D-вида. Здесь есть особенности, но все очень логично и легко запоминается.
В Blender объекты выделяются правой кнопкой мыши. Для выделения нескольких объектов надо дополнительно нажать и удерживать клавишу Shift. Это отличается от того, к чему мы привыкли в других программах.
Можно выделять прямоугольные области - клавиша B или круговые области - клавиша C, отмена - Esc. Нажатие клавиши A снимает выделение или выделяет все.
А вот левая кнопка мыши позволяет перемещать 3D-курсор. Это точка в перекрестье, окруженная красно-белым пунктирным кружком. В месте расположения 3D-курсора появляются вновь создаваемые объекты. Для точной установки 3D-курсора нужно нажать Shift+S и выбрать подходящий пункт из появившегося меню.
Обычно центр объекта совмещен с его центром масс. Центр выделенного объекта отмечен точкой, из которой выходят три цветные стрелки его локальной системы координат. Объект можно перемещать точно по нужной оси просто потянув мышкой соответствующую стрелку. Если нажать и удерживать на объекте правую кнопку мыши, то объект можно будет перемещать произвольно, в любое место сцены. Зафиксировать объект в нужном месте после перемещения можно нажав левую кнопку мыши.
Для перемещения всей сцены целиком нужно нажать и удерживать комбинацию Shift+средняя кнопка мыши. Без Shift вместо перемещения будет произвольное вращение сцены.
Прокрутка колеса мыши приближает и удаляет сцену. Тоже самое можно сделать нажатием клавиш + и - на дополнительной цифровой клавиатуре.
Интерфейс Blender настолько хорошо продуман, что главное меню стало совсем небольшим и используется в основном для того, чтобы открыть или сохранить файл, выполнить импорт/экспорт и для некоторых других действий.
Создание и трансформация объекта
Перед тем, как начать создавать объекты, необходимо определиться с масштабом и единицами измерения. Рекомендуется создавать сцену и объекты на ней в наиболее полном соответствии с их реальными размерами. Если моделируется ландшафт, то это скорее всего будут километры. Если речь идет о натюрморте, то - сантиметры. Идея понятна. При несоблюдении этого правила динамические эффекты на модели, если они присутствуют в сцене, могут выглядеть неестественно.
Требования к точности соблюдения абсолютных размеров, если речь идет о реально существующих объектах, не очень высоки. Ошибка даже в два раза не приведет к катастрофе. Хотя, конечно, есть области, где точность важна, например, архитектура. Вообще, Blender не очень хорошо приспособлен для точной установки абсолютных размеров объектов, хотя он и позволяет это делать. Все-таки это не конструкторский инструмент, а скорее художественный. Повторим, речь идет об абсолютных размерах. Относительные надо выдерживать как можно точнее.
Масштаб и единицы измерения устанавливаются в правом окне Свойства при нажатой кнопке Сцена. Видно, что в данном случае выбрана метрическая система мер (метры, килограммы и т.д.) и указание величин углов в градусах. Масштаб равен 0,1. Это значит, что одно деление сетки в центре экрана равно 0,1 метра. Имперская система - это футы, фунты и т.д. Возможно, что кто-то предпочитает их.

Установка масштаба и единиц измерения.
Не стоит удивляться, что программе требуются некоторые данные, связанные с массой, скоростью или временем. Расчеты динамических эффектов производятся на основании объективных физических законов, поэтому такие вещи учитываются.
Любой объект можно построить разными способами. Правильный алгоритм подскажут практика и эксперименты. Часто объекты создаются путем преобразования имеющихся в программе заготовок-примитивов. Другой способ - импортировать ранее созданный подходящий объект из файла. Но сначала надо удалить из сцены ненужный сейчас куб. Для того, чтобы удалить объект, его нужно выделить, нажать клавишу Del и подтвердить действие.
Вставка примитива производится с помощью сочетания клавиш Shift+A или, что то же самое, с помощью пункта частного меню 3D-вида Добавить. Здесь имеется большой выбор примитивов. "Настоящими" объектами, такими, которые можно подвергать разного рода трансформациям формы, являются объекты из раздела Полисетка. Остальные при необходимости могут быть преобразованы в полисетку, но изначально ею не являются. Они используются реже и, во всяком случае иногда, для других целей.
Теперь, когда рабочее поле очищено, самое время добавить объект - Shift+A -> Полисетка -> Куб. Будем делать шахматную доску, и куб для этого подходит как нельзя лучше.
Добавлять объекты надо, как правило, в Режиме объекта, как это видно на иллюстрации. Все новые объекты , как уже говорилось выше, появляются в той точке, где находится 3D-курсор. Они имеют первоначальный размер, в данном случае это куб размером 2х2х2 метра. В момент появления нового объекта в нижней части панели T перечислены его характеристики и здесь их можно изменить. После первой же трансформации объекта эта возможность становится недоступна. В данном случае это не критично, но для некоторых других объектов, например, для тора, нужные характеристики можно задать только в это момент.
В панели N отображаются данные о размерах и положении объекта. Их можно точно скорректировать прямым вводом чисел.
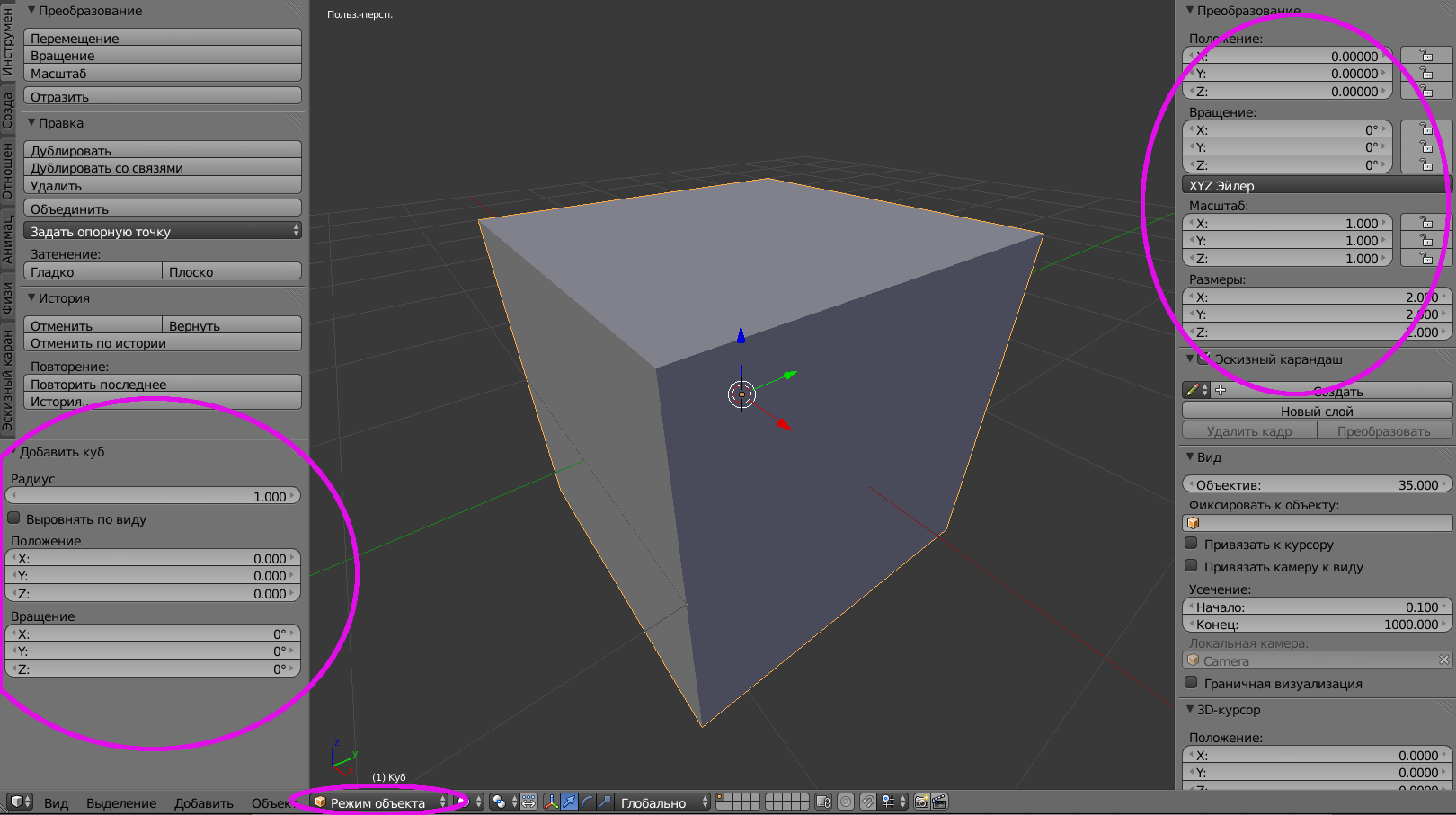
Появление нового объекта.
Существуют три базовые трансформации объекта - перемещение, масштабирование и вращение.
Перемещение мышью уже рассматривалось выше. Еще один вариант этой трансформации состоит в использовании клавиши G (grab) , что практически то же самое. Можно перемещать объект строго по одной из осей. Если последовательно нажать G и X, перемещение будет происходить только по оси X.
Масштабирование (изменение размера объекта) производится с использованием клавиши S (scale). Для вращения объекта используется клавиша R (rotate), Прибавление буквы, которая обозначает одну из осей координат, здесь также работает.
Сейчас самое время изменить размер куба до нужного. Уменьшим его (S) и превратим в плиту изменением размера по вертикали (S, затем Z).
В случае необходимости можно отменить любое действие нажатием комбинации клавиш Ctrl+Z. Вернуться к отмененному ранее изменению - Shift+Ctrl+Z.
Как уже говорилось, меш-объекты состоят из вершин, ребер и граней. Эти элементы можно видеть и с ними можно производить действия. Для этого нужно переключиться из Режима объекта, в котором находится программа сейчас, в Режим правки. Переключение производится выбором нужного режима на нижней панели инструментов окна 3D-вида или нажатием клавиши Tab, которая является переключателем между двумя последними режимами.
Кстати, клавиша Z переключает режим отображения между вариантами Сплошной и Каркас. Это работает и в Режиме объекта, и в Режиме правки.
В Режиме правки по отношению к вершинам, ребрам и граням действуют те же правила, которые были верны в отношении объектов в Режиме объекта. Их можно перемещать, вращать и масштабировать точно так, как это было описано выше. Можно выбирать группы элементов, удерживая клавишу Shift. Клавиши выделения B, C и A также работают.
Надо понимать, что в Режиме правки одновременно можно работать только с одним видом элементов - вершинами, ребрами или гранями. Нужный тип элементов выбирается нажатием на соответствующую кнопку на панели 3D-вида.
Поскольку объект был выделен, то сейчас в Режиме правки выделены все его элементы. Поэтому надо снять все выделения (A), установить тип элементов Выделение вершин (на иллюстрации обведено кружком красного цвета) и выделить четыре верхние вершины (удерживая Shift). При этом выделятся соответствующие ребра и верхняя грань, что логично.
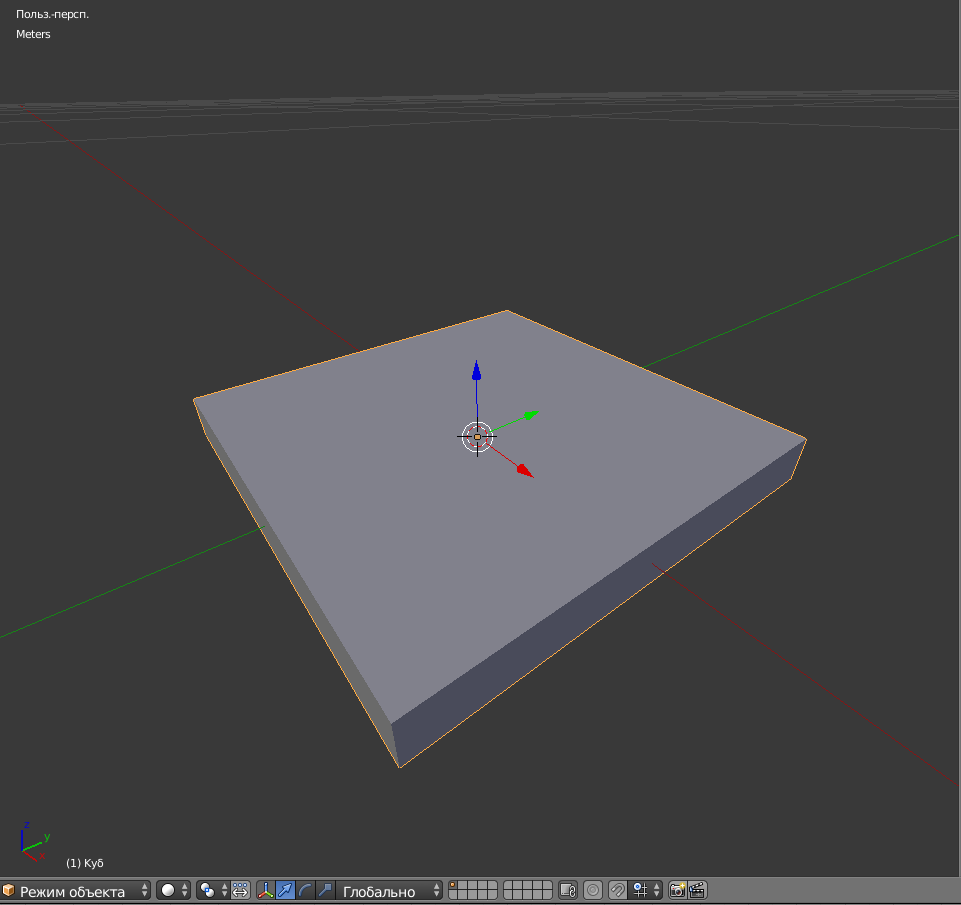
S; S и Z. |

Tab; A; выделение вершин. |
Теперь надо вписать в верхнюю грань поле меньшей площади, которое позже будет разбито на 64 клетки.
Для выполнения первой задачи надо получить четыре новые вершины из выделенных и сблизить их в плоскости верхней грани. Это делается последовательным применением команд экструзии и масштабирования (E, затем S, затем движение мышью). Экструзия, выдавливание - это мощная и часто используемая технология 3D моделирования. Чуть ниже рассмотрим ее подробнее.
Будущее шахматное поле остается выделенным после предыдущей операции. Теперь его можно разбить на 64 клетки. Для этого нужно три раза нажать кнопку Подразделить в панели T. При этом каждое нажатие будет увеличивать количество клеток в четыре раза. На самом деле эти клетки являются самостоятельными гранями, что позволяет работать с каждой из них отдельно, например окрасить в нужный цвет.
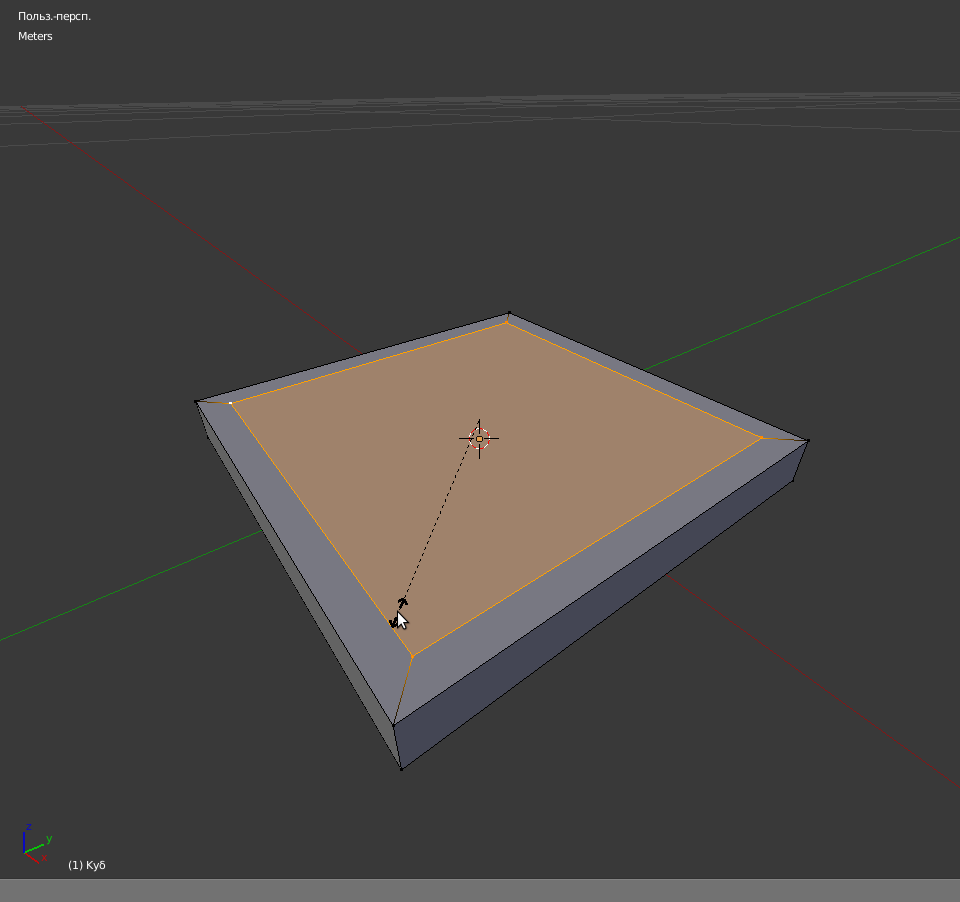
E и S. |

Подразделить. |
Осталось придать шахматной доске более реалистичный вид. Сейчас она образована идеальными плоскостями и углами. В реальности все предметы имеют некоторые отклонения от такой формы. Одним из таких "дефектов" являются фаски, которые всегда остаются на углах. Для создания фаски имеется модификатор Скос. Вообще, модификаторов в Blender довольно много. Они находятся на Панели свойств и к ним приходится обращаться довольно часто.

Модификатор Скос.
Экструзия
Внешне это действительно очень похоже на технологию выдавливания, которая широко применяется в промышленности. Идея этого метода состоит в создании и перемещении нового элемента, который остается связан с предыдущим. Перемещение можно совмещать с любой их трех базовых трансформаций - перемещением, масштабированием и вращением. Довольно наглядно процесс выглядит на тестовом кубе, поэтому есть смысл самостоятельно потратить две минуты на его исследование.
Экструзия работает в Режиме правки. Горячая клавиша - E. Экструдировать можно любой из трех первичных элементов - вершины, ребра и грани.
Сейчас смоделируем шахматную ладью методом экструзии. В фоне нужно иметь силуэт этой фигуры. Для удобной работы потребуется увеличить (приблизить) изображение.
- Нажатие клавиши E, затем клавиши Z, затем движением мыши слегка поднимаем вершины.
- Нажатие клавиши S, затем движением мыши слегка изменяем сечение будущей модели.
Готовая форма имеет угловатые переходы. Для их устранения нужно нажать кнопку Гладко на панели T.
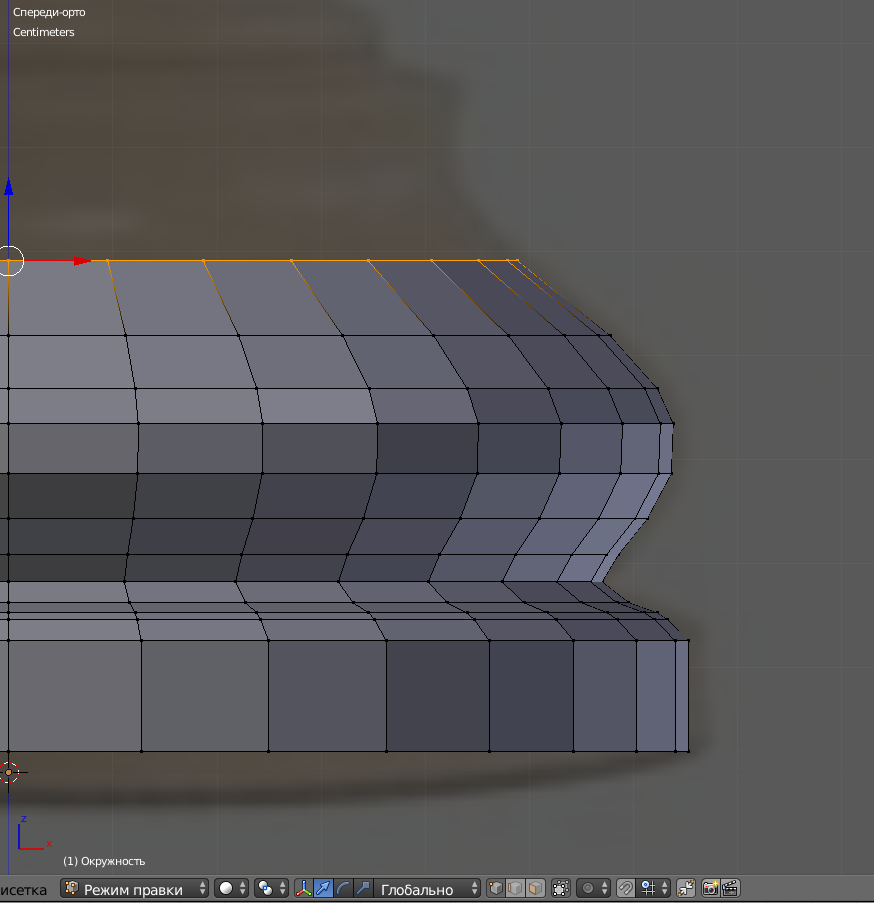
E и Z; S. |

Готовая форма. |
У этой модели пока нет донышка, это видно, если посмотреть на нее снизу. Иногда подобные недочеты допустимы. Но если все-таки требуется исправить, то надо добавить еще одну окружность (Shift+A -> Полисетка -> Окружность) и прикрепить ее к модели снизу. В момент появления окружности нужно в панели T, в ее свойствах указать Тип заполнения -> Веер треугольников. Конечно, это можно было сделать и с той окружностью, которая была использована для экструдирования. Тогда донышко появилось бы изначально.

Гладко.
После подгонки размера донышко нужно точно установить на свое место и объединить с ладьей. Для этого в Режиме объекта надо выделить обе полисетки (с помощью клавиши Shift) и затем произвести объединение - CTRL+J. Теперь это один объект, в чем можно убедиться его перемещением.
Метод экструзии отлично подходит для моделирования тел, которые не содержат сложных формообразующих кривых, хотя позволяет делать и это. Но существуют и другие методы.
Создание фигуры вращения с помощью кривой Безье
Кривые Безье уже рассматривались в разделе Векторная графика в Inkscape. Они хорошо подходят для построения сложных линий. Такая линия может послужить основой для построения тел вращения.
В Blender тоже есть возможность строить кривые Безье. И точно так же они управляются двумя рычагами в каждой контрольной точке.
Добавим такую кривую: Shift+A -> Кривая -> Безье. Кривая появляется в плоскости XY. В нашем случае она должна располагаться в плоскости YZ, если моделирование будет производится на виде спереди. Для этого в панели N надо указать для кривой Вращение по оси X 90 градусов, а по осям Y и Z 0 градусов. Для получения гарантированно плоской кривой на Панели свойств в разделе Данные объекта есть кнопка 2D.
Кривую Безье редактируют в Режиме правки. Для перемещения выделенной контрольной точки надо нажать клавишу G. Для ее вращения - клавишу R.
В Blender контрольные точки кривой Безье бывают четырех типов:
- Автоматический (желтого цвета) - рычаги имеют автоматическую длину и направление, задаваемую кривой. Обеспечивает создание наиболее плавного сегмента кривой.
- Вектор - оба рычага всегда указывают на свой соседний рычаг. При попытке сдвинуть векторный рычаг он переключается в свободный.
- С выравниванием - рычаги всегда лежат на прямой линии.
- Свободный - рычагам можно придавать произвольное положение, используются для моделирования острых углов.
Для изменения типа управляющей точки ее надо выделить, нажать клавишу V и выбрать из появившегося меню нужный пункт.
 Совет: При обведении сложного контура кривой Безье удобно использовать контрольные точи автоматического типа. При этом потребуется просто добавлять новые точки в нужных местах. Большинство рычагов автоматически примут оптимальное положение и правок будет немного.
Совет: При обведении сложного контура кривой Безье удобно использовать контрольные точи автоматического типа. При этом потребуется просто добавлять новые точки в нужных местах. Большинство рычагов автоматически примут оптимальное положение и правок будет немного.
Для добавления точки вне кривой Безье нужно выбрать нужную крайнюю точку, нажать и удерживать клавишу E или клавишу Ctrl и нажать левую кнопку мыши в нужном месте. Если нужно добавить точку внутри кривой, надо выбрать две соседние точки (удерживая Shift) и нажать клавишу W, затем в появившемся меню выбрать Подразделить.
Удалить точку можно выбрав ее и нажав X. То же самое, но при двух выбранных точках удалит сегмент кривой, то есть разделит ее на две.
Таким образом можно получить нужный контур для создания тела вращения.
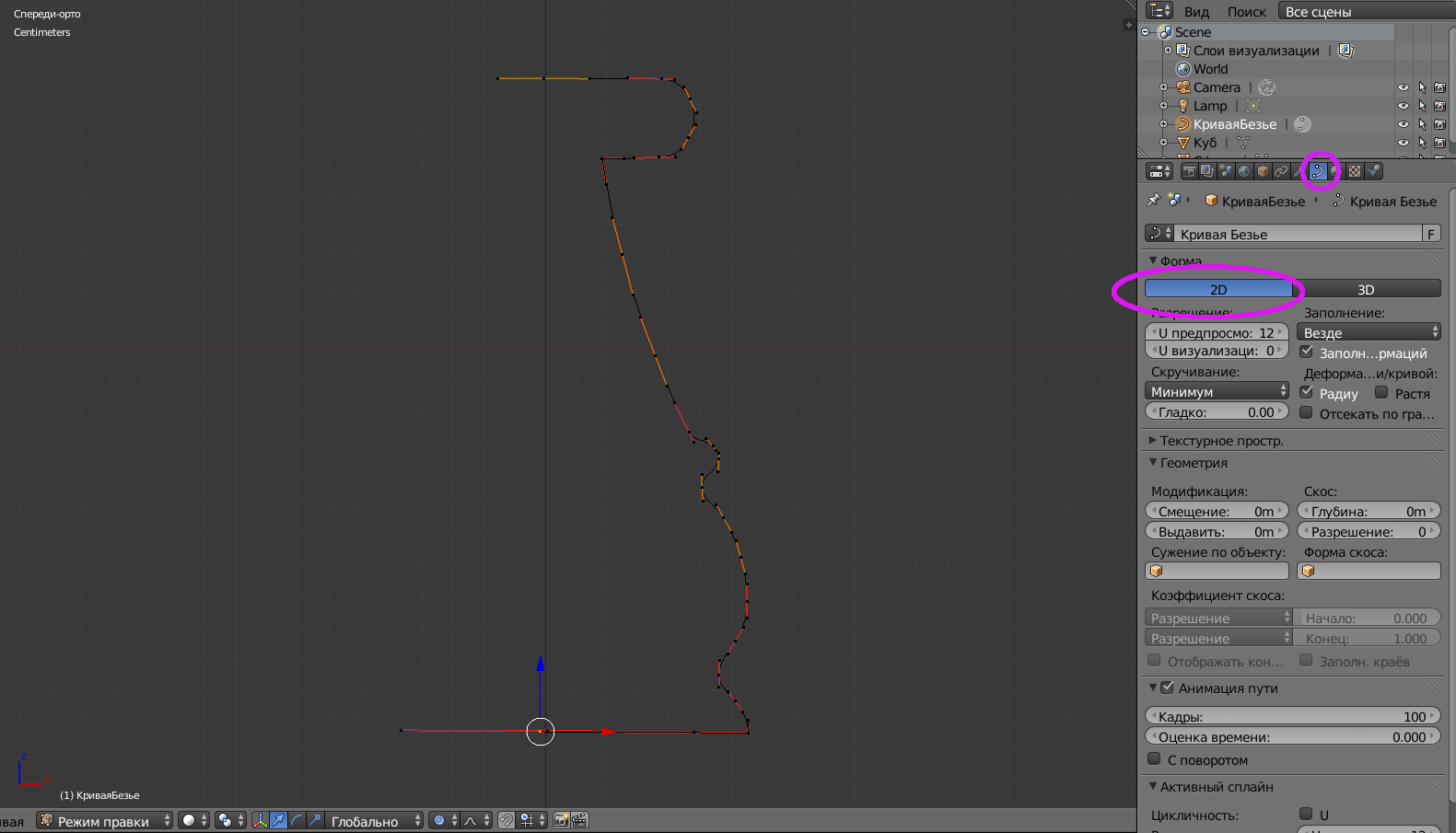
Плоская (2D)Кривая Безье.
Чтобы превратить кривую в тело вращения, надо переключиться в Режим объекта, и затем с помощью частного меню 3D вида выполнить Объект -> Преобразовать в -> Полисетка из кривой. Несмотря на то, что видимых изменений не произошло, с этого момента кривая становится частью поверхности.
Теперь ее можно обернуть вокруг оси вращения. Для этого используется модификатор Винт из раздела Модификаторы Панели свойств. Вращение происходит вокруг оси Y, не спрашивайте почему. Можно попробовать указать любую из трех осей и сразу видеть результат.
Здесь есть хитрость, которая заключается в том, что центр вращения располагается в центре исходной фигуры. Поскольку первоначальная поверхность являлась кривой, то ее центр располагается совершенно не там, где должен быть центр вращения. Для указания нового центра нужно воспользоваться меню, которое открывается при нажатии на кнопку Задать опорную точку на панели Т в Режиме объекта. Можно попробовать разные варианты и посмотреть, что получится.
Угол должен быть равен 360 градусов для совершения полного оборота. Шаги показывают, сколько сегментов будет содержать будущая фигура.
После применения модификатора остается нажать Применить, если результат устраивает.
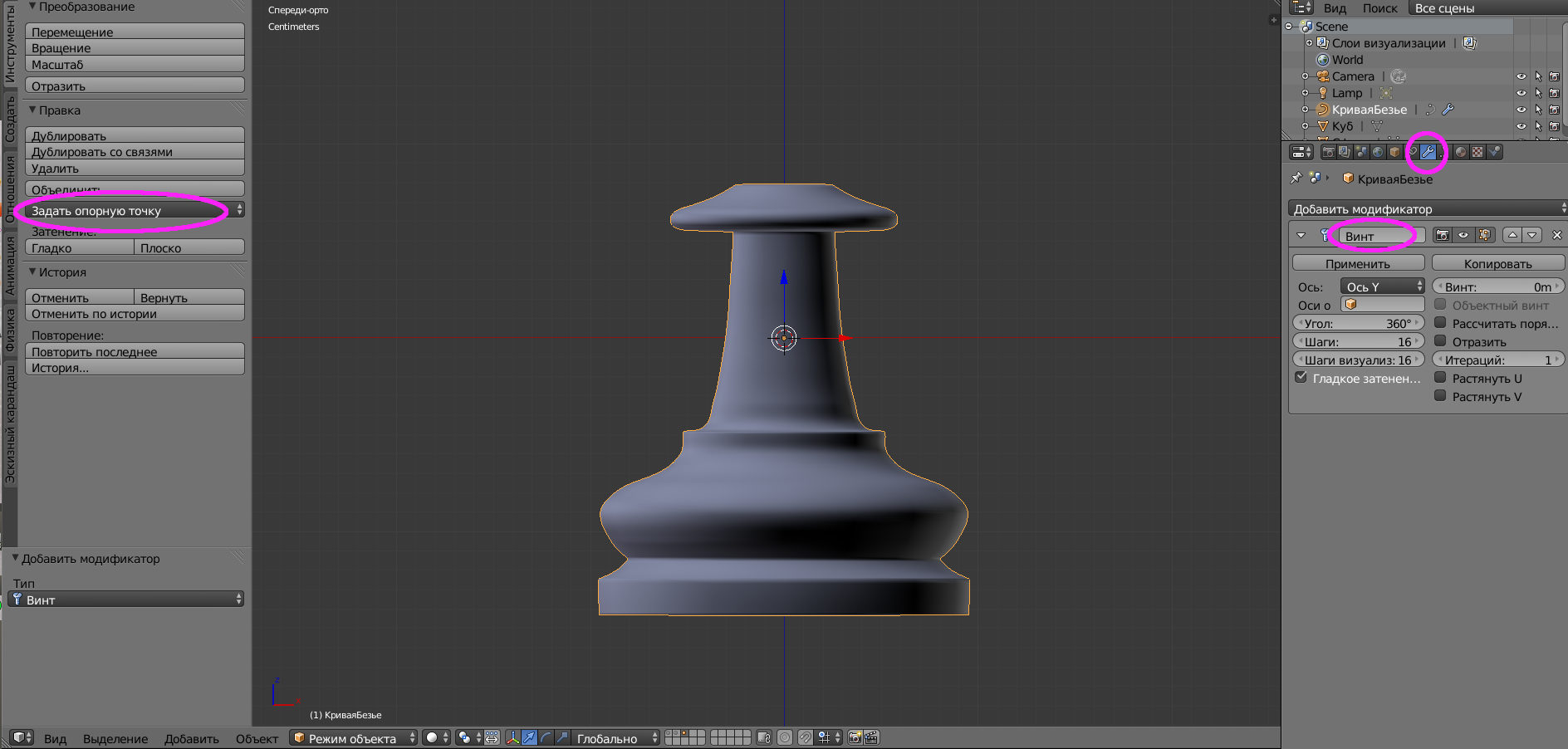
Готовая фигура вращения.
После добавления сферы (ее придется уменьшить) получается шахматная пешка.
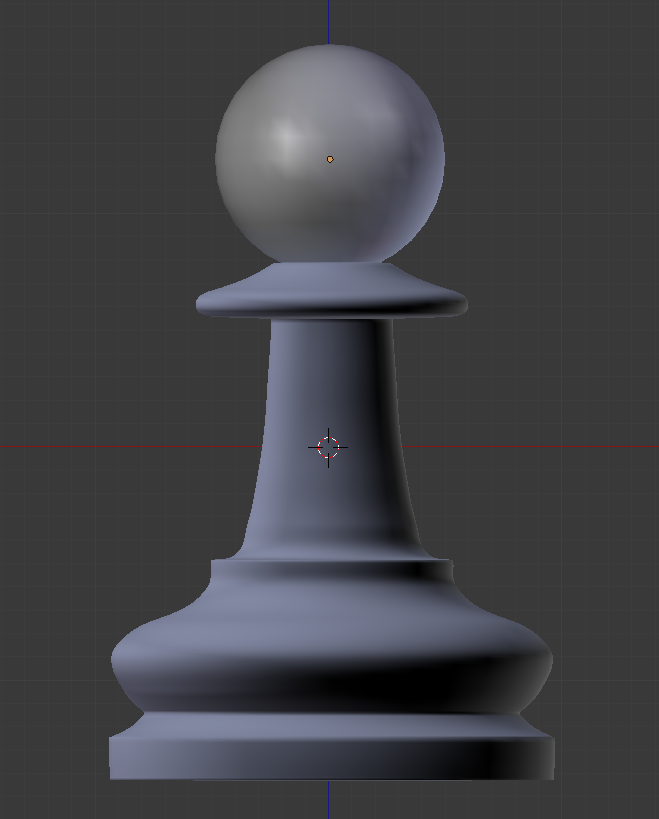
Шахматная пешка.
Создание плоских фигур с помощью кривой Безье
Довольно сложной фигурой является шахматный конь. Его основание моделируется как и в предыдущем разделе, это фигура вращения. А вот верхнюю часть изготовить гораздо сложнее. Примерно с такими же проблемами приходится сталкиваться при создании различного вида логотипов и барельефов. Они представляют собой объемные фигуры, но их элементы расположены преимущественно в одной плоскости.
Сначала нужно создать контур будущей фигуры с помощью кривой Безье. Здесь снова может выручить фоновое изображение. Контур должен быть замкнутый. Для объединения первой и последней точек кривой требуется выделить их (удерживая Shift), затем нажать C.
Пока контур все еще является кривой Безье. Для дальнейших манипуляций требуется полноценный объект, поэтому кривую нужно преобразовать в полисетку. Делается это в Режиме объекта с помощью частного меню 3D-вида - Объект -> Преобразовать в -> Полисетка из кривой, или с помощью сочетания клавиш Alt+C.
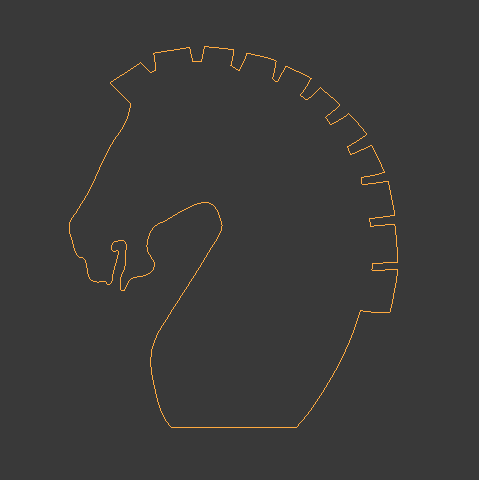
Контур будущей фигуры.
Никаких видимых изменений с объектом при этом не происходит, но теперь он имеет вершины и ребра. Но не содержит ни одной грани. Добавить грань можно в Режиме правки. Для этого надо выделить все вершины (A), затем выбрать пункт меню Полисетка -> Грани -> Создать ребро/грань.
Теперь можно придать фигуре объем, для чего экструдировать ее в направлении оси Y. Для этого не снимая выделения и находясь по-прежнему в Режиме правки надо нажать клавиши E и Y, затем сделать движение мышью.
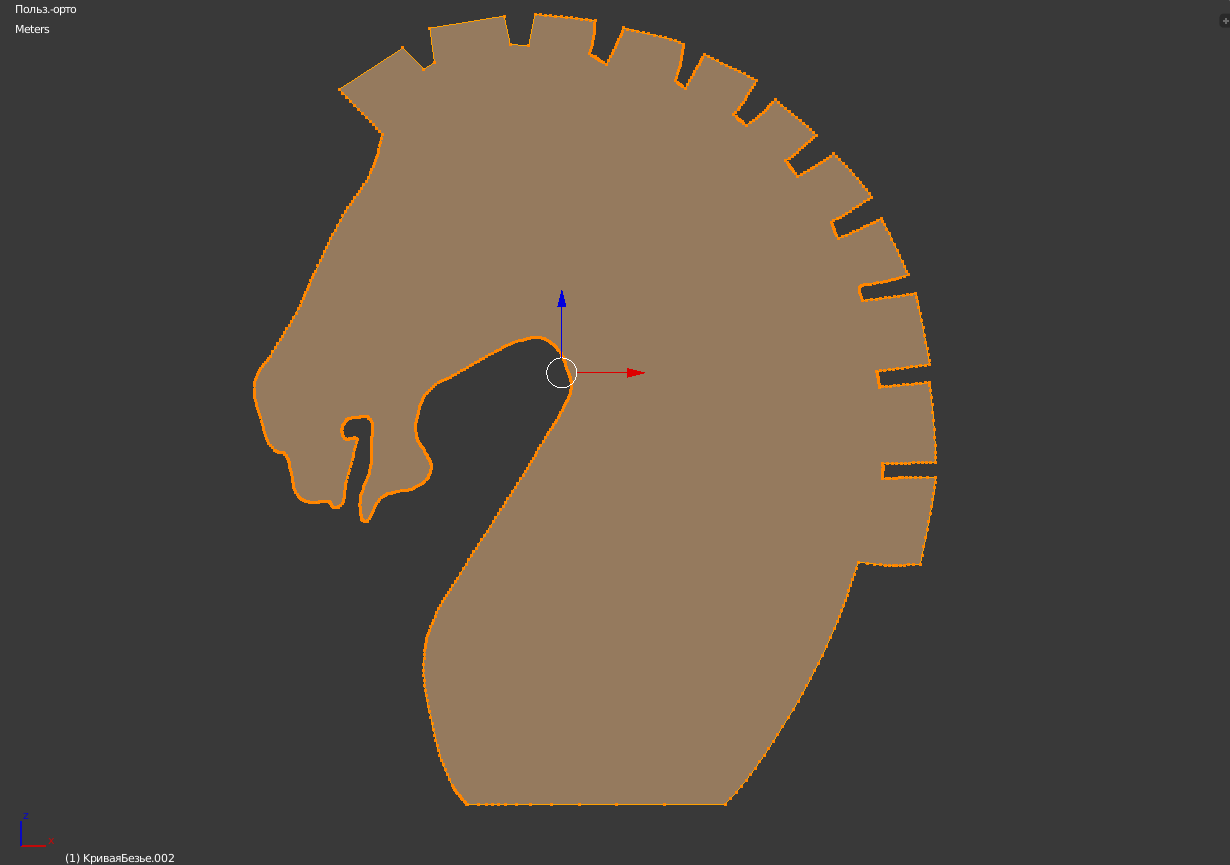
Создать ребро/грань. |

Экструзия по оси Y. |
В данном конкретном случае фигура намеренно сделана очень толстой. Это потребуется для дальнейшей работы над ней.
Булевы операции
Следующий несложный прием позволяет получить почти готовую фигуру шахматного коня как пересечение двух объектов - уже имеющегося и одной дополнительной сферы.
 Джордж Буль (1815-1864) - английский математик, автор трудов в области математической логики. Не путать с Джоном Булем, который, хотя и известен гораздо шире, но ничего такого (да и другого тоже) не изобретал.
Джордж Буль (1815-1864) - английский математик, автор трудов в области математической логики. Не путать с Джоном Булем, который, хотя и известен гораздо шире, но ничего такого (да и другого тоже) не изобретал.
Основанная на этом математическом аппарате логика высказываний служит математическим фундаментом принципов работы современных компьютеров.
Нужно вернуться в Режим объекта и добавить cферу - Добавить -> Полисетка -> UV-сфера. Сферу сразу нужно масштабировать (S), немного сжать по оси Y (S+Y) и расположить как показано на иллюстрации ниже. Можно увеличить количество граней, что позволит в дальнейшем точнее моделировать фигуру шахматного коня, если возникнет такое желание. Для увеличения количества граней надо перейти в Режим правки и на панели Т нажать кнопку Подразделить. Двух подразделений скорее всего будет достаточно.

Наложение сферы, сжатой по оси Y. |
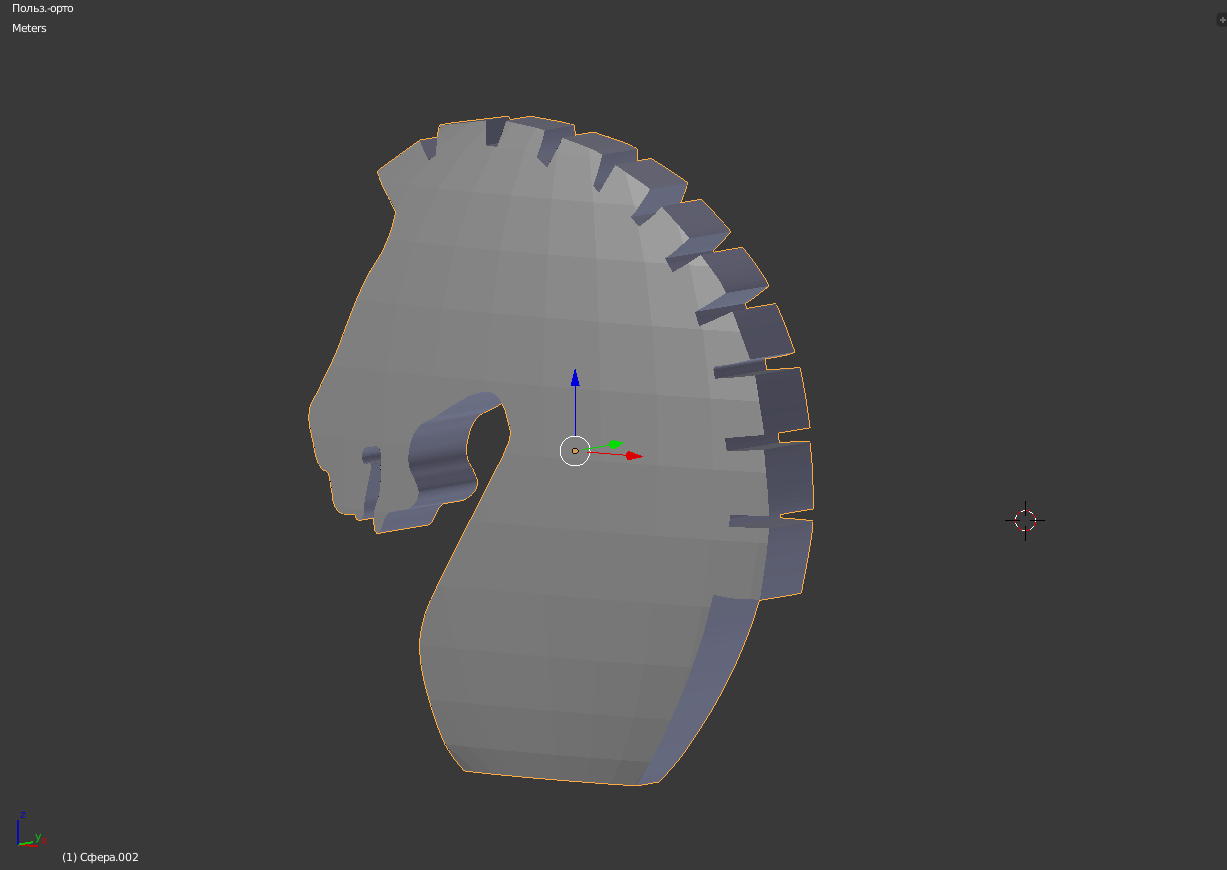
Модификатор Логический, операция Разница. |
Теперь к двум имеющимся объектам можно применить Булевы операции. Это делается в Режиме объекта. Нужно выделить сферу, затем на Панели свойств выбрать инструмент Модификаторы, далее выбрать модификатор Логический. В настройках модификатора надо указать вторую фигуру (она по-прежнему называется Кривая Безье) и тип логической операции Разница. Для того, чтобы понять как это работает, есть смысл попробовать и другие логические операции. А для того, чтобы увидеть результат, фигуру надо сдвинуть. Если результат удовлетворяет, то надо нажать кнопку модификатора Применить.

Модификатор Логический.
Для более правдоподобного изображения шахматного коня и для закрепления навыков использования булевого модификатора можно добавить фигуре глаза (слегка растянутая сфера) и уши (косо сеченый конус). В обоих случаях применено действие Объединение.
Скульптинг
Blender имеет в своем арсенале очень мощный и в то же время тонкий инструмент формообразования - скульптинг. Пользоваться им не сложнее, чем теми инструментами, которыми пользуются настоящие скульпторы. Правда, все равно получается это далеко не у всех...
 Если кисть не оказывает никакого воздействия на объект, то первым делом надо проверить, выделен ли он.
Если кисть не оказывает никакого воздействия на объект, то первым делом надо проверить, выделен ли он.
Тем не менее, небольшой обзор скульптинга в Blender здесь совершенно необходим. Хотя бы для того, чтобы добавить шахматному коню ноздри, без чего он выглядит по меньшей мере странно.
Режим скульптинга выбирается в нижней панели 3D-вида. При этом инструменты будут воздействовать только на тот объект, который был выделен. Панель управления скульптингом расположена слева. Инструменты скульптинга называются кистями. На самом деле по своему действию они скорее похожи на штамп. Но название "кисть" давно закрепилось, поэтому будет использоваться оно.
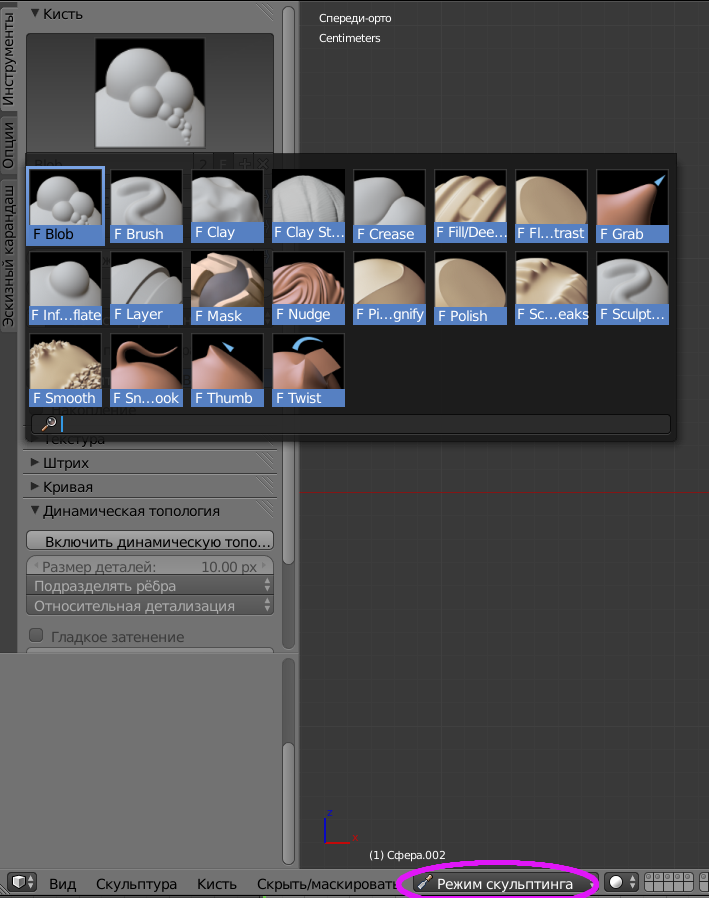
Режим скульптинга.
Набор кистей в Blender постоянно совершенствуется, поэтому в разных версиях он может быть разным. Нужная кисть выбирается левой кнопкой мыши. Все кисти можно условно разделить на формообразующие и отделочные.
- Blob (Капля) - создает сферическую выпуклость;
- Brush (Щетка) - создает выпуклость с более плоской вершиной по сравнению с Blob;
- Clay (Глина) - создает гладкий гребень;
- ClayStrips (Глина Полосы) - создает гребень с отвесным краем;
- Crease (Складка) - создает гребень с "хвостиком" в начале;
- Grab (Захват) - перетаскивает группу точек, тянет их все вместе (но не относительно друг друга) за курсором;
- Inflate/Deflate (Вспучивание) - растягивает меш в направлении его собственной нормали (Inflate - выпуклость образуется за счет канавки вокруг нее, Deflate - просто выпуклость);
- Pinch/Magnify (Заострение) - тянет вершины к центру кисти (режим Pinch) или от него (режим Magnify);
- SculptDraw (Рисование) - растягивает меш в направлении средней величины нормалей всех участвующих граней;
- SnakeHook (Бросок змеи) - создает структуру, подобную той, которая получится, если защипнуть и потянуть вверх тесто;
- FillDeepen (Заполнение) - подобна кисти Flatten/Contrast, но воздействует только на вершины ниже или выше плоскости кисти;
- Flatten/Contrast(Выравнивание/Контраст) - усредняет (режим Выравнивание) или увеличивает разброс вершин (режим Контраст), смещает вершины вверх или вниз в области действия кисти;
- Layer (Слой) - поднимает вершины, но только до определенной высоты, создает не округлую выпуклость, а остроконечную поверхность;
- Mask (Маска) - закрашивает поверхность объекта, создает маску. Участки, которые закрашены, будут подвержены действию других кистей обратно пропорционально плотности тона - чем темнее тон, тем меньше этот участок будет реагировать на действие кисти. Для работы с этой кистью нужен уже подразделенный объект - или заранее, или подвергнутый действию какой-либо другой кисти в режиме динамической топологии;
- Nudge - перемещает вершины в направлении движения курсора, ее действие подобно раскатыванию теста или размятию пластилина на ровной поверхности;
- Polish (Полировка) - заполировывает поверхность подобно наждачной бумаге;
- Scrapa/Peaks (Царапать/Поднимать) - работает как Flatten/Contrast, но перемещает только вершины выше плоскости кисти. Вниз (режим Царапина) или вверх (режим Поднимать);
- Smooth (Сглаживание) - усредняет грани меша - уменьшает выпуклости, складки, и вообще любые другие детали, с которыми она сталкивается;
- Thumb - похожа на Nudge - как будто поверхность разглаживают пальцами. Создает структуру, похожую на след на шпаклевке или очень густой краске за кистью или шпателем;
Чтобы понять, какими свойствами обладает та или иная кисть, лучше всего попробовать ее в деле. В Интернете можно найти некоторые сведения, но их довольно мало.
Каждая кисть имеет свой отдельный набор настроек, этот набор автоматически сохраняется в файле проекта. Другими словами, при повторном использовании кисти ее не надо настраивать заново.
Действие кистей сводится к перемещению вершин меша наружу (режим Добавить) или внутрь (режим Вычесть). Зрительно это соответствует добавлению или снятию материала с объекта. По умолчанию используется режим Добавить.
Чем выше детализация объекта, тем точнее скульптинг. Многие кисти могут использоваться для динамического скульптинга. В этом случае при воздействии кисти происходит автоматическое локальное подразделение меша на нужное количество граней. Это позволяет не увеличивать детализацию объекта в целом, а ограничиться небольшой его частью, что экономит вычислительные ресурсы компьютера. Динамический скульптинг включается кнопкой Включить динамическую топологию.
Для того, чтобы кисть оказывала воздействие на объект, ее размер должен быть больше размера граней объекта. Или должен быть включен динамический скульптинг.
Кисть может оказывать воздействие на объект как при однократном или периодическом нажатии левой кнопки мыши, так и при непрерывном движении курсора при постоянно нажатой левой кнопке мыши.
Регулировка Радиуса и Силы задается с помощью соответствующих ползунков или с помощью горячих клавиш (F и Shift-F соответственно, нажатие левой кнопки мыши подтверждает изменение).
К другим настройкам кистей относятся Штрих (тип воздействия кисти), Кривая (профиль воздействия кисти в ее плоскости) и некоторые другие.
При работе в режиме скульптинга лучше не торопиться и почаще сверяться с реальным изображением. Несмотря на возможность возврата к предыдущему состоянию объекта (Ctrl+Z) имеет смысл сохранять в разных файлах промежуточные значения модели, если результат устраивает в какой-то момент.
Иногда полезно воспользоваться клавишей Z, которая переключает режим отображения между вариантами Сплошной и Каркас. Часто форма становится видна лучше, если при динамическом скульптинге включить чекбокс Гладкое затенение.

Готовая фигура шахматного коня.
В основном фигура шахматного коня получена комбинированием простых геометрических форм. Часто такой метод бывает оправданным - он позволяет получить быстрый результат. Но, конечно это отражается на качестве моделирования. Скульптинг же позволяет добиваться потрясающих результатов. Но, увы, не всем...
Создание объектов редактированием вершин
Иногда самый простой путь для получения нужной формы объекта - это прямое редактирования его вершин, ребер и граней. Вот простейший пример. Допустим, что требуется получить прямоугольник с закругленными углами. Таких предметов в реальности множество, начиная от карманных календариков и заканчивая всякого рода электронными картами.
 Интересно, что размер и форма электронной банковской карты (и не только) почти точно соответствуют размеру и форме игральных карт bridge size. Этот стандарт появился еще в XIX веке.
Интересно, что размер и форма электронной банковской карты (и не только) почти точно соответствуют размеру и форме игральных карт bridge size. Этот стандарт появился еще в XIX веке.
Пусть это будет игральная карта. Заготовкой для нее будет служить плоскость размером 54х86 мм. В Режиме правки ее надо подразделить 4 раза. Дополнительно надо добавить второй объект - окружность с заполнением Веером треугольников (настраивается в панели Т в момент появления нового объекта) и уменьшить ее до размера, который соответствует радиусу закругления углов.
Идея заключается в том, чтобы разделить окружность на четыре сектора по 90 градусов и заменить этими секторами острые углы плоскости.
- В Режиме правки выделить вершины, соответствующие сектору с углом 90 градусов.
- Выбрать пункт меню Полисетка -> Вершины -> Разделить или нажать клавишу Y. После этого сектор можно сдвинуть.
- Выбрать пункт меню Полисетка -> Вершины -> Разделить или нажать клавишу P (да, это другой пункт меню, хотя он называется так же, как предыдущий) и выбрать в появившемся меню По несвязанным частям. Теперь это отдельные объекты, в чем можно убедиться перейдя в Режим объекта и подвигав их.
Требуется проделать то же самое и с остальными секторами.

Выделение сектора с углом 90 градусов. |
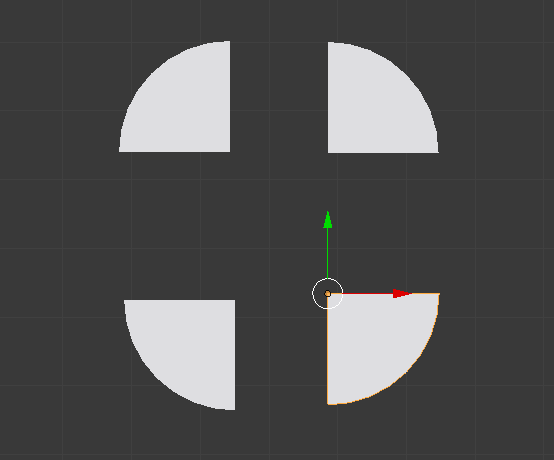
Полностью разделенная окружность. |
Сектора готовы. Теперь требуется удалить вершины углов плоскости. Для этого в Режиме правки надо выделить угловую вершину и выбрать пункт меню Полисетка -> Удалить -> Вершины или нажать клавишу X и выбрать в появившемся меню Вершины. Вместе с вершиной исчезнут и два ребра, так как они не могут существовать, имея каждый только одну оставшуюся вершину. Также исчезнет грань, что вполне естественно. Эту операцию нужно проделать для всех четырех вершин.
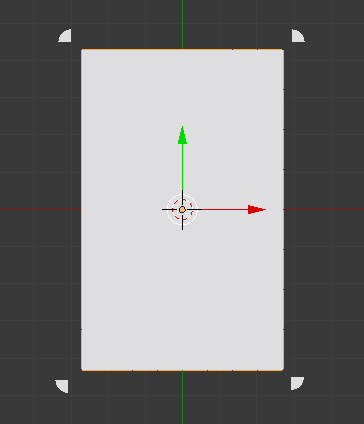
Сектора готовы. |
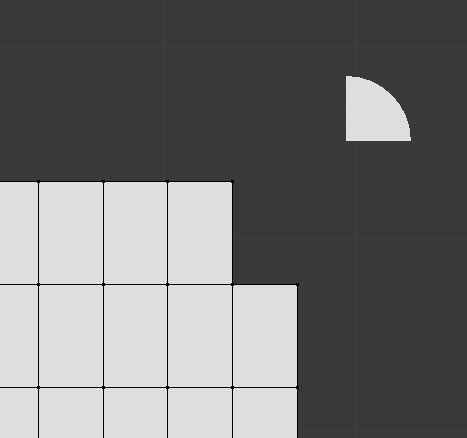
Вершины углов плоскости удалены. |
После этого можно пристыковать сектор к плоскости (G) и объединить оба объекта. Это делается в Режиме объекта. Для объединения нужно выделить и плоскость, и сектор (при нажатой клавише Shift), затем нажать комбинацию клавиш Ctrl+J.
Осталось замкнуть ребром пустое пространство и создать там грань.
Для первого действия нужно в Режиме правки выделить две крайние вершины и после этого выбрать пункт меню Полисетка -> Ребра -> Создать ребро/грань или нажать клавишу F.
Грань создается точно так же, но предварительно нужно выделить все четыре ее вершины.
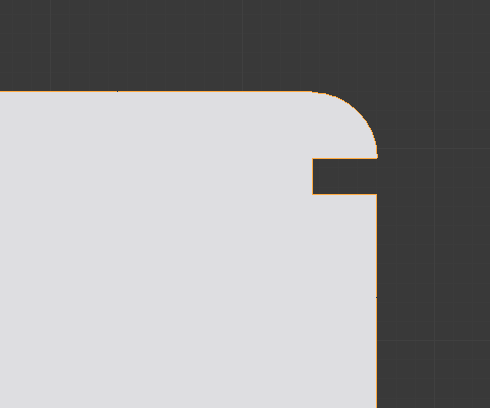
Плоскость и сектор объединены. |

Создание грани. |
В результате будет получена меш-плоскость с закругленными краями.
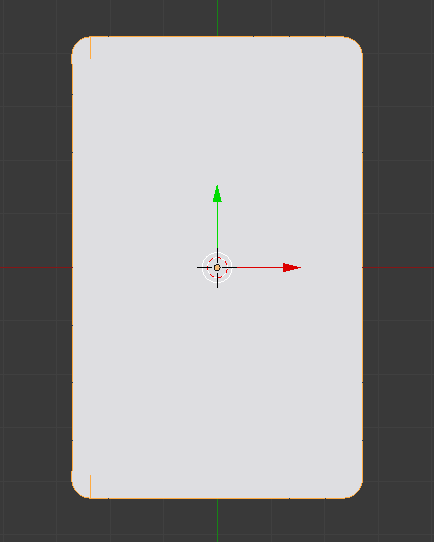
Готовая карта.
Конечно, это не единственный способ получить подобный объект, но зато он хорошо иллюстрирует некоторые способы низкоуровневого редактирования меша.
Сохранение результатов работы, экспорт и импорт
Blender имеет собственный формат файла с расширением blend, в который записываются все данные об объектах, сцене, материалах, текстурах, звуках, фоновых изображениях, источниках освещения, камерах, настройках мира, траекториях и времени движения элементов и даже настройках интерфейса программы. Другими словами, при открытии проекта, который был ранее сохранен в файл blend окно и рабочая область Blender становятся такими, какими они были в момент сохранения. Сохранение результатов в файл blend гарантирует отсутствие каких бы то ни было потерь.
 Во время работы Blender автоматически и постоянно делает резервные копии проекта во временный каталог. По умолчанию это происходит каждые 2 минуты.
Во время работы Blender автоматически и постоянно делает резервные копии проекта во временный каталог. По умолчанию это происходит каждые 2 минуты.
При закрытии окна Blender не предупреждает о том, что проект не сохранен. Поэтому, чтобы не заниматься восстановлением временных файлов, нужно самостоятельно сохранять проект по мере необходимости.
При обычном сохранении файла Blender не сохраняет текстуры и звуки (если они использовались). При переносе blend-файла на другой компьютер их потребуется также перенести.
Для того, чтобы сохранить все, необходимо использовать пункт главного меню Файл -> Внешние данные -> Упаковать все в blend. После этого проект надо сохранить как обычно. Файл станет больше, но теперь он будет содержать все элементы, включая текстуры и звуки.
blend-файл откроется в любой версии Blender, но если он был создан в более новой, то последует предупреждение. Старые версии Blender могли не иметь некоторых функций, которые появились в программе позднее, это надо учитывать.
Blender позволяет экспортировать проект во многие форматы, такие как obj, dxf, stl, 3ds и другие, что бывает востребовано при обмене с другими программами. Имеются и соответствующие возможности импорта файлов в Blender. Эти механизмы постоянно совершенствуются, но надо понимать, что здесь все равно существуют ограничения и в разных ситуациях проект может быть перенесен с некоторыми потерями.
