Библиотека сайта rus-linux.net
Изучаем Scribus. Часть 8. Печать в PDF-формат
Оригинал: Using Scribus, Part 8: Getting Ready for the PDFАвтор: Meemaw
Дата публикации: декабрь 2011 г.
Перевод: В. Семененко
Дата перевода: март 2012 г.
Ваш документ практически готов! (см. предыдущие части). Все статьи написаны, графические элементы размещены там, где им необходимо находиться, оформление доведено до конца. Что еще может потребоваться?
Импортирование страниц
Допустим, вы создали еще одну страницу с материалом и хотите вставить ее в ваш документ. Каким образом можно объединить эту страницу с остальным документом, созданным в Scribus? Если вы откроете меню "Страница" (Page), то в списке пунктов этого подменю увидите строку "Импорт" (Import). Эта функция отвечает за импортирование сторонних документов в Scribus. В окне настроек импортирования можно выбрать документ для вставки, какие страницы этого документа необходимо вставить, куда они должны быть добавлены в уже открытом документе Scribus. Если нужно добавить определенные страницы, необходимо выделить их. Например, если будет выбрана первая из двух страниц двухстраничного документа, то будет добавлена только первая страница. Если в окне будет указано, что нужно выбрать вторую из двух страниц, то только вторая страница будет импортирована. (Возможно, только я совершаю такие ошибки!)
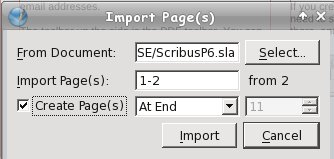
Именно таким образом производится добавление страниц в журнал PCLinuxOS. Еще лучше, когда все элементы добавляемой страницы находятся в одной папке (сами файлы Scribus и графические элементы к ним). В программе Scribus имеется возможность перечитать графические файлы - фреймы и имена файлов останутся неизменными, но вы поменяете местоположение самих файлов и Scribus обновит пути к ним. Если создается большой проект, то очень полезно размещать все файлы, входящие в его состав, в одной папке - тогда можно быстро найти то, что необходимо.
Нумерация страниц
В зависимости от размера создаваемого вами документа вы можете выбрать несколько способов нумерации страниц. Если газета маленькая, то проще и быстрее вручную проставить нужные номера на каждой из ее страниц, задав фрейм для этой цели. Например, газета моей компании имеет нумерацию, которая уже встроена в шаблон. Но эта газета всегда состоит четырех страниц. В журнале PCLinuxOS страниц намного больше. К тому же, в одно и то же время над разными страницами работают большое число людей. Поэтому невозможно с уверенностью сказать, какой номер присваивать конкретной странице. Однако, в программе Scribus существует пара функций для облегчения вставки нумерации. Давайте их рассмотрим.
Первый способ заключается в следующем. Вы вставляете текстовый фрейм на каждую страницу документа. Затем проверяете, что каждый из вставленных фреймов имеет одинаковый размер и расположен на одном и том же месте на любой из страниц этого документа. Затем отрываете текстовый редактор "Text Editor" и вставляете во фреймы нужные номера. Для этого перейдите в меню "Insert > Character > Page Namber". В поле редактора вы увидите значок #. Удостоверьтесь, что он занимает центральное положение (если это нужно) и отформатируйте текст, попутно задав для него необходимый шрифт.
Выполните вышеописанные действия для каждой из страниц. Вы увидите, как на них будет появляться нумерация. Большим плюсом данного метода является тот факт, что после того, как вы пронумеруете все страницы документа, а потом захотите дополнительно вставить в его середину еще несколько, то программа автоматически откорректирует нужные номера и пересчитает страницы.
Первый способ не является слишком уж утомительным, если страниц в документе немного. Но если их довольно большое количество (как в журнале PCLinuxOS), то процесс нумерации может занять приличное время.
Второй способ заключается в использовании Мастера страниц для вставки текстового фрейма на страницу точно таким же методом, какой был описан выше. После того, как фрейм будет добавлен, убедитесь в том, что мастер страниц распространил его на все оставшиеся страницы документа. И снова, как и в первом случае, нумерация страниц будет автоматически откорректирована, если добавить в него еще несколько.
Предварительный просмотр
В программе Scribus имеется возможность предварительного просмотра документа. В всплывающем окне будет представлен весь список страниц, из которых состоит документ. Здесь также можно увидеть детали каждой из них. Например, на каких задано обтекание текста или же размеры картинок имеют меньшее разрешение, чем вы задали в предварительных настройках. На скриншоте видно, что мною были добавлены две страницы и на одной из них имеется незаконченный текстовый блок.
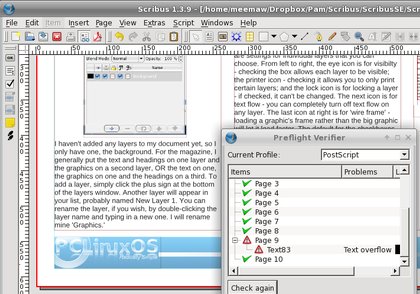
Помимо этого, предпросмотр может служить для целей напоминания об удалении пустых страниц, если таковые имеются в документе.
Создание PDF-файла
Когда документ будет полностью готов, его можно будет сохранять в PDF-формат. В главном меню программы есть кнопка с названием "PDF" (или логотипом Adobe - "A"). При щелчке мыши на этой кнопке появится большое окно с параметрами создания PDF-файла.
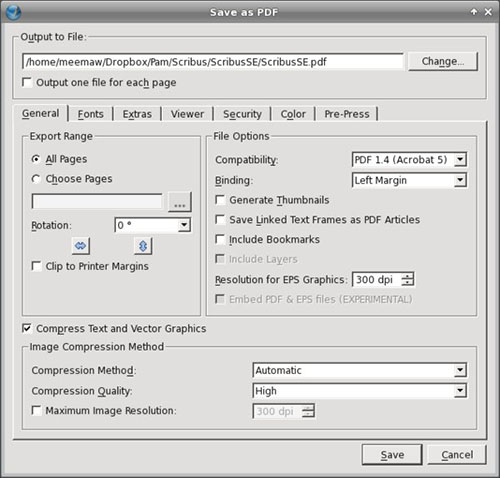
В этом окне имеется семь вкладок. Большинство из настроечных параметров этого окна имеют специфичный характер и на практике применяются редко. Многие из них можно оставить в значении по умолчанию. Но, для полноты описания Scribus, ниже приведены краткие характеристики каждого из параметров на всех семи вкладках.
Вкладка Общие. Это первая вкладка, которую вы видите при открытии данного окна. Здесь задаются имя создаваемого PDF-файла, куда он должен быть сохранен, какие страницы документа должны быть переконвертированы, а также метод компрессии. Здесь же можно выбрать тип PDF-формата. Метод сжатия (компрессии) имеет несколько степеней: автоматический (по умолчанию); плавный выбор степени сжатия в процентах (в пределах от 5% до 95%). Нужно выбрать тот, который больше всего подходит, исходя из нужного размера файла и его качества. Иногда максимальное сжатие документа приводит к ухудшению качества графических файлов - об этом тоже стоит помнить.
Вкладка Шрифты. На этой вкладке представлены все шрифты, которые были включены в документ на этапе его создания. Шрифты разделены на два раздела: встроенные и подключаемые. Как правило, все шрифты нужно включать в документ. Тогда читатели вашего творчества могут без каких-либо проблем просматривать PDF-файл, даже если в их системе и не установлены все необходимые шрифты. Еще один случай из практики. Я отправляю готовый PDF-файл на принтер для печати, поэтому я также включаю в документ все нужные шрифты в виде дополнительных файлов. Тогда принтер без ошибок распечатает журнал или газету, даже если у него нет каких-либо шрифтов.
Вкладка Дополнительно. Создаваемый PDF-файл может быть оформлен в виде презентации (как в LibreOffice Impress). Все эффекты для создания презентации размещены на этой вкладке.
Вкладка Просмотрщик. Здесь представлены настройки для просмотрщиков PDF-файлов (например, Adobe Reader, Foxit Reader, Sumatra PDF и многие другие). Если вам необходимо, чтобы у читателей ваш журнал или газета открывались с предустановленными параметрами, выставите их здесь.
Вкладка Безопасность. Если необходимо зашифровать файл (установить пароль для открытия PDF-файла, к примеру), то все необходимые настройки находятся на этой вкладке. Имеется выбор нескольких типов паролей: для создателя документа и для обычных пользователей.
Вкладка Цвет. Эта вкладка предназначена для выбора цветовой палитры вывода PDF-файла. Имеются предустановленные параметры для различных типов устройств: Монитор/Интернет (Screen/Web), Принтер (Printer), Оттенки серого (Greyscale). В зависимости от ваших целей, имеются различные варианты выбора. В своей практике в большинстве случаев я создаю вывод для Screen/Web. Да, я распечатываю свои газеты. Но имеется один момент - я оправляю на печать PDF-файл в цвете, а принтер распечатывает его в черно-белых оттенках. Цветная печать является достаточно дорогим удовольствием, которое мой офис не может себе позволить. Большинство моих подписчиков получают издания в электронном виде, который я отсылаю им в цветном варианте. Остальным оправляю распечатанные черно-белые копии по почте.
Вкладка Предпечать. На подготавливаемом вами документе вы можете установить метки в тех случаях, если после печати его нужно обрезать, складывать или переплетать. Настройка печати без полей включена по умолчанию - "Use Document Bleed". Я мало вникал в этот вопрос, но мне кажется, существуют определенные допуски для документа, печатаемого в виде книги. Эти допуски относятся к полям документа в том случае, если книга будет складываться и переплетаться. И эти допуски являются постоянной величиной для всей печатаемой книги. Последний параметр на этой вкладке отвечает за вывод в PDF/X-формате, который является стандартным форматом при профессиональной печати.
В большинстве случаев настройки по умолчанию являются вполне приемлемыми. Если же необходимо изменить что-либо, то это легко сделать, как видно из предыдущих описаний. Когда все настройки будут установлены, нажимаете кнопку "ОК" и документ будет экспортирован в PDF-формат. Хорошей привычкой будет, когда после экспортирования вы откроете готовый PDF-документ в любом из просмотрщиков, чтобы убедиться в том, что все выглядит именно так, как вы и задумывали. Если что-то вас не устраивает, вы всегда можете удалить PDF-файл, затем внести нужные изменения в документ Scribus и снова экспортировать его в PDF-формат.
Другие виды документов
Возможности программы Scribus большие. В ней можно создавать не только газеты, но и журналы, брошюры, почтовые или поздравительные открытки. И это только малая часть того, что умеет Scribus. (Из личного опыта - пару лет назад я создавал даже географическую карту.) Все, что вы можете сделать в любой другой издательской программе, доступно и в Scribus. Некоторой особенностью аналогичных программ можно назвать тот факт, что они идут с уже предустановленными шаблонами и клипартом с большим набором файлов. В Scribus этого нет. Однако, я считаю это не недостатком этой программы. Все, что вы делаете в Scribus, вы можете сохранить в виде шаблонов и использовать в дальнейшей работе. Вы не сконцентрированы на чьих-либо идеях о том, как должно выглядеть то или иное оформление, но свободны в своем творчестве.
Продолжение - "Изучаем Scribus. Часть 9. Советы и хитрости".
