Библиотека сайта rus-linux.net
Изучаем Scribus. Часть 1. Первое знакомство
Оригинал: Using Scribus, Part 1: Getting Acquainted
Автор: Meemaw
Дата публикации: декабрь 2011 г.
Перевод: В. Семененко
Дата перевода: февраль 2012 г.
Привожу отрывок из письма:
"Я делаю газету на работе и мне нужна настольная издательская система. Я обычно использую программу Х под Windows или Mac OS. Но недавно я перешел на Linux. Я хотел бы знать, имеются ли под эту операционную систему подобные программы".
Вопрос похож ли на тот, который вы можете задать сами себе? Тогда ответ на него прост и точен - это Scribus. Официальный сайт проекта - http://www.scribus.net/canvas/Scribus.
Scribus (Скрибус) является Open Source программой, способной создавать высококачественные страницы, тиражируемые для печати. Программа работает под целой коллекцией операционных систем: Linux/UNIX, Mac OS X, OS/2 Warp 4/eComStation и различными версиями Windows. Проекты, созданные в Scribus, полностью готовы к типографской печати. Помимо этого, программа имеет множество дополнительных возможностей по улучшению вывода страниц на печать.
Помимо современного и удобного графического интерфейса, Scribus поддерживает все возможности профессиональных издательских систем, такие как цветовую модель CMYK, Spot Colors, систему управления выводом цвета ICC, создание PDF-файлов.
Почему мы предлагаем вам использовать Scribus? Во-первых, потому что эта программа является свободно распространяемой. А во-вторых - она позволяет создавать документы великолепного качества для любых целей - будь то печать или распространение в электронном виде.
Чуть не забыл упомянуть - журнал PCLinuxOS Magazine также создается в этой программе. На момент написания статьи текущей стабильной версией Scribus является v1.3.9.
Ну что же, пора начинать!
Scribus можно запустить как из командной строки, так и через основное меню графической оболочки операционной системы (Gnome, KDE, Xfce или что-либо другое). При первом запуске программы появляется окно настроек нового документа. Эти настройки распространяются только на текущий проект, который вы начали создавать. По умолчанию загружаются общие установки Scribus, которые вы можете поменять. В окне Макет документа (Document layout) вы можете выбрать тип документа, в зависимости от того, что вам необходимо создать. Если это обычный реферат, то подойдет вариант Одиночная страница (Single Page). Если это многостраничный документ, то можно выбрать из макетов Парная страница (Double Page), трех- (3-fold) или четырех- (4-fold) страничная модель. Здесь под специальным словом fold понимается фальцовка - сгиб страницы, получаемый на документе в его собранном состоянии. Как видим, таких сгибов может быть один, два, три или четыре.
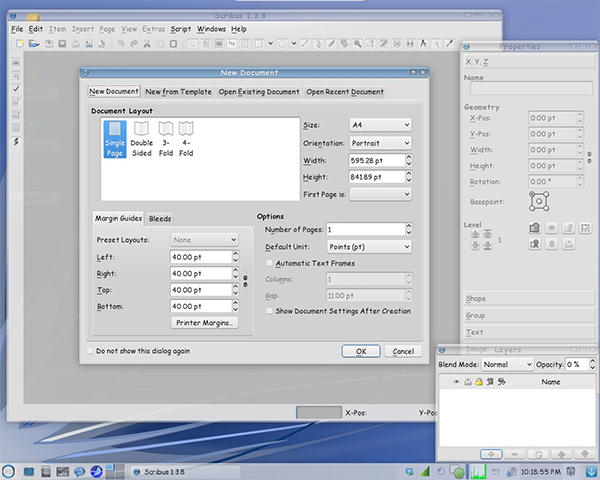
В этом окне также можно установить остальные параметры документа. В секции Page Size (Размеры) задаются размеры страницы: формат листа (A1, A2, A3, A4); ориентацию страницы (портретная - portrait или альбомная - landscape). По умолчанию стоит портретная ориентация листа с форматом A4. После того, как вы выберите нужный вам формат, в нижних полях width и height автоматически установятся размеры, соответствующие этому формату, которые вы можете подредактировать, при желании.
В секции Margin Guides (Поля) устанавливаются отступы от краев документа в выбранных единицах измерения. В типографике стандартом de-facto являются пункты (pt). При создании журнала PCLinuxOS Magazine используются именно пункты. Но вы можете выбрать те, которые вам более удобны: дюймы, сантиметры или что-либо еще. У себя на работе я пользуюсь дюймами. В нашем же примере я выбрал единицы измерения по умолчанию, за исключением того, что поменял формат документа на Letter. Вы можете в любой момент зайти в пункт меню File - Document Setup и установить параметры документа, которые вам нужны, например, отступы.
В секции Options (Параметры) можно установить единицы измерения (по умолчанию это пункты) и количество создаваемых страниц. Если вы заранее не знаете, сколько страниц вам потребуется, устанавливайте изначально одну - в дальнейшем вы можете легко добавить то количество, которое будет нужно.
После того, как вы установите все параметры документа, нажмите кнопку ОК. Новый документ будет создан и вам сразу будет доступна панель инструментов Scribus. Давайте рассмотрим, что она из себя представляет.

Вся панель разделена на четыре части: Файл, Правка, Инструменты и PDF-инструменты. Каждую из этих частей можно настроить под удобный вам вид - запретить или разрешить парковку, сделать панель плавающей или фиксированной и многое другое.
Итак, первая секция панели - Файл. В ней можно выполнять операции над файлами: Создать новый (Ctrl-N), Открыть существующий (Ctrl-O), Сохранить текущий (Ctrl-S), Закрыть документ (Ctrl-W) или Отправить на печать (Ctrl-P). Также имеются валидатор, проверяющий документ на возможные ошибки и инструмент для преобразования в PDF-формат.
Вторая секция - Правка. Здесь возможны следующие действия над документом: Отменить (Ctrl-Z), Повторить (Ctrl-Shift-Z), Вырезать (Ctrl-X), Скопировать (Ctrl-C) и Вставить (Ctrl-V). Три последних в каких-либо объяснениях не нуждаются. А вот относительно Отменить и Повторить стоит заметить, что при выполнении этих действий очень полезно пользоваться мышью. Дело в том, что при наведении на значок любого из них во всплывающей подсказке будут показано действие, которое будет выполнено при нажатии на него. Таким образом, вы всегда будете точно знать, какое именно действие вы можете повторить или отменить на данный момент.
Третья секция - PDF-инструменты. Здесь представлены формы, которые можно вставить в PDF-документ. Все формы создаются с помощью языка JavaScript и служат для интерактивного общения с пользователем внутри документа. Другими словами, для получения от него какой-либо информации.
Четвертая секция - Инструменты. Это самая большая часть панели и инструментов здесь собрано больше, чем во всех остальных. При наведении курсора мыши на каждый из них возникает подсказка с информацией, помогающей разобраться, для чего любой из них предназначен. Разберем по их порядку.
- Выделить объект (C) служит для выделения объекта в документе. Это наиболее часто используемый инструмент, служащий для перемещения фокуса внутри документа.
- Добавить текстовый блок (T) - добавляет текстовый блок, в который впоследствии загружается текст.
- Добавить изображение (I) - аналогично предыдущему инструменту добавляет графический блок, в который будет загружен графический файл.
- Добавить таблицу (A) - добавляет блок, в который вставляется таблица с текстовыми данными.
- Добавить фигуру (S) - добавляет блок, в котором размещается фигура произвольной формы.
- Добавить многоугольник (P) - добавление многоугольника необходимой формы. В диалоговом окне свойств можно настроить количество углов, угол поворота и коэффициент сглаживания.
- Добавить линию (L) - добавление линии в документ.
- Добавить кривую Безье (B) - добавляет блок с кривой Безье требуемой конфигурации. Кривая Безье позволяет строить гладкие линии на основе ломанной.
- Добавить линию от руки (F) - создание линий произвольной формы.
Все перечисленные инструменты имеют одну общую особенность - способом размещения создаваемых объектов в документе. Первый способ заключается в следующем. При выделенном инструменте делается щелчок левой кнопки мыши в месте предполагаемой вставки объекта. Сразу после этого появляется диалоговое окно, в котором необходимо ввести линейные размеры и опорную точку для вставляемого объекта.
Второй способ - удерживать левую кнопку мыши и вытягивать ее в необходимые стороны, строя тем самым нужный объект.
- Инструмент Повернуть объект (R) - вращение объекта на произвольный угол.
- Изменить масштаб (Z) - приближает или удаляет выделенный объект на плоскости документа. При нажатой клавише Shift происходит уменьшение (отдаление) объекта. Также уменьшение или увеличение масштаба объекта можно получить, зажав клавишу Ctrl и вращая колесо мыши.
- Инструмент Изменить содержимое объекта (E) - позволяет редактировать выделенный объект. Если выбран объект с таблицей, то будет выделена ячейка, на которую пришелся курсор мыши.
- Инструмент Изменить текст в Story Editor (Ctrl-Y) - открывает текст, вставленный в объект, во встроенном в Scribus текстовом редакторе Story Editor.
- Связать текстовые блоки (N) - устанавливает взаимосвязь между объектами, содержащими текст. Связанные блоки имеют общее текстовое пространство.
- Разорвать текстовые блоки (U) по своему действию прямо противоположен предыдущему инструменту.
- Измерения - служит для вычисления точного расстояния между объектами, а также измерения углов между отрезками.
- Инструмент Пипетка позволяет запомнить выбранный цвет в палитре цветов.
На скриншоте видно, что открыты еще два дополнительных окна - Свойства документа (Document Properties) и Слои (Layers). В своей работе я не могу обойтись без них, так как задача дизайна документа выполняется, в основном, в этих окнах. Если вы случайно закрыли одно из них, то можете перейти в меню в пункт Окна (Windows). Откроется целый список окон, которые можно использовать. Выберите то, которое вам необходимо. Немного позже мы будем использовать некоторые из них в нашей работе.
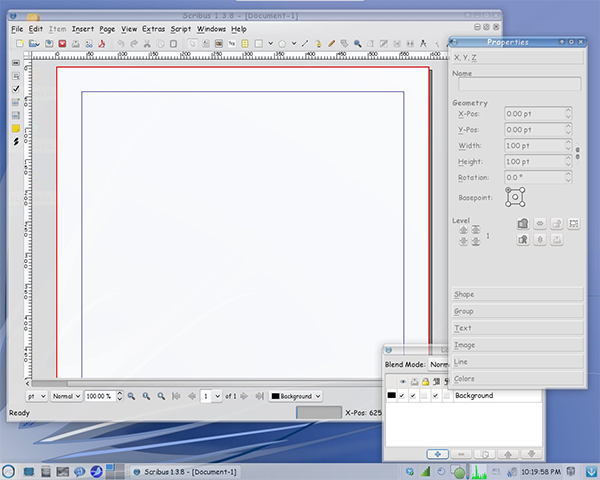
В самом низу основного окна вы можете увидеть еще несколько инструментов: масштабирование, навигацию по страницам, навигацию по уровням и режим предпросмотра (значок выглядит как открытый глаз).
В общем, мы рассмотрели все инструменты, требующиеся нам для повседневной работы в Scribus. Теперь закрепим знания и перейдем к практическим занятиям.
Все объекты, добавляемые в документ, вставляются в него с помощью фреймов. Если необходимо вставить текст, сперва вставляется тестовый объект (фрейм), а затем в этот фрейм добавляется сам текст. Аналогично производится вставка изображений, только вместо текста добавляется графический файл.
Давайте вставим текстовый объект. На панели инструментов нажмите кнопку Добавить текстовый блок (она выглядит как лист бумаги с большой буквой A в уголке). Затем щелкните левой кнопкой мыши на пустом месте документа и, не отпуская зажатую кнопку мыши, создайте прямоугольник.
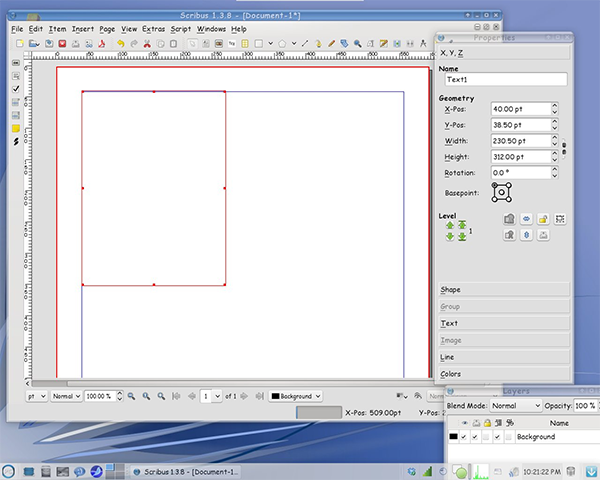
Не обращайте внимание на тот факт, что получившийся прямоугольник имеет не те размеры и находится не совсем в том месте, как вам бы этого хотелось. Все это можно исправить впоследствии. Сейчас вам нужно обратить внимание на окно Свойства (Properties). Вы могли заметить, что если до этого оно было окрашено серым цветом и было неактивно, то сейчас оно стало доступным для редактирования и поля в нем заполнились какими-то цифрами. Напомню, что окно Свойства (Properties) позволяет редактировать любой объект, вставляемый в документ. Кроме редактирования геометрических размеров объектов, вы можете переместить их точно в то место, которое вам требуется. Этот способ является более точным и удобным, нежели стараться выполнить это действие с помощью мыши.
Мне нужно, чтобы текстовый объект располагался в документе в левом верхнем углу, поэтому в полях X-Pos и Y-Pos окна Свойства (Properties) я выставляю значение 40pt - как раз на границе отступа по вертикали и по горизонтали. В большинстве газет и брошюр размеры текстового объекта зависят от длины статьи (текста), поэтому на данном этапе я оставляю высоту и ширину блока как есть, не изменяя их.
На панели инструментов найдите значок, который выглядит как записная книжка с карандашом в правом уголке. Это инструмент Изменить текст в Story Editor. Выделите мышью только что созданный текстовый объект и нажмите на этот значок. Откроется окно, как на скриншоте внизу. Другой способ вызвать это окно - кликнуть правой кнопкой мыши внутри созданного текстового объекта и выбрать из появившегося контекстного меню пункт Редактировать текст (Edit Text).
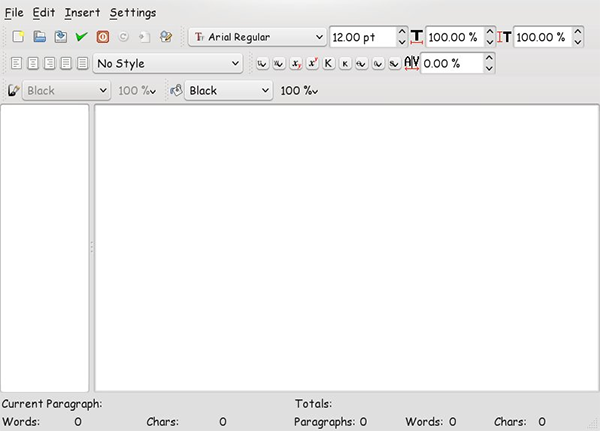
Это окно Story Editor. В нем вы можете создавать текстовый документ, заполняя текстовый объект. Или же, если текст у вас уже готов в каком-либо другом текстовом редакторе, вы можете просто скопировать и вставить его в это окно. После того, как текст будет готов, нажмите зеленую кнопку в верхнем углу окна. Редактор Story Editor закроется, а ваш текст появится в текстовом объекте документа. Аналогично заполняются все фреймы, содержащие текст.
Точно также добавляется в документ графика. Щелкните на кнопке Добавить изображение на панели инструментов и затем создайте графический объект в документе. Для того, чтобы вставить изображение в только что созданный фрейм, щелкните правой кнопкой мыши внутри него и выберите Вставить изображение (Get image) в контекстном меню.
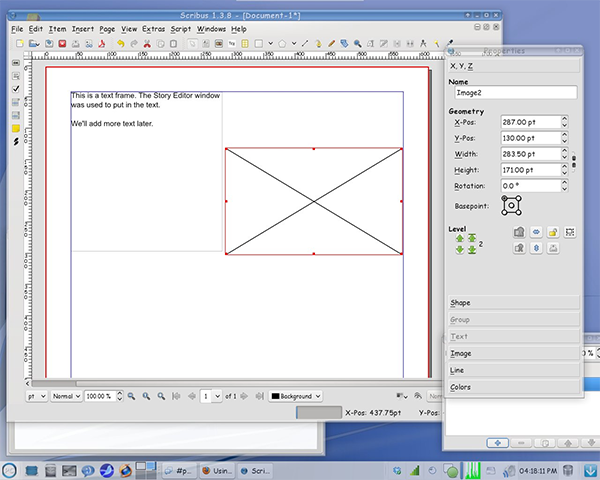
После того, как графический файл будет добавлен, можно его отредактировать. Например, вы можете подстроить изображение к размеру фрейма, в который оно вставлено. Для этого выделите картинку правым щелчком мыши и выберите Fit Image to Frame. Это действие подстроит графический файл к размеру объекта, но не всегда это будет достаточно точно. Поэтому, чтобы получить более правильный результат, вам необходимо знать размеры вставляемого графического файла. Затем в окне Свойства (Properties) в полях, отвечающих за размеры графического объекта, выставите нужные значения. Снова выберите действие Fit Image to Frame. Теперь графический файл точно впишется во фрейм.

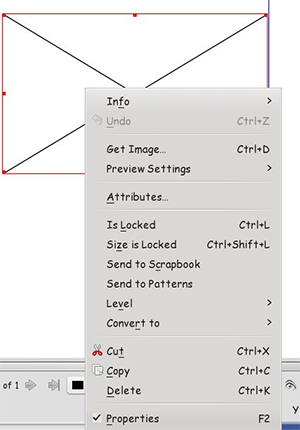
Теперь загляните в окно Свойства. Все, что необходимо для редактирования графического объекта, находится в нем. Все окно разбито на несколько секций - XYZ, Shape, Text, Image, Line и Colors. Секция XYZ наиболее часто используемая. Применяется для установки размеров и местоположения объекта. Вы можете понизить или повысить графический файл в уровне, используя кнопки Level (это полезно в том случае, когда у вас несколько изображений в документе, перекрывающих друг друга). Еще одной полезной кнопкой является значок небольшого замочка, служащий для блокировки выбранного объекта от изменений. Иногда это полезно, когда у вас в документе имеются несколько объектов, которые должны обтекаться текстом. Также, когда вы блокируете какой-либо объект, он становится защищенным от случайного смещения относительно своего местоположения - в этом случае вы можете свободно редактировать другие объекты.
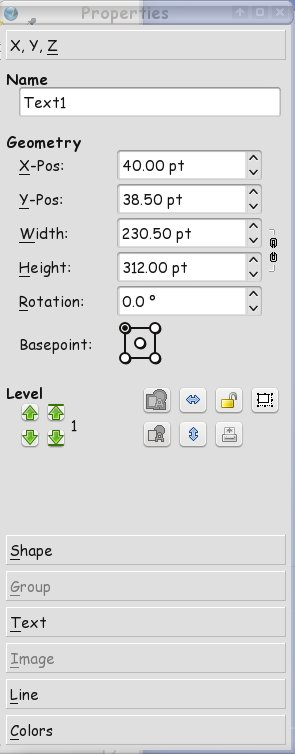
Секция Shape предназначена для задания формы, по которой текст будет обтекать объект. Например, вы вставляете в документ картинку и задаете ее местоположение. Затем в секции Shape вы устанавливаете форму, по которой текст будет обтекать графический файл, оставляя, тем самым, и картинку и текст полностью видимыми.
Секция Group служит для настройки обтекания текстом группы объектов (точно также, как секция Shape задает обтекание текстом графического файла). С помощью этой секции можно установить форму, с помощью которой объединяются объекты в группу. Тем самым, задается и форма, по которой текст будет обтекать эту группу. Однако, в некоторых версиях Scribus эта функция работает все еще некорректно, поэтому в следующих статьях будут рассмотрены способы решения этого вопроса.
В секции Text можно настроить параметры отображения текста в документе - установить гарнитуру и размер шрифта, задать цвет и эффекты отображения текста. Все это доступно в этом разделе. Например, если вам необходимо создать большой заголовок синего цвета с красной окантовкой, то вы легко можете выполнить эту задачу в данной секции. Кроме этого, точно такой же набор функций для редактирования текста вы можете найти в окне Свойства, на вкладке Text. Обзор этой возможности будет сделан несколько позже.
Line - если вам необходимо задать рамку вокруг текстового или графического объекта, то это вы можете сделать в этой секции. Здесь имеется большой выбор самых различных стилей и размеров границ. Прежде чем увидеть конечный результат, перейдите в секцию Colors и выберите цвет для рамки, если выбранный по умолчанию вас не устраивает.
Секция Colors позволяет установить цвет для любого редактируемого вами объекта (цвет текста также можно выбрать на вкладке Text). Например, если вы вставляете для украшения прямоугольник, то для него можно установить рамку, цвет заливки и степень прозрачности. Также здесь можно выбрать и задать вертикальный или горизонтальный градиенты.
Продолжение в следующей статье.
