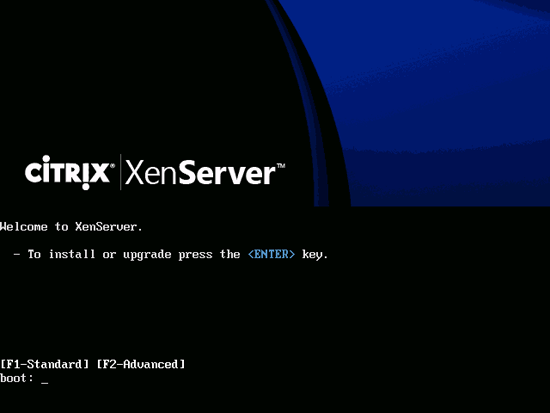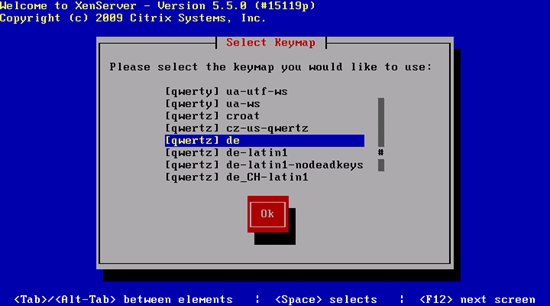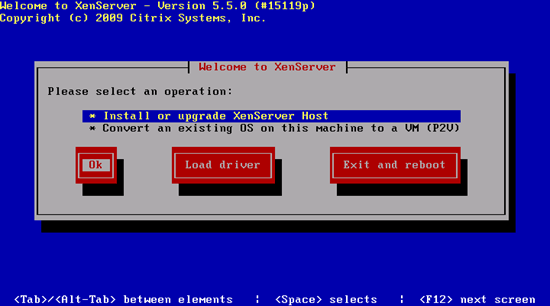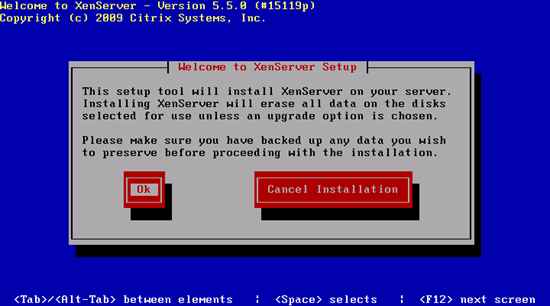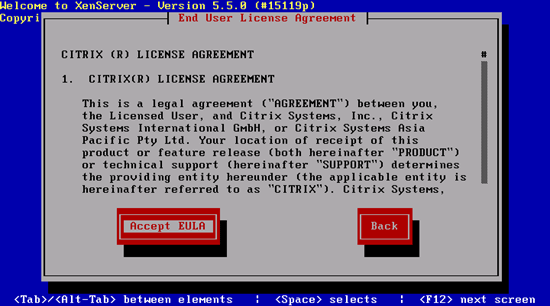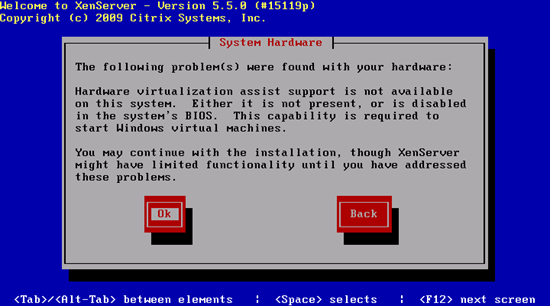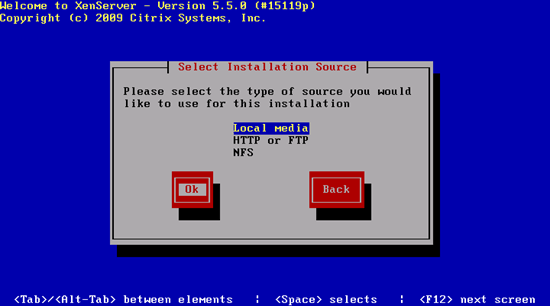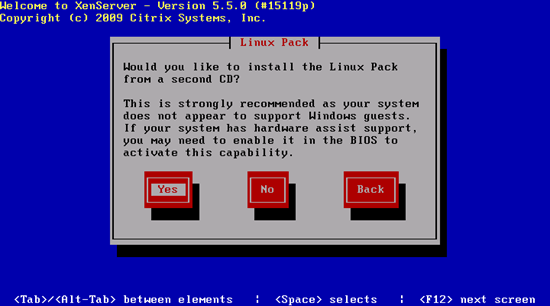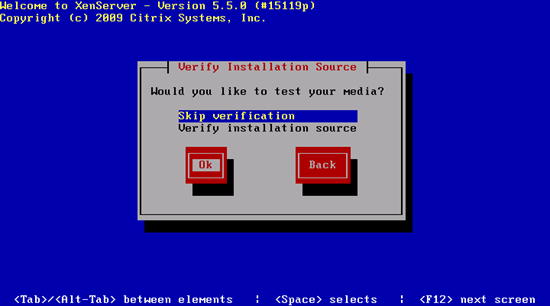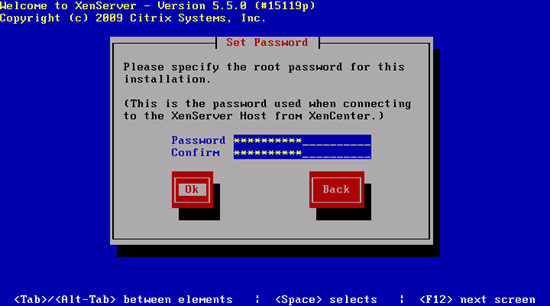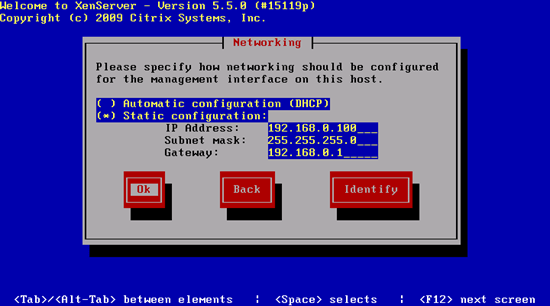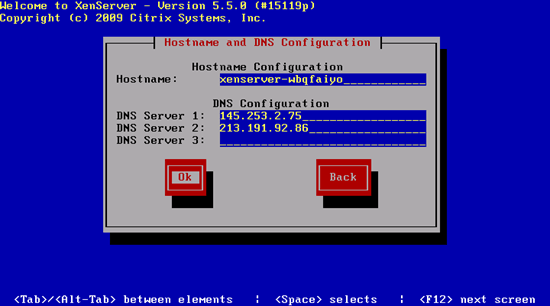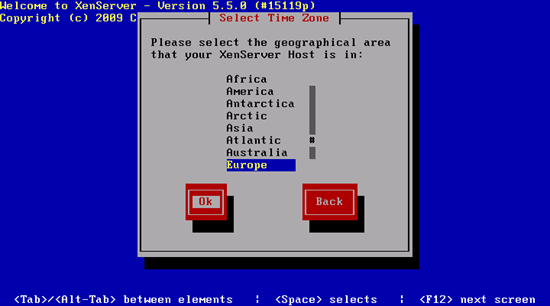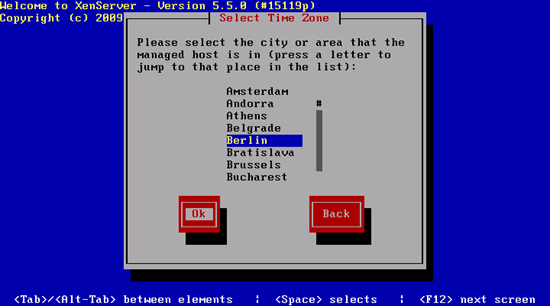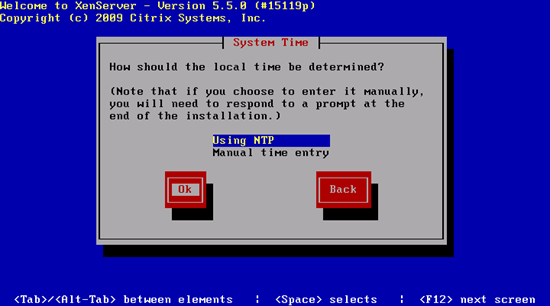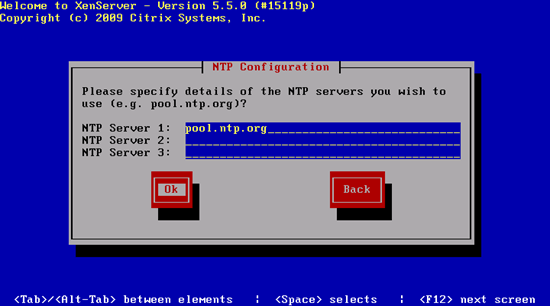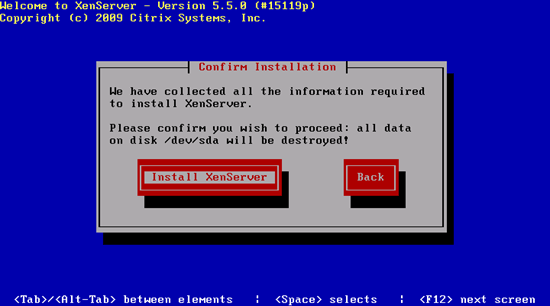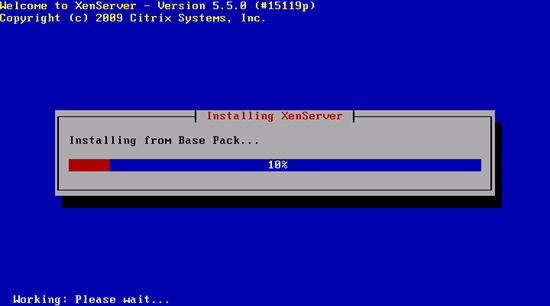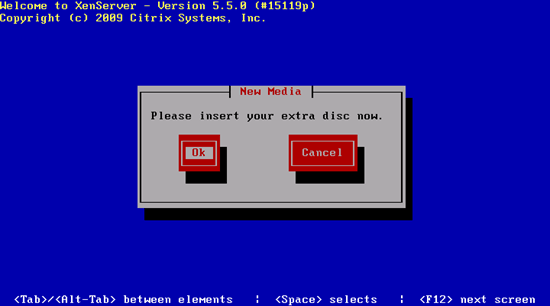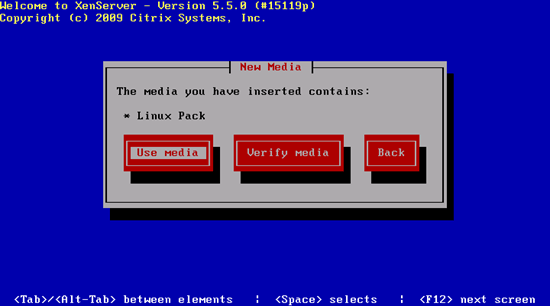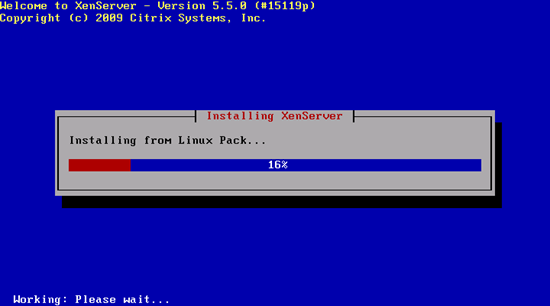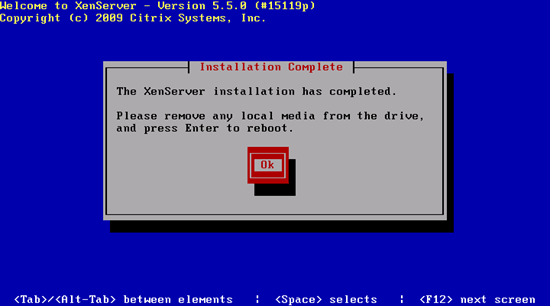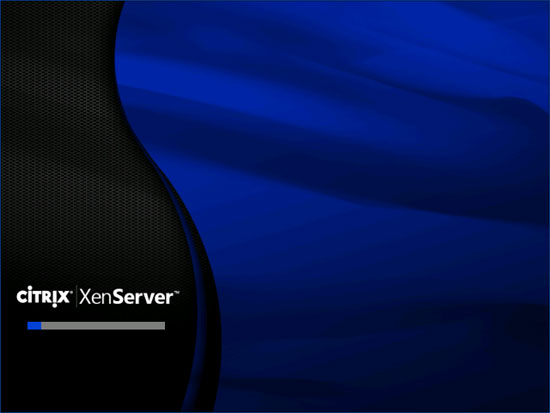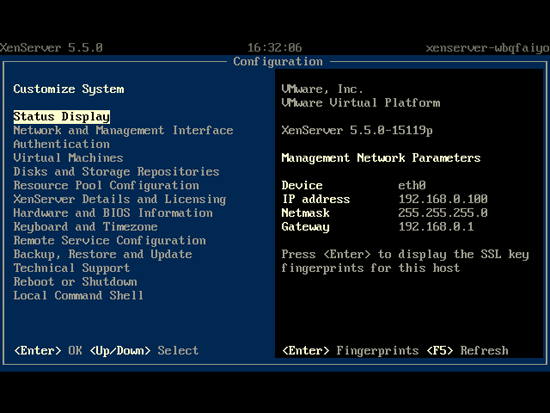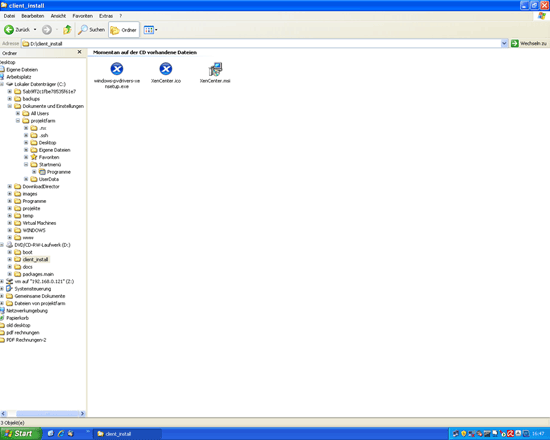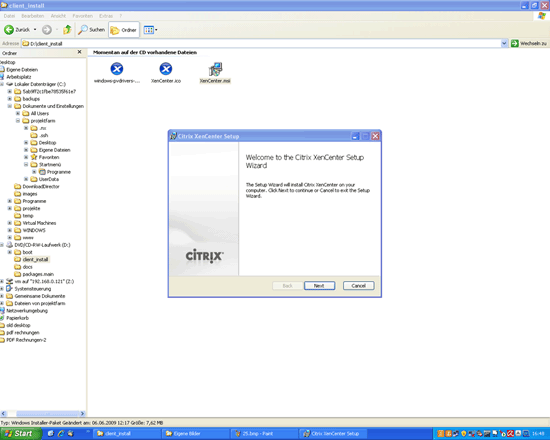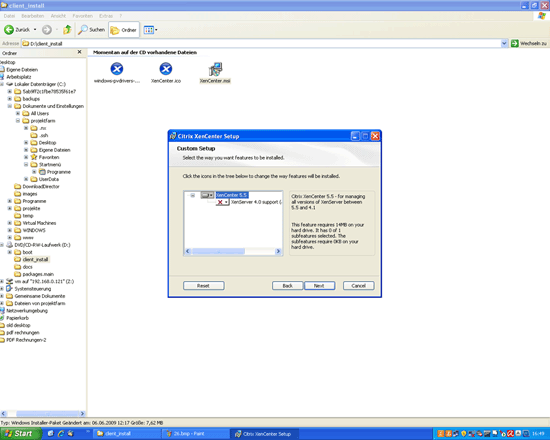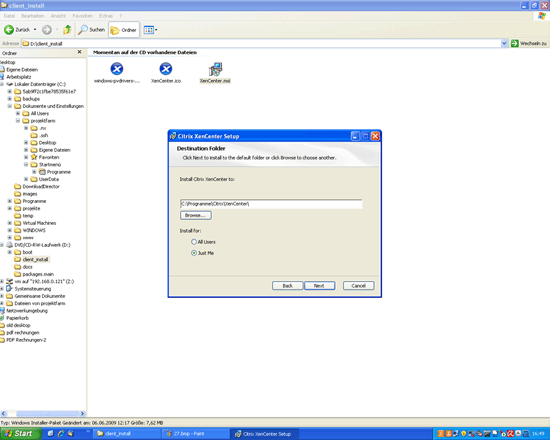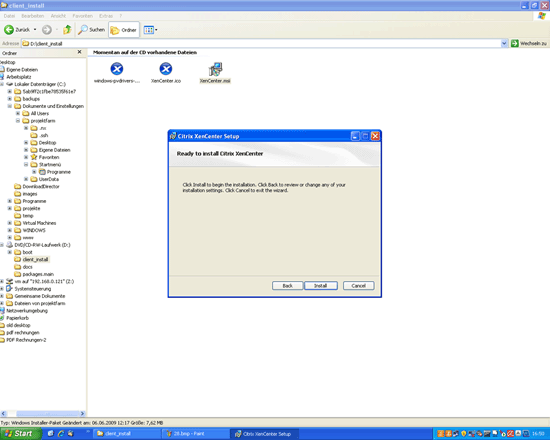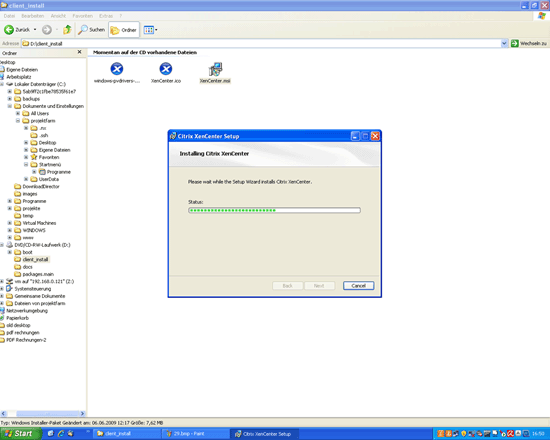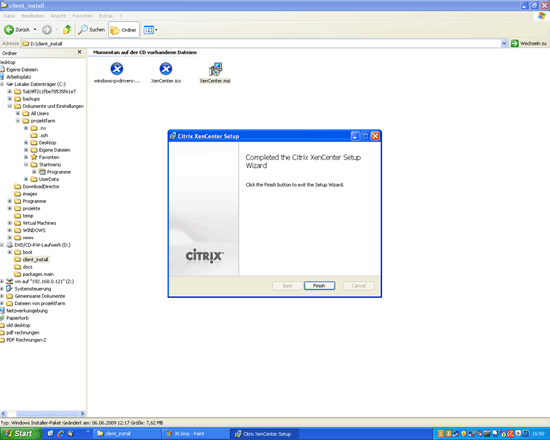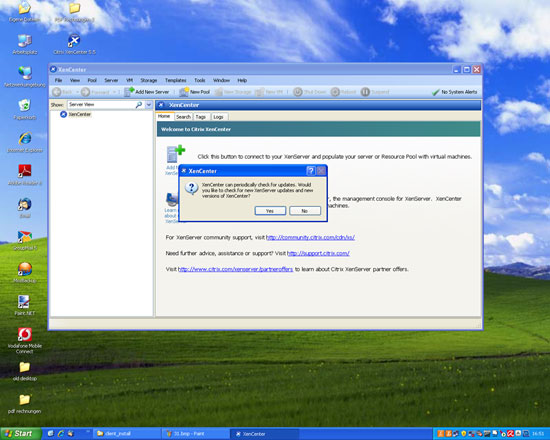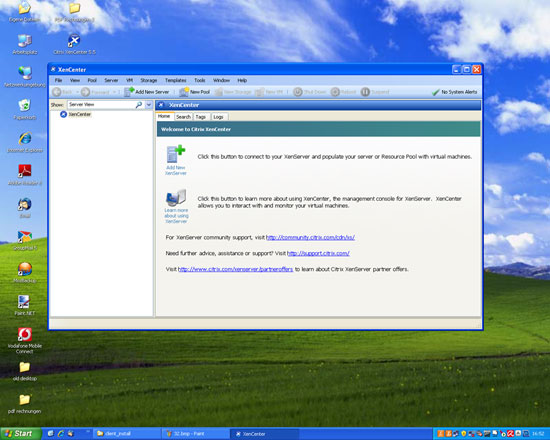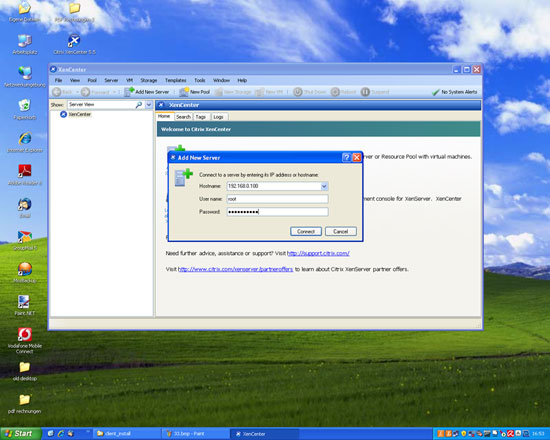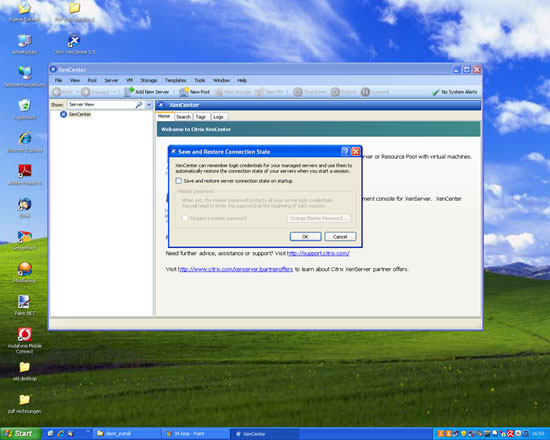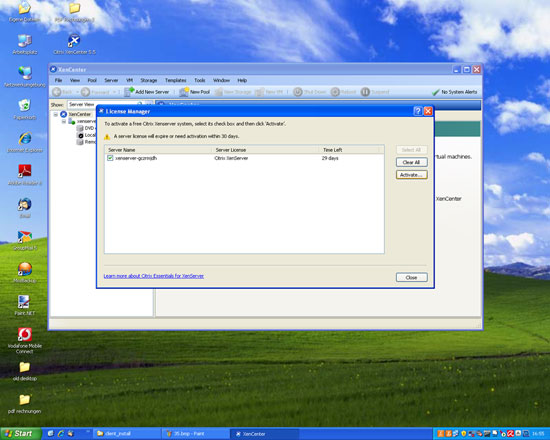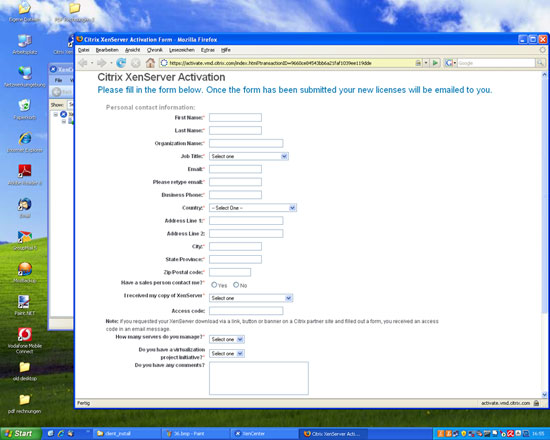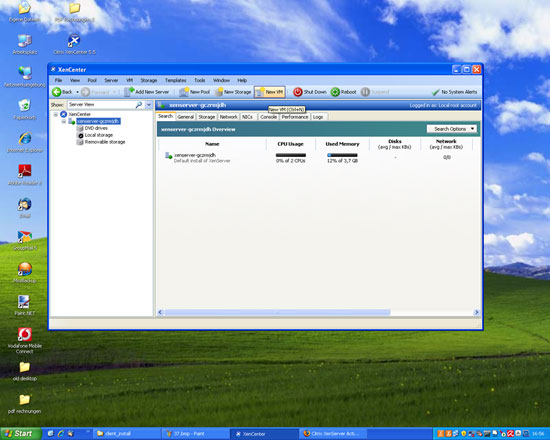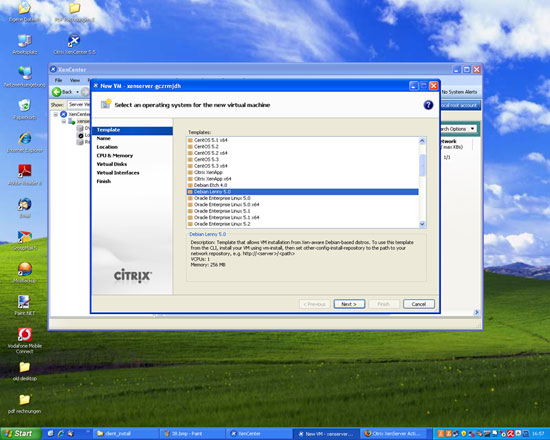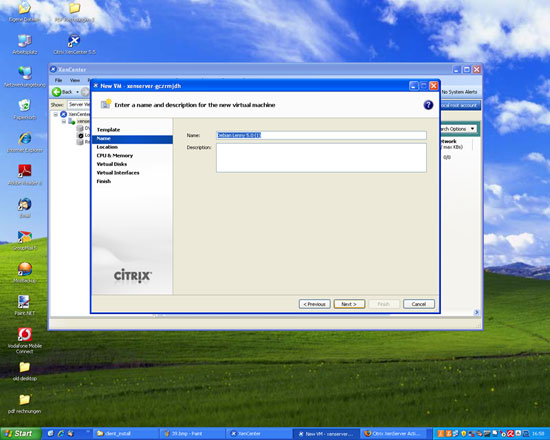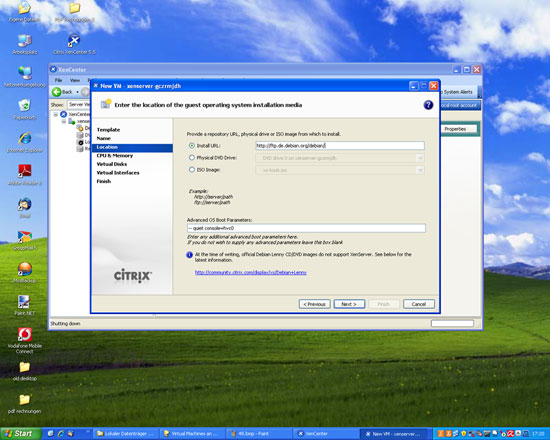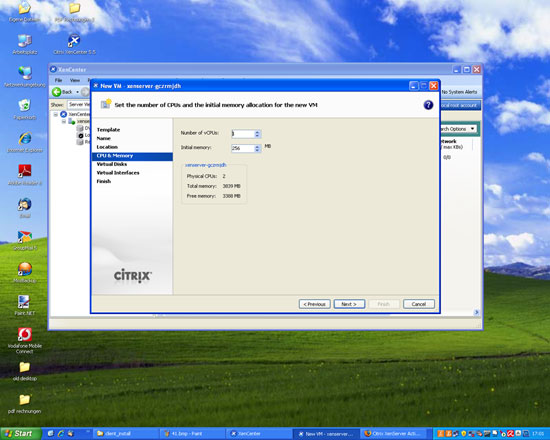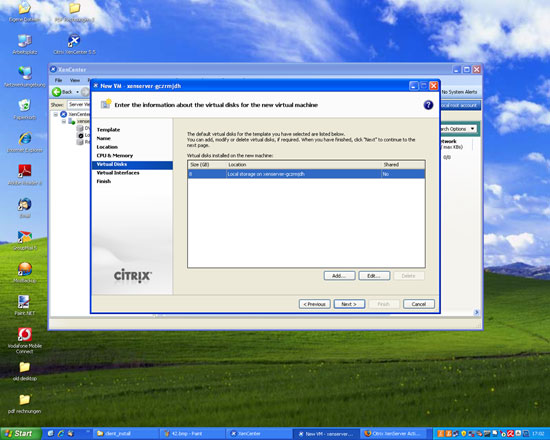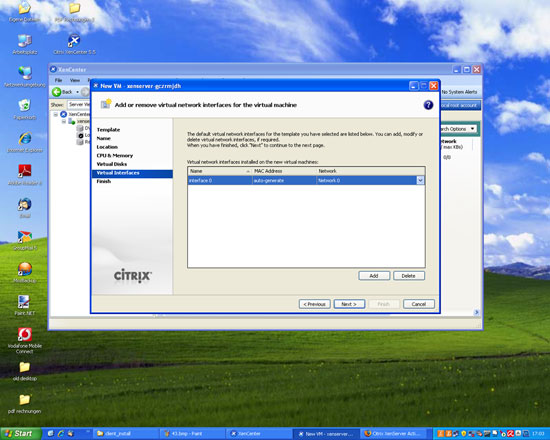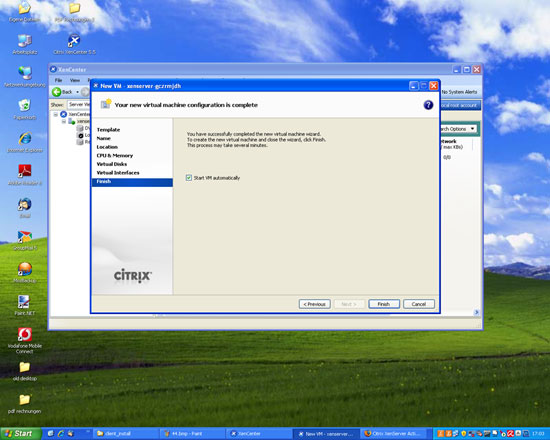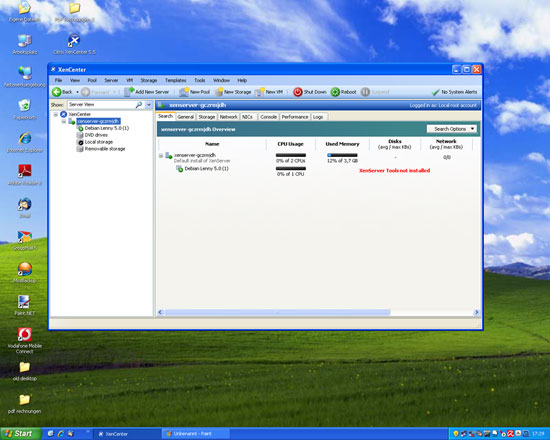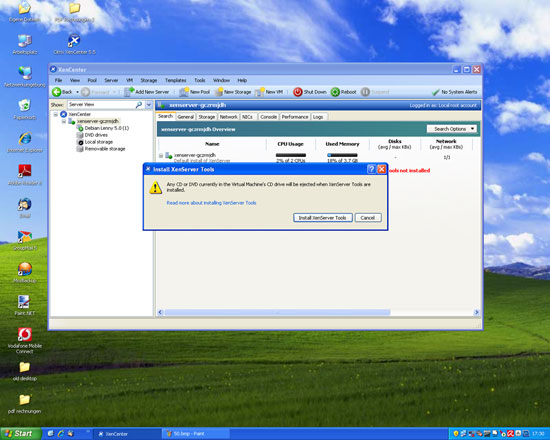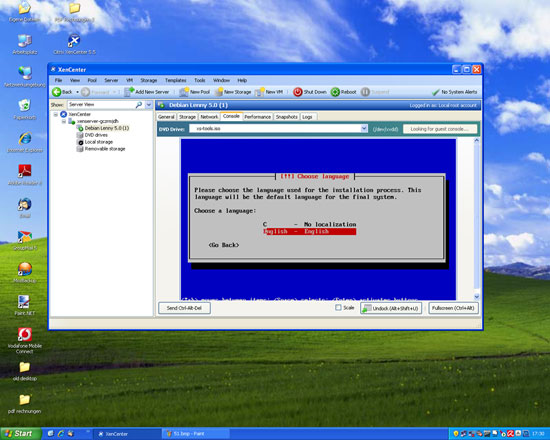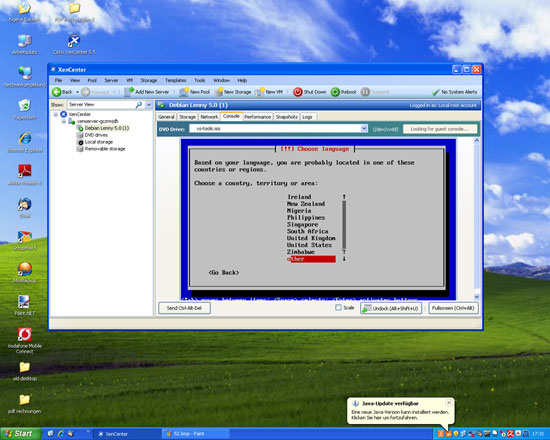Библиотека сайта rus-linux.net
Виртуализация с XenServer 5.5.0
Оригинал: Virtualization With XenServer 5.5.0Автор: Falko Timme
Дата публикации: 19 июня 2009 г.
Перевод: М.Ульянов
Дата перевода: ноябрь 2009 г.
Это руководство описывает установку XenServer 5.5.0 и создание виртуальных машин с помощью консоли администратора XenCenter. XenServer - это бесплатная платформа виртуализации от Citrix, компании-разработчика хорошо известного движка виртуализации Xen. XenServer позволяет легко создавать, запускать и управлять виртуальными машинами Xen с помощью консоли администратора XenServer. Установочный CD содежит полный дистрибутив Linux, настроенный под нужды данной платформы.
Я не предоставляю никаких гарантий, что у вас всё заработает!
1. Вступление
Ознакомьтесь с руководством по установке XenServer и убедитесь, что ваша система удовлетворяет минимальным системным требованиям. У вас должен быть 64-битный процессор и как минимум 1 Гб оперативной памяти. Поддержка процессором аппаратной виртуализации не потребуется, если в качестве гостевых ОС будут системы Linux, но необходима в случае Windows.
2. Устанавливаем XenServer
Зайдите на http://www.citrix.com/xenserver/download. Следуя инструкциям, скачайте два образа ISO: FREE_XenServer-5.5.0-install-cd.iso (включает в себя XenServer и установщик консоли администратора XenCenter) и FREE_XenServer-5.5.0-linux-cd.iso (включает шаблоны и другие средства, необходимые для поддержки гостевых ОС Linux). Запишите эти образы на CD-диски и загрузитесь с FREE_XenServer-5.5.0-install-cd.iso (диск FREE_XenServer-5.5.0-linux-cd.iso установщик попросит позже).
Нажмите ENTER:
Выберите свою раскладку клавиатуры:
Выберите пункт Install or upgrade XenServer Host:
Подтвердите, что вы хотите установить XenServer (это необходимо, поскольку в процессе установки вся информация на жестком диске будет удалена):
Принимаем лицензию XenServer:
В случае, если сервер не поддерживает последние технологии виртуализации от Intel или AMD, на экране вы увидите предупреждение. Но это не помешает вам использовать различные дистрибутивы Linux в качестве виртуальных машин.
Если вы собираетесь заниматься виртуализацией исключительно Linux, то всё в порядке. Но виртуализация Windows будет недоступна без аппаратной поддержки виртуализации.
Выберите Local media в качестве источника установки:
"A base installation repository was not found at that location.", это скорее всего означает, что у вас жесткий диск SATA, а CD/DVD дисковод - IDE, и установщик не загрузил драйвер IDE. Чтобы исправить это, жмем Alt+F2 для переключения к другому окну консоли и вводим там команду modprobe ide-generic
После этого переключаемся обратно к окну установки, нажав Alt+F1 и снова выбираем Local media.
Теперь установщик спрашивает вас о втором CD, который вы закачали (для поддержки гостевых систем Linux). Выберите Yes для установки поддержки Linux:
Проверку диска вы можете пропустить, посскольку она может занять длительное время:
Укажите пароль пользователя root. Этот же пароль будет использоваться в дальнейшем для подключения к хосту XenServer через XenCenter:
Укажите ваши сетевые настройки. Поскольку это сервер, лучше всего указать статический IP-адрес:
Далее, укажите имя хоста (можете оставить вариант по умолчанию) и введите до трех DNS-серверов (например, 145.253.2.75 и 213.191.92.86):
Теперь мы переходим к настройке часового пояса. Выберите свой регион...
...и ближайший к серверу город:
Чтобы быть уверенным в точности системного времени, следует выбрать Using NTP:
Введите до трех NTP серверов (например, pool.ntp.org):
Выберите Install XenServer, чтобы наконец начать установку на жесткий диск:
В процессе установки вас попросят вставить второй CD (для поддержки гостевых систем Linux), если ранее в процессе установки вы это указали:
Если хотите пропустить проверку второго диска, сразу жмите Use media:
Устанавливается поддержка гостевых систем Linux:
Установка XenServer завершена. Вытащите диск из дисковода и перезагрузите систему:
XenServer загружается:
После окончания загрузки системы вы увидите следующее меню, с помощью которого можно управлять системой, менять настройки, выключать/перезагружать систему и прочее. Настройки по умолчанию должны быть рабочими, так что нет необходимости что-то сразу менять - вы можете просто начать использовать XenServer.
3. Устанавливаем консоль администратора XenCenter
Для создания, запуска и управления виртуальными машинами мы можем использовать консоль администратора XenCenter - это приложение для Windows (обратите внимание, что в системе должна быть установлена .NET 2.0 Framework), подключающееся к XenServer. Установочный файл XenCenter находится в папке client_install первого диска XenServer (записанного с образа FREE_XenServer-5.5.0-install-cd.iso). Вставьте этот диск в систему с установленным Windows, откройте нужную папку в Windows Explorer и запустите мастер установки:
Мастер установки проведет вас через установочный процесс:
При первом запуске XenCenter перед вами появится запрос, проверять ли периодически наличие обновлений. Я выбираю Yes, но вы, конечно же, свободны выбрать что хотите:
Вот так выглядит XenCenter. Чтобы подключиться к XenServer, щелкните на Add New XenServer...
... и введите имя хоста/IP-адрес, имя пользователя (root) и пароль:
Если хотите, можете указать, чтобы XenCenter подключался к XenServer при каждом запуске системы:
После успешной установки соединения, вы можете управлять виртуальными машинами на текущем хосте XenServer.
Как только соединение с хостом установлено, перед вами должно появиться следующее окно. Выберите свой сервер и щелкните Activate, чтобы получить бесплатную лицензию для своего сервера:
Откроется форма в браузере. Заполните эту форму, и вскоре вы получите по e-mail свою бесплатную лицензию на XenServer:
На самом XenServer'е вы можете ввести лицензию, открыв XenServer Details and Licensing.
4. Создаем виртуальную машину
Перед вами небольшой пример по созданию виртуальной машины (ВМ) через XenCenter. Щелкните на New VM:
Появится мастер New VM. Выберите гостевую операционную систему (например, Debian Lenny):
Введите имя и описание (необязательно) виртуальной машины:
Теперь вы должны указать расположение источника установки. К сожалению, на момент релиза ISO-образы официальных установочных CD и DVD Debian не содержали ядра, совместимого с XenServer и в связи с этим не могут быть использованы с последним (см. http://community.citrix.com/display/xs/Debian+Lenny). Поэтому я выбрал Install URL (вместо Physical DVD Drive) и ввел URL http://ftp.de.debian.org/debian/:
Укажите количество виртуальных процессоров и количество памяти для ВМ:
Укажите виртуальные диски для своей ВМ:
На следующей странице вы можете добавить или удалить виртуальные сетевые интерфейсы. Обычно настройки по умолчанию вполне подойдут:
Наконец, щелкаем Finish, после чего виртуальная машина будет создана на вашем XenServer...
... и вы увидите следующее окно. Щелкаем на XenServer Tools not installed:
Далее нажмите Install XenServer Tools:
После всего этого должен появиться установщик Debian, и вы сможете выбрать Debian Lenny в качестве гостевой ОС, так же как бы выбрали ее на реальной системе:
Вот и всё, теперь вы можете начать работать со своей первой виртуальной машиной на XenServer!
5. Ссылки
- XenServer: http://www.citrix.com/xenserver/download