Библиотека сайта rus-linux.net
Путеводитель по Inkscape: Глава 22, в которой становится ясно, что такое Редактор контурных эффектов
Алексей Дмитриев, 4 октября 2011Контур ⇨ Редактор контурных эффектов
При вызове этой команды появляется окно Редактора контурных эффектов. На рисунке 1 оно показано со списком всех своих эффектов.
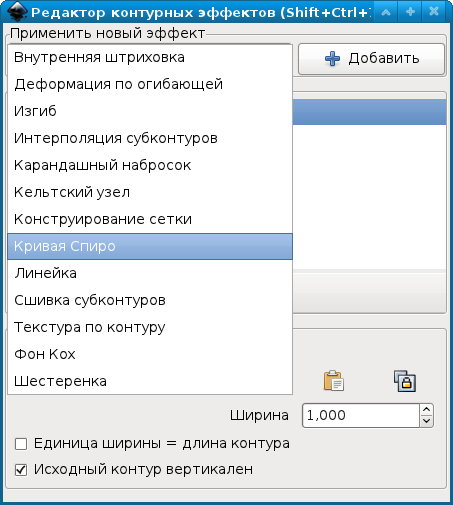
Рис. 1
Трудно сказать что-то общее обо всех тринадцати эффектах, поэтому начнем разбирать их по очереди.
Внутренняя штриховка
Если выделить некий объект (можно фигуру, можно контур), то, применив к нему данный эффект, получим заштрихованную площадь, по форме напоминающую исходный объект.
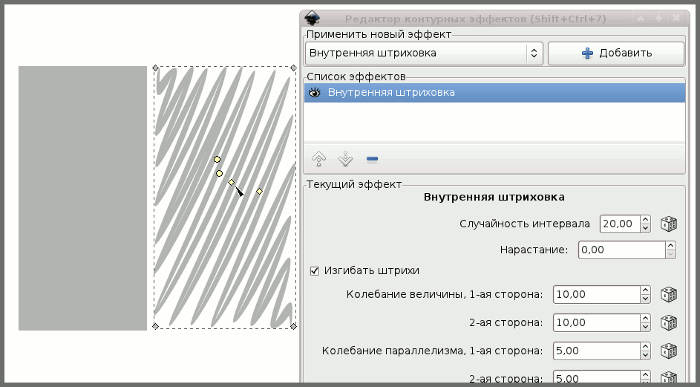
Рис. 2
Штриховка имеет немыслимое количество настроек. Кроме четырех рычагов (двух кружков и двух ромбиков), которыми можно изменять наклон, частоту, изгиб и расположение штрихов при помощи инструмента  (F2), прилагается еще целая страница (не в каждый дисплей влезающая по высоте) различных настроек, из которых только четверая часть уместилась в рамках рисунка 2. Не вижу смысла описывать все эти настройки, надо брать и экспериментировать с ними.
(F2), прилагается еще целая страница (не в каждый дисплей влезающая по высоте) различных настроек, из которых только четверая часть уместилась в рамках рисунка 2. Не вижу смысла описывать все эти настройки, надо брать и экспериментировать с ними.
Деформация по огибающей Эффект позволяет до неузнаваемости изменить исходный контур. Деформация осуществляется раздельно по четырем контурам: верхнему, нижнему, правому и левому.
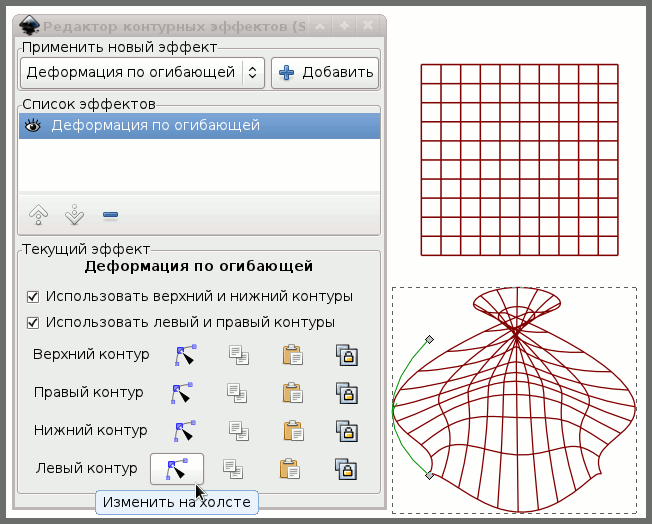
Рис. 3
На рисунке 5 показан левый огибающий контур. Выбрав в окне Редактора контурных эффектов инструмент  (не тот, что в Панели инструментов!), можно как угодно изгибать этот контур, добавлять новые узлы, словом, делать все, что можно делать с обычным контуром. Все сказанное относится и к остальным огибающим контурам.
(не тот, что в Панели инструментов!), можно как угодно изгибать этот контур, добавлять новые узлы, словом, делать все, что можно делать с обычным контуром. Все сказанное относится и к остальным огибающим контурам.
Действуя поочередно всеми четырьмя огибающими контурами мне удалось простую сетку (рисунок 3, справа вверху), превратить в мешок, да еще завязанный! (Рисунок 3, справа внизу).
Изгиб
Весьма полезный и простой в исполнении эффект. Действует на контуры и фигуры. Не действует на текстовые объекты, поэтому их нужно сначала превратить в контуры (Контур ⇨ Оконтурить объект)
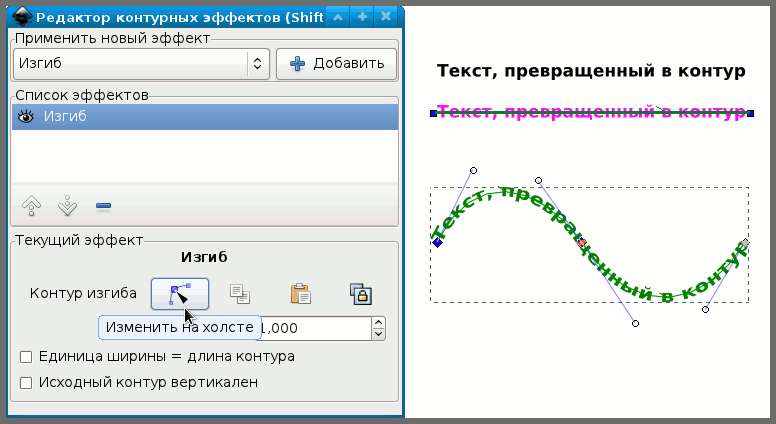
Рис. 4
На рисунке 4: Набираем текст и оконтуриваем его (черный текст справа вверху). Затем выбираем Изгиб и жмем +Добавить. Берем в окне Редактора контурных эффектов инструмент  (не тот, что в Панели инструментов!). Видим вдоль текста контур преобразования с двумя узлами на концах (розовый текст). Можно как угодно изгибать этот контур, добавлять новые узлы, словом, делать все, что можно делать с обычным контуром. То, что получилось у меня, показано зеленым цветом внизу справа.
(не тот, что в Панели инструментов!). Видим вдоль текста контур преобразования с двумя узлами на концах (розовый текст). Можно как угодно изгибать этот контур, добавлять новые узлы, словом, делать все, что можно делать с обычным контуром. То, что получилось у меня, показано зеленым цветом внизу справа.
Интерполяция субконтуров
Чтобы воспользоваться этим эффектом, нужно создать два контура ≈ начальный и конечный, а затем объединить их (Контур ⇨ Объединить). На рисунке 5 они показаны синим цветом.
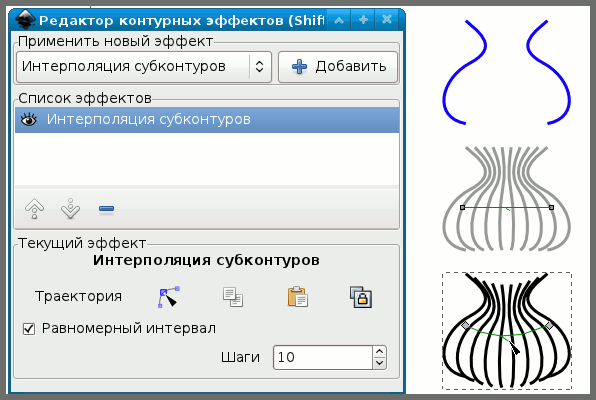
Рис. 5
Затем выбрать Интерполяция субконтуров и +Добавить эффект. По умолчанию возникнет 5 промежуточных контуров, но их количество можно регулировать в окошке Шаги (на рисунке 5 их десять). Если взять в окне Редактора контурных эффектов инструмент  (не тот, что в Панели инструментов!), то можно увидеть контур преобразования. На сером контуре он прямой. Можно как угодно изгибать этот контур, добавлять новые узлы, словом, делать все, что можно делать с обычным контуром. Черный контур показывает, что дает простое изгибание контура преобразования.
(не тот, что в Панели инструментов!), то можно увидеть контур преобразования. На сером контуре он прямой. Можно как угодно изгибать этот контур, добавлять новые узлы, словом, делать все, что можно делать с обычным контуром. Черный контур показывает, что дает простое изгибание контура преобразования.
Карандашный набросок
Данный эффект превращает контур в штриховой рисунок.
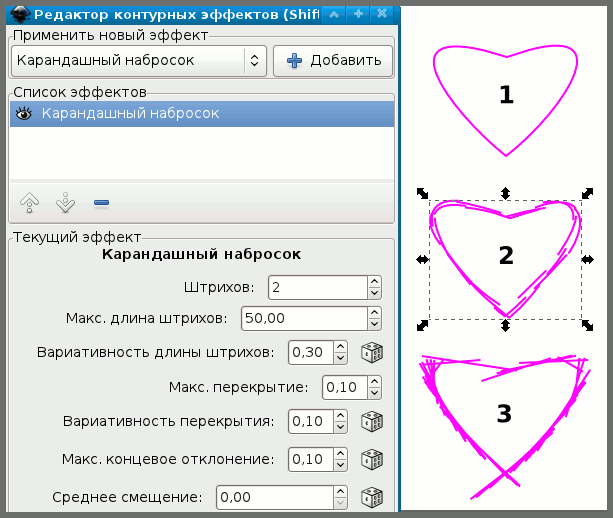
Рис. 6
На рисунке 6 справа вверху ≈ исходный контур (1). Под ним карандашный набросок выполненный при помощи Штрихов (2). Штрихи могут иметь криволинейную форму и настраиваются при помощи девяти (!) настроек. Большой простор для творчества!
Сердечко внизу (3) выполнено при помощи Линий конструкции. Эти линии всегда прямолинейны и являются касательными к исходному контуру. Они имеют пять настроек. (Линии конструкции и их настройки не вместились в рисунок 6).
Можно комбинировать оба метода (Штрихов и Линий конструкции), тогда в вашем распоряжении все 14 настроек.
Кельтский узел
Эффект придает самопересекающемуся контуру вид узла, убирая отрезок контура в месте пересечения.
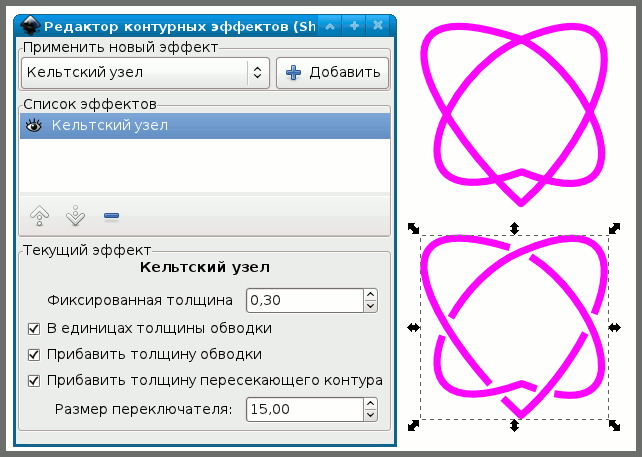
Рис. 7
На рисунке 7: вверху ≈ исходный замкнутый самопересекающийся контур, внизу ≈ полученный кельтский узел. Четыре настройки регулируют протяженность скрытого отрезка в месте пересечений. Пятая настройка, Размер переключателя, может не работать.
Переключатель показан на рисунке 8.
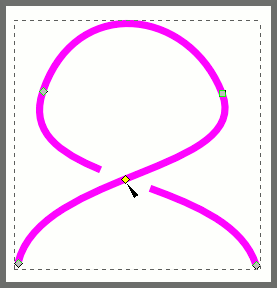
Рис. 8
Это ромбик, который окрашивается при наведении инструмента  F2 (на этот раз того, что в Панели инструментов). Нажимая на переключатель, можно менять позицию скрытого отрезка контура в месте пересечения, делая "верхний" контур "нижним" и наоборот, либо убирая разрыв вовсе.
F2 (на этот раз того, что в Панели инструментов). Нажимая на переключатель, можно менять позицию скрытого отрезка контура в месте пересечения, делая "верхний" контур "нижним" и наоборот, либо убирая разрыв вовсе.
В литературе приходилось встречать описания переключателя со стрелкой, как на рисунке 9.
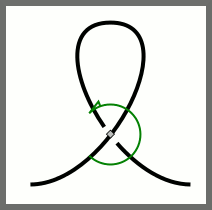
Рис. 9
У такого, возможно, и имело смысл говорить о величине в 15 пикселей.
И на закуску, еще один кельтский узелок.
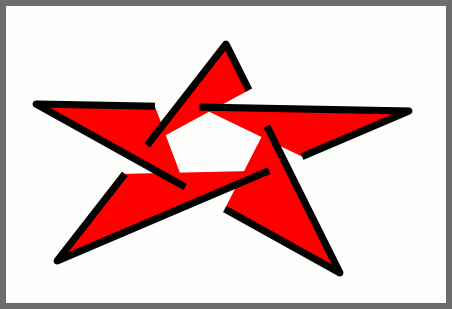
Рис. 10
Эффектный эффект, не правда-ли?
Конструирование сетки
Рисуем фигуру или контур, получаем сетку, построенную по первым трем точкам данного контура. Вторая точка задает угол сетки, первая и третья определяют направление и размер ячейки. Остальные точки игнорируются.
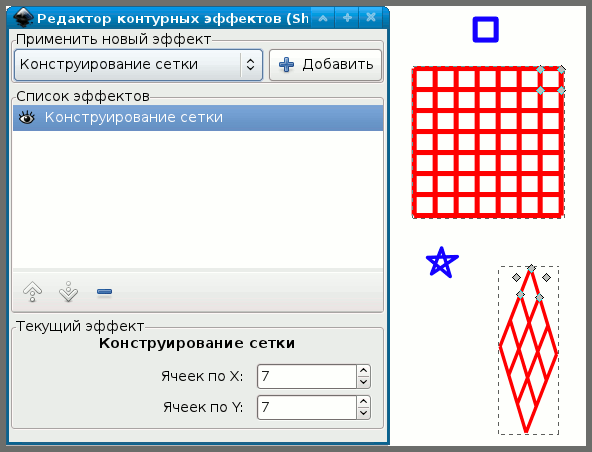
Рис. 11
Особенно хорошо это видно на примере со звездой ≈ два боковых узла оказались не у дел.
Количество ячеек сетки легко настраивается, когда сетка по умолчанию (5х5) уже создана.
Кривая Спиро
Этот эффект полезен шрифтовикам и всем, кто любит плавные и красивые кривые. Попробуйте при помощи кривых Безье нарисовать ровную букву S. На это уйдет немало времени. А сначала получится что то вроде контура 1 на рисунке 12.
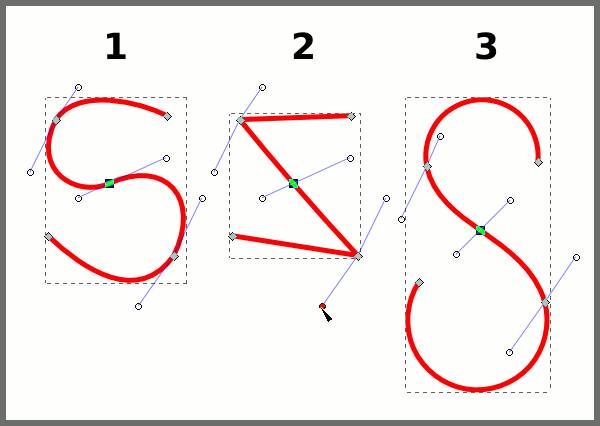
Рис. 12
Но стоит применить эффект Кривая Спиро, как наш контур сначала выровняется (2), но вид будет иметь непредсказуемый. Это значит, что кривые Безье заменены на кривые Спиро, которые могут быть либо прямыми, либо плавными и симметричными. Стоит взять инструмент  F2 с панели инструментов, и слегка поправить рычаги искривления на каждом узле по очереди ≈ так чтобы эти рычаги вытянулись в прямые. В тот же миг, волшебным образом, контур приобретет недостижимую другими способами плавность и симметрию (3). С ним интересно поиграть, перемещая узлы, и трогая рычаги искривления ≈ увлекательное занятие.
F2 с панели инструментов, и слегка поправить рычаги искривления на каждом узле по очереди ≈ так чтобы эти рычаги вытянулись в прямые. В тот же миг, волшебным образом, контур приобретет недостижимую другими способами плавность и симметрию (3). С ним интересно поиграть, перемещая узлы, и трогая рычаги искривления ≈ увлекательное занятие.
Окно с этим эффектом я не привожу ≈ там нет ничего интересного, ни одной настройки.
Кстати сказать, кривыми Спиро можно сразу рисовать, если на панели настроек инструмента  выбрать не кривые Безье, а кривые Спиро.
выбрать не кривые Безье, а кривые Спиро.
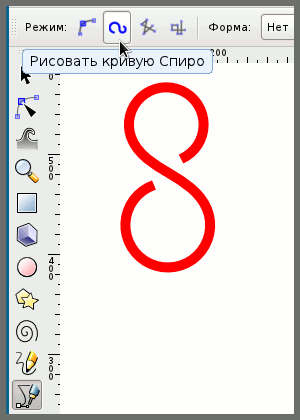
Рис. 13
Получается сначала непонятно, а когда поправишь рычаги узлов, то очень плавно и красиво.
Линейка
Позволяет превратить любой контур (даже криволинейный в мерную ленту (линейку).
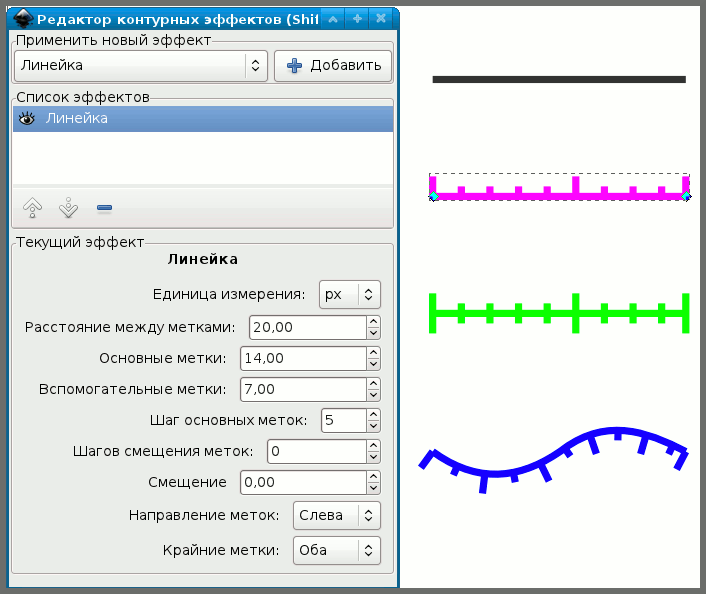
Рис. 14
Эффект предельно прост в применении. Девять настроек снабжены всплывающими подсказками, так что запутаться не удастся.
На рисунке 14: исходный контур ≈ черный, розовая ≈ односторонняя линейка, зеленая ≈ двусторонняя линейка, синяя ≈ кривая линейка (или сороконожка).
Сшивка субконтуров
Замечательный эффект, годится для рисования волос, всевозможных штриховок и прочего.
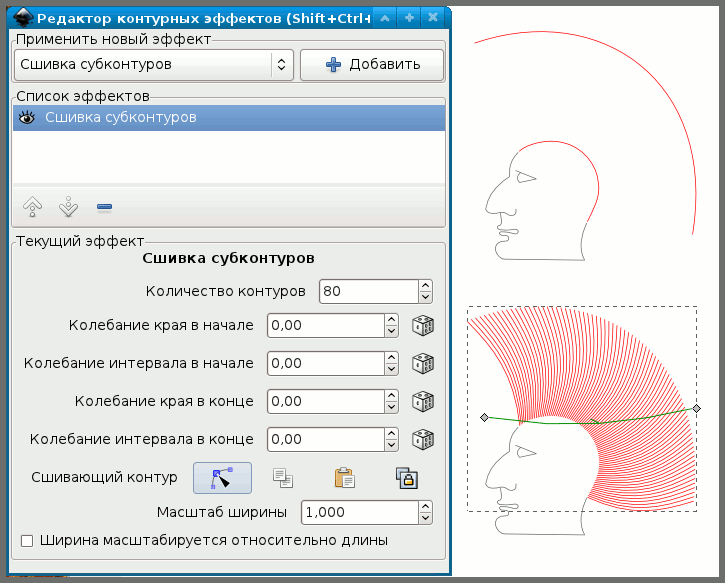
Рис. 15
Сначала рисуем два исходных контура. На рисунке 15 ≈ это красные контуры справа вверху. Контуры должны иметь направление в одну сторону (иначе сшивающие линии будут пересекаться). Объединяем эти два контура (Контур ⇨ Объединить). После чего применяем эффект (справа, внизу).
Исходные суб-контуры пропадут, а на их месте возникнут сшивающие контуры. Увеличиваем количество сшивающих контуров (по умолчанию их пять).
Если взять в окне Редактора контурных эффектов инструмент  (не F2!), то можно подправить индейцу ирокез желательным образом.
(не F2!), то можно подправить индейцу ирокез желательным образом.
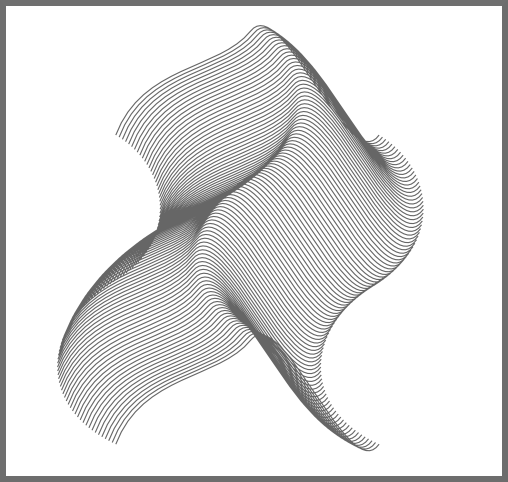
Рис. 16
Вообще очень интересный эффект, с его помощью можно добиваться поразительных результатов.
Текстура по контуру
Весьма напоминает эффект Изгиб, только сложнее в выполнении. Единственное существенное отличие ≈ позволяет "насадить на контур" несколько копий исходного объекта подряд.
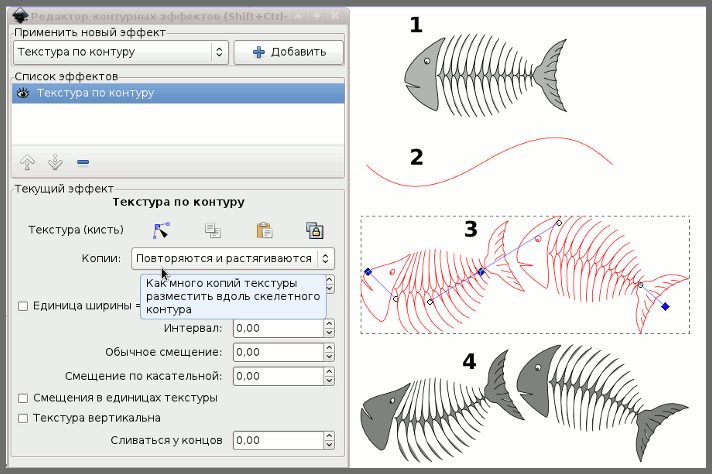
Рис. 17
Чтобы осуществить эффект Текстура по контуру, сначала создаем исходный объект (1), это должен быть единый контур. Копируем его в буфер обмена.
Затем рисуем контур преобразования (2), выделяем его и применяем к нему эффект (+Добавить).
Ничего не изменится на рисунке, пока мы не вставим исходный контур при помощи значка  из окна Редактора контурных эффектов.
из окна Редактора контурных эффектов.
На рисунке 17 выбрана опция Повторяются и растягиваются, что обеспечит размещение по крайней мере одного, растянутого на длину контура преобразования, исходного объекта. А если длины контура преобразования хватает на несколько объектов, то они будут насажены на на него как шашлык.
Если длины контура преобразования не хватает, то берем из окна Редактора контурных эффектов инструмент  и растягиваем контур насколько нужно. Можно добавлять узлы, изгибать, и, вообще, делать все, что обычно делают с контурами.
и растягиваем контур насколько нужно. Можно добавлять узлы, изгибать, и, вообще, делать все, что обычно делают с контурами.
Первоначально текстура будет иметь цвет обводки контура преобразования, но его заливку и обводку легко изменить обычными способами (4).
При помощи настроек можно изменять интервалы между копиями объекта, а также регулировать различные смещения.
Фон Кох
Данный эффект служит для создания фракталов (кто с ними не знаком, как например, ваш покорный слуга, добро пожаловать в WIKI).
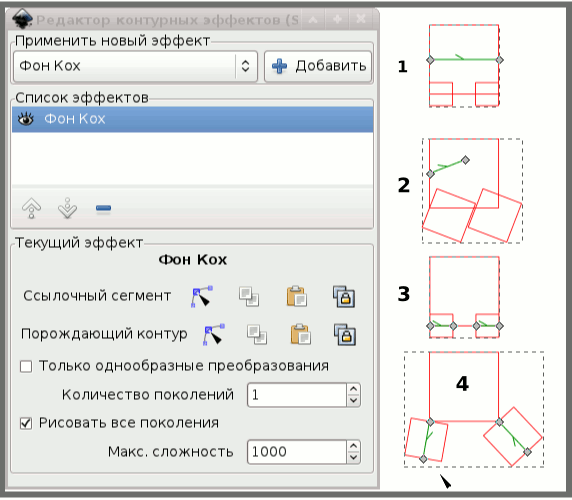
Рис. 18
Рисунок 18 иллюстрирует принципы работы с эффектом Фон Кох. Изначально был нарисован красный квадрат (1), к которому и применили эффект (+Добавить).
Затем в окне Редактора контурных эффектов взяли инструмент  , который значится в строке Ссылочный сегмент. Позиция 2 показывает принцип его работы.
, который значится в строке Ссылочный сегмент. Позиция 2 показывает принцип его работы.
Позиция 3 иллюстрирует инструмент  взятый со строки Порождающий контур. Как видите, он относится к дочерним маленьким квадратам.
взятый со строки Порождающий контур. Как видите, он относится к дочерним маленьким квадратам.
Позиция 4 показывает как он действует.
Если мы сейчас в строке Количество поколений изменим единицу на двойку, то на нижних гранях маленьких (дочерних) квадратов появятся совсем маленькие "внучатые" квадратики. И так далее. Якобы из этого можно сделать некий узор, состоящий из бесконечно уменьшающихся копий прародительской фигуры.
Вот, например, как построить Снежинку Фон Коха:
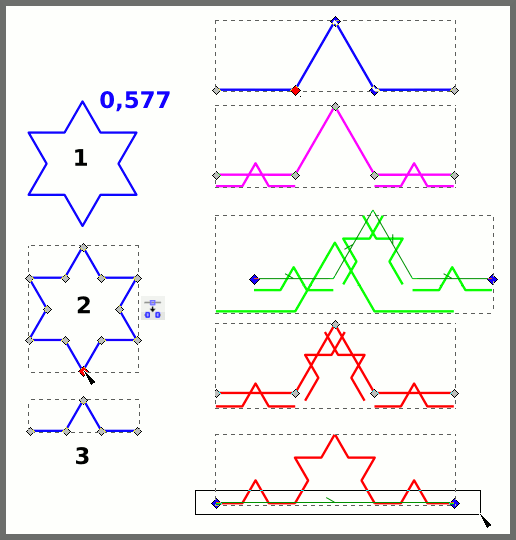
Рис. 19
- Нарисуем шестиконечную звезду с отношением радиусов 0,577 и превратим ее в контур (Контур ⇨ Оконтурить объект) ≈ позиция 1.
- Выделим один из нижних узлов звезды и разорвем контур в этом узле ≈ позиция 2.
- Удалим все узлы, кроме пяти верхних ≈ позиция 3.
- Увеличим полученный контур ≈ синий контур справа.
- Дублируем синий контур; сдвинем его дубль вниз и окрасим обводку в розовый цвет.
- Применим к розовому контуру эффект (+Добавить). Видим появление дочерних контуров. Но нам нужно еще два дочерних контура, где их взять?
- Вернемся к синему контуру. Выделим три его средние узла и разорвем контур в этих узлах, как мы делали со звездой. В сообщении Строки состояния появится: Контур из 8 узлов ... (а было их 5). Скопируем этот разорванный контур в буфер обмена.
- Вернемся к розовому контуру. Пусть теперь он будет зеленым. В строке Порождающий контур нажмем на значок
 . Контур из буфера обмена будет вставлен, но в самое непредсказуемое место. Нас это не должно смущать. Берем инструмент
. Контур из буфера обмена будет вставлен, но в самое непредсказуемое место. Нас это не должно смущать. Берем инструмент  со строки Порождающий контур, и этим инструментом выделяем все узлы всех четырех дочерних контуров. (Проще всего это сделать методом "резинки", потому что в верхнем углу два узла находятся один на другом). На зеленом рисунке хорошо виден выделенный порождающий контур с двумя синими узлами по концам.
со строки Порождающий контур, и этим инструментом выделяем все узлы всех четырех дочерних контуров. (Проще всего это сделать методом "резинки", потому что в верхнем углу два узла находятся один на другом). На зеленом рисунке хорошо виден выделенный порождающий контур с двумя синими узлами по концам. - Выделив все узлы порождающего контура, тем же инструментом перетащим все дочерние объекты и установим их как показано на первом красном рисунке.
- Теперь возьмем со строки Ссылочный сегмент тамошний инструмент
 . И этим инструментом выделим оба узла ссылочного контура. Потом опустим ссылочный контур так, чтобы его горизонтальная часть совпала с горизонтальной частью дочерних контуров.
. И этим инструментом выделим оба узла ссылочного контура. Потом опустим ссылочный контур так, чтобы его горизонтальная часть совпала с горизонтальной частью дочерних контуров. - Отключим чекбокс Рисовать все поколения.
- Должно получиться как на нижней красной картинке рисунка 19.
- Теперь увеличим число поколений до трех, и мы увидим верхнюю четверть снежинки. (Рисунок 20, вверху).
- Имея четверть, нетрудно собрать целое. Вот она, снежинка Фон Коха. По-моему, игра не стоила свеч, но это дело вкуса.
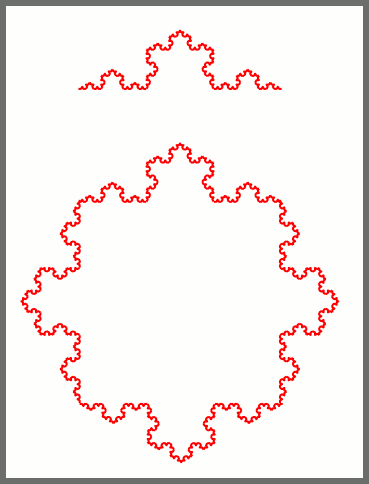
Рис. 20
Шестеренка
Это просто праздник "День бульдозериста" какой-то. Любой объект превращается в шестеренку.
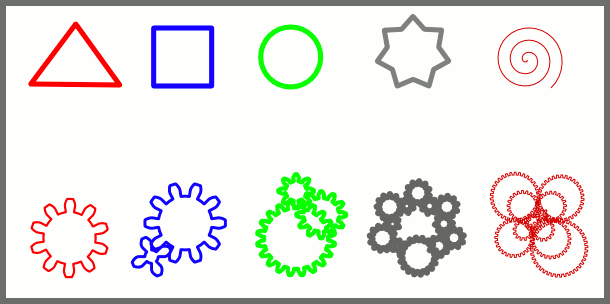
Рис. 21
Причем, чем больше узлов, тем больше сцепленных шестерен возникает. Регулируется количество зубьев и глубина зацепления (фи).
Теперь, когда мы познакомились со всеми эффектами, становится ясно, что кое-что общее о них сказать все-таки можно.
Все эффекты имеют значок  при закрытии которого действие эффекта приостанавливается и исходный объект виден в первоначальном виде. Это удобно, если нужно изменить исходный объект.
при закрытии которого действие эффекта приостанавливается и исходный объект виден в первоначальном виде. Это удобно, если нужно изменить исходный объект.
Многие эффекты имеют строку  .
.
- С инструментом для работы с узлами мы уже знакомы.
- Следующий значок
 позволяет скопировать выделенный этим инструментом контур преобразования в буфер обмена, с тем чтобы применить его к другому объекту (в рамках аналогичного эффекта). Это удобно, если нужно применить одинаковый эффект к нескольким объектам.
позволяет скопировать выделенный этим инструментом контур преобразования в буфер обмена, с тем чтобы применить его к другому объекту (в рамках аналогичного эффекта). Это удобно, если нужно применить одинаковый эффект к нескольким объектам. - Значок
 как раз и вставляет скопированное из буфера обмена.
как раз и вставляет скопированное из буфера обмена. - Последний значок
 позволяет связать примененный эффект с каким-либо контуром, заранее скопированным в буфер обмена при помощи Правка ⇨ Скопировать (CTRL+c).
позволяет связать примененный эффект с каким-либо контуром, заранее скопированным в буфер обмена при помощи Правка ⇨ Скопировать (CTRL+c).
И последнее. Если вы создали контурный эффект и хотите преобразовать его в обычный объект, с которым можно работать штатными инструментами, то следует выделить объект с примененным эффектом и выполнить команду Контур ⇨ Оконтурить объект.
Мы рассмотрели все 13 эффектов, на сегодняшний день включенных в Редактор контурных эффектов. Еще немало эффектов содержатся в меню Расширения, они будут рассмотрены в своем месте. Разработчики Inkscape планируют постепенно переносить их в Редактор контурных эффектов для удобства применения.
Контур ⇨ Вставить контурный эффект
Если у вас уже есть объект с контурным эффектом, то вы можете скопировать его в буфер обмена командой Правка ⇨ Скопировать (CTRL+c), а затем применить к другому объекту при помощи команды Контур ⇨ Вставить контурный эффект
Контур ⇨ Удалить контурный эффект
Если объект с примененным контурным эффектом нужен вам в первозданном виде, то применяйте команду Контур ⇨ Удалить контурный эффект.
Вот и закончилось меню Контур. Но впереди нас ждет еще много интересного...
| Глава 21, в которой рассматривается меню Контур | Оглавление | Глава 23, в которой рассматривается меню Текст |
