Библиотека сайта rus-linux.net
Путеводитель по Inkscape: Глава 21, в которой рассматривается меню Контур
Алексей Дмитриев, 28 сентября 2011Контур ⇨ Оконтурить объект
Оконтурить можно объект не имеющий контура. Таковыми могут быть фигуры (прямоугольник, эллипс, параллелепипед, звезда, спираль), созданные соответствующими инструментами, или текстовые объекты.
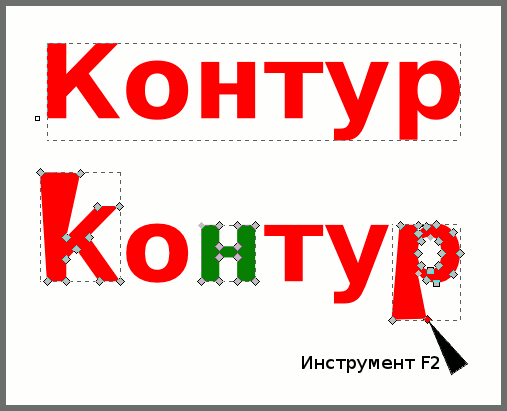
Рис. 1
На рисунке 1 вверху показан текстовой объект как он виден с применением инструмента редактирования контуров  (F2). Внизу показан тот же объект после Оконтуривания и незначительного редактирования.
(F2). Внизу показан тот же объект после Оконтуривания и незначительного редактирования.
Полученный контур является группой из шести объектов и, чтобы изменить их взаимное расположение, нужно ее разгруппировать (Объект ⇨ Разгруппировать).
Возможно и редактирование объектов поодиночке без разбивания группы при помощи того же инструмента  F2. Чтобы сместить одну из букв, нужно выделить все ее узлы и передвинуть на новое место (можно стрелками клавиатуры).
F2. Чтобы сместить одну из букв, нужно выделить все ее узлы и передвинуть на новое место (можно стрелками клавиатуры).
Контур ⇨ Оконтурить обводку
Любой контур, имеющий ненулевую обводку может быть преобразован в объект, имеющий два контура и заливку между ними.
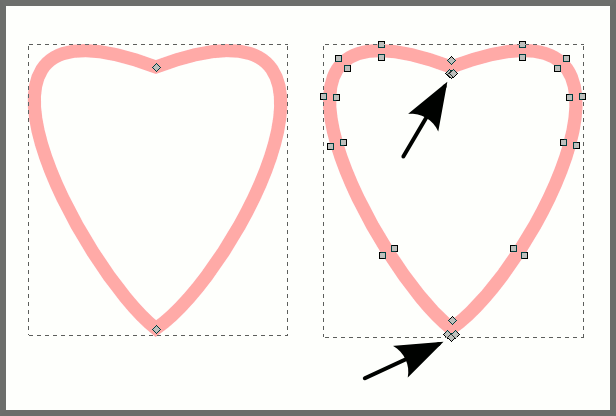
Рис. 2
Автоматически создаются новые узлы таким образом, что два новых контура будут параллельны.
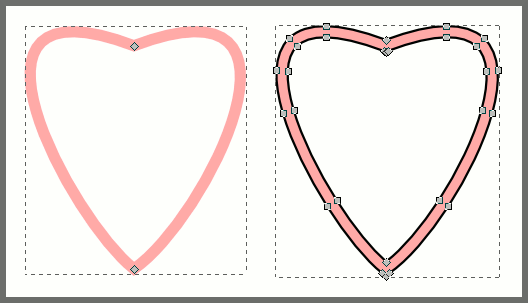
Рис. 3
При этом то, что было обводкой исходного (левого) контура, становится заливкой нового объекта. А обводку новому объекту нужно назначить произвольно, так поначалу обводки у него нет.
Смущает некоторая избыточность количества создающихся узлов, особенно в точках, указанных стрелками на рисунке 2.
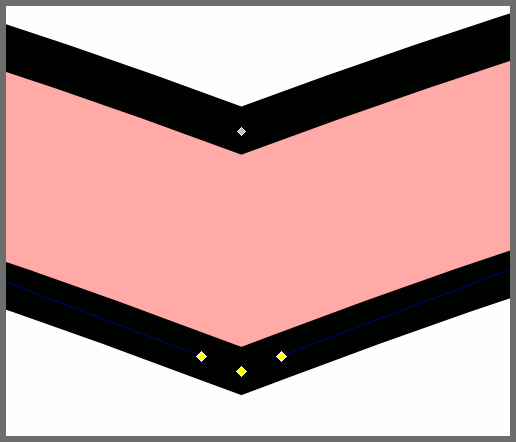
Рис. 4
Но избыточность кажущаяся, без нее параллельность не была бы достигнута, что наглядно демонстрирует рисунок 4.
Пользуясь этим свойством, команда Оконтурить обводку часто применяется для создания параллельных кривых.
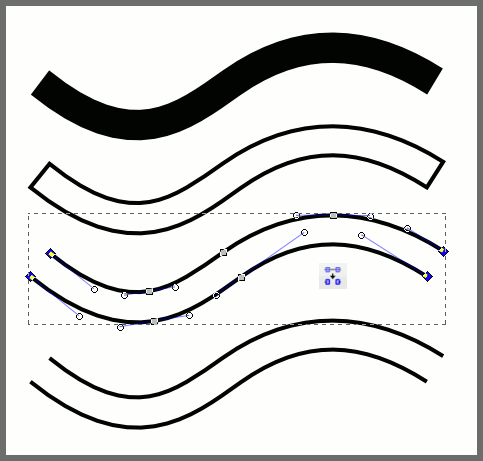
Рис. 5
На рисунке 5 показаны этапы этого процесса (сверху вниз):
- Создаем контур с обводкой нужной толщины.
- Оконтуриваем его. Удаляем заливку и добавляем обводку.
- Выделяем 4 концевых узла и применяем команду Удалить сегмент между двумя узлами (на панели настроек инструмента Выделитель (F1).
- Готовые параллельные кривые.
Помогает команда также рисовать различные многоугольники с равномерно скругленными углами, как на рисунке 6.
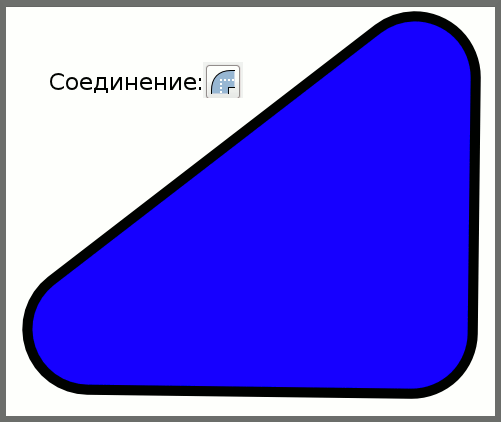
Рис. 6
Достаточно в окне Заливка и обводка выбрать Соединение: со скругленными углами.
Контур ⇨ Сумма / Разность / Пересечение / Исключающее ИЛИ / Разделить / Разрезать
Эта секция меню Контур содержит шесть команд, позволяющих совершать логические операции с двумя или больше выделенными объектами.
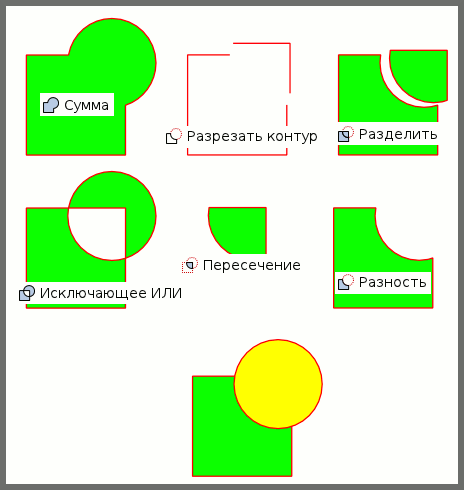
Рис. 7
На рисунке 7 показано действие каждой из этих команд, примененных к объектам внизу рисунка. Заметим, что исходные объекты даже не являются контурами (они созданы инструментами Прямоугольникк и Эллипс), а на "выходе" команды уже полноценные контуры с узлами и всем прочим.
Контур ⇨ Объединить / Разбить
Следующая секция включает команды Объединить и Разбить
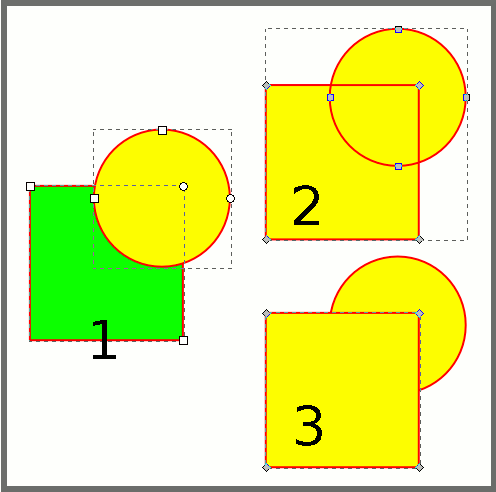
Рис. 8
На рисунке 8 слева (1) ≈ уже знакомые нам фигуры (не контуры), а справа вверху (2) ≈ результат команды Объединить контуры. Как видно при помощи инструмента  F2, эти объекты были преобразованы в контуры, а полученные контуры объединены в один сложный контур из 8 узлов (о чем нас информирует сообщение в Строке состояния на нижней раме окна Inkscape).
F2, эти объекты были преобразованы в контуры, а полученные контуры объединены в один сложный контур из 8 узлов (о чем нас информирует сообщение в Строке состояния на нижней раме окна Inkscape).
Справа внизу (3) ≈ результат применения команды Разбить контуры к объекту 2. Теперь это два контура по 4 узла каждый.
Контур ⇨ Втянуть / Вытянуть
Две данные команды позволяют уменьшить / увеличить контур, путем перемещения каждой его точки на некоторое расстояние вовнутрь или вовне контура. Поскольку по умолчанию это расстояние равно двум пикселям, то эффекта можно просто не заметить. Чтобы увеличить его, пройдем в меню Файл ⇨ Настроить Inkscape ⇨ Шаги ⇨ Втяжка или растяжка на: и заменим 2 пикселя на 20.
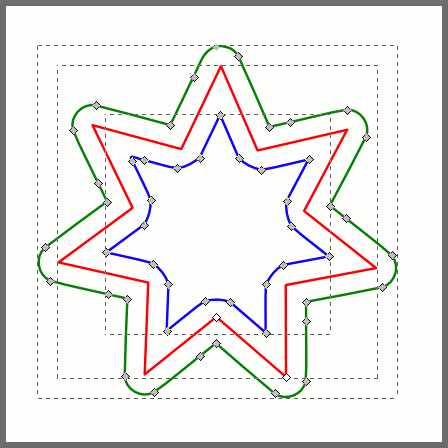
Рис. 9
На рисунке 9 красная звезда была сначала уменьшена (Втянуть). Полученный контур сделан синим. Затем красная звезда была увеличена (Вытянуть) ≈ зеленый контур.
Красная звезда контуром не является, и она сохранила свои свойства фигуры (может быть изменена инструментом для рисования звезд).
Обратите также внимание на скругление внутренних углов на синем контуре и наружных углов на зеленом контуре. Это неизбежное следствие переноса каждой точки (не узла!) контура на 20 пикселей перпендикулярно касательной к контуру в данной точке.
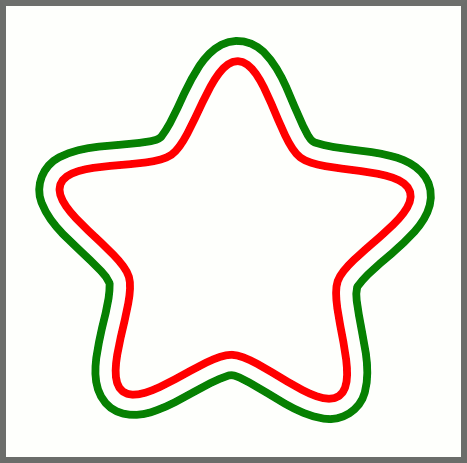
Рис. 10
Как показано на рисунке 10, для криволинейных контуров такого эффекта не возникает.
Контур ⇨ Динамическая втяжка
Команда объединяет предыдущие две, с той разницей, что позволяет вручную регулировать величину уменьшения или увеличения контура.
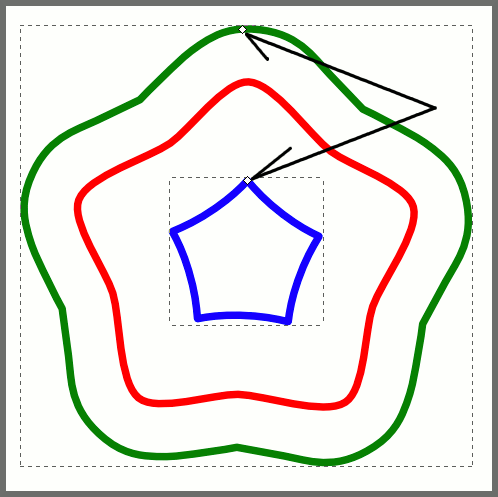
Рис. 11
Для этого служат специальные рычаги в виде небольших ромбиков, показанные на рисунке 11 стрелками. После применения команды Динамическая втяжка, объект преобразуется в контур, на контуре появляется рычаг, автоматически включается инструмент  F2, которым и производятся изменения контура.
F2, которым и производятся изменения контура.
Контур ⇨ Связанная втяжка
Данная команда создает копию объекта, преобразует ее в контур, снабжает рычагом изменения и включает инструмент  F2, которым и производятся изменения контура.
F2, которым и производятся изменения контура.
В отличие от команды Динамическая втяжка, исходный объект остается неизменным, а полученный объект связан (слинкован) с исходным, как клон со своим родителем.
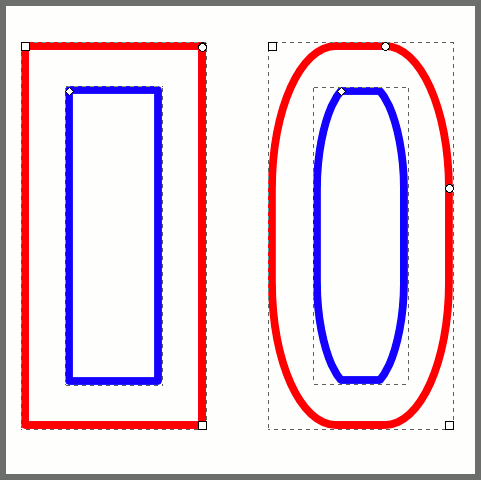
Рис. 12
На рисунке 12 слева исходным является красный прямоугольник. Синий прямоугольник внутри него ≈ связанный с ним контур, уменьшенный вручную.
Можно перемещать исходный красный прямоугольник, изменять его форму (рисунок 12, справа), а синий контур будет повторять все эти изменения.
Контур ⇨ Упростить
Контур может быть упрощен благодаря уменьшению количества узлов. Иногда это приводит к улучшению внешнего вида контура, иногда (например со шрифтами) к ухудшению его.
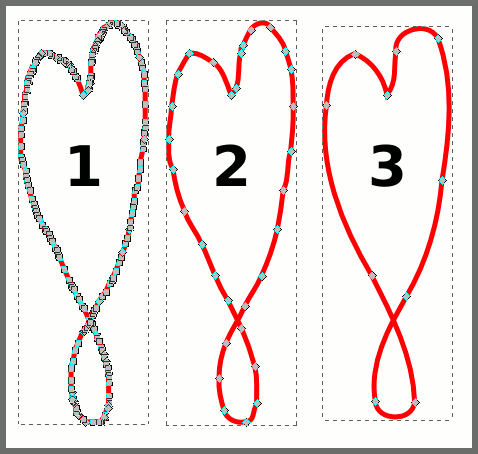
Рис. 13
На рисунке 13, первый контур был нарисован инструментом Карандаш, который всегда дает избыточное количество узлов. Контур 1 имеет 208 узлов (число узлов указывается в сообщении в Строке состояния), как говорится, за узлами контура не видать. Контур 2 получен однократным применением команды Упростить, в нем 31 узел. После десятка применений команды, был достигнут минимум в 10 узлов, и дальше упрощение не шло (контур 3).
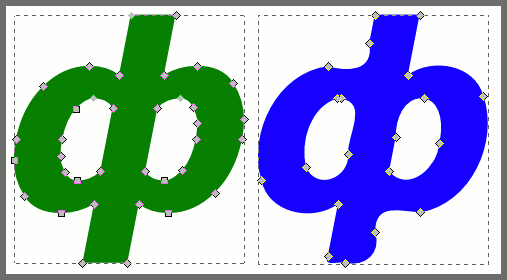
Рис. 14
На рисунке 14 видно, что избыточное упрощение может существенно ухудшить качество изображения. Сразу после первого применения команды Упростить зеленая буква не изменилась и имела 31 узел. После второго применения узлов стало 29 и качество не пострадало. Но когда количество узлов дошло да 26, то синяя буква уже выглядит плохо. А, казалось бы, всего три узла разницы.
Контур ⇨ Развернуть
Данная команда меняет направление контура. Направление можно увидеть при помощи маркеров, которые подключаются в окне Заливка и Обводка.
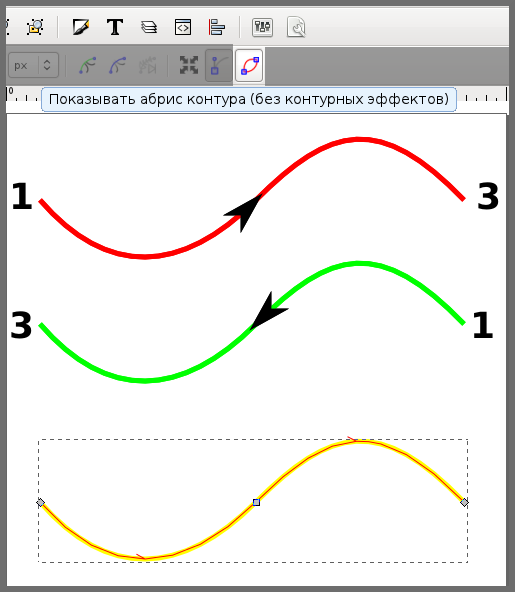
Рис. 15
На рисунке 15 сначала был создан красный контур с тремя узлами. Его направление показывает маркер среднего узла. После применения команды Развернуть контур (зеленый) не изменился, изменилось только его направление, о чем свидетельствует маркер.
Есть еще один способ увидеть направление контуров: подключить опцию Файл ⇨ Настроить Inkscape ⇨ Узлы ⇨ Показывать направление контура на абрисе. Чтобы абрис был виден, можно подключить еще опцию Файл ⇨ Настроить Inkscape ⇨ Узлы ⇨ Всегда показывать абрис, а можно, как показано на рисунке 15, включить показ абриса в панели настройки инструмента  F2. Желтый контур внизу рисунка 15 снабжен красным тонким абрисом со стрелками направления на нем.
F2. Желтый контур внизу рисунка 15 снабжен красным тонким абрисом со стрелками направления на нем.
Последняя секция меню Контур будет рассмотрена в следующей главе, так как тема Контурных эффектов весьма обширна.
| Глава 20, в которой продолжается рассмотрение меню Объект | Оглавление | Путеводитель по Inkscape: Глава 22, в которой становится ясно, что такое Редактор контурных эффектов |
