Библиотека сайта rus-linux.net
Как безопасно установить Linux на свой компьютер? Подробная инструкция. Статья шестая.
Алексей Дмитриев, 24 ноября 2009Статьи с первой по пятую этой серии были посвящены установке Ubuntu. Но поскольку мы все подготовительные операции и саму установку производили рекурсивно, то есть при помощи самой ОС Ubuntu, то во многом познакомились с методами работы в этом дистрибутиве Линукс.
Вы вправе ожидать, что теперь я начну подробно описывать устройство и настройки Рабочего окружения Gnome, или займусь с вами тюнингом системы, или хотя бы покажу основные приемы работы. Должен вас разочаровать, ничего этого не будет.
Дело в том, что я не очень хорошо знаю этот дистрибутив, я в нем не работаю, предпочитая более "полновесные" и сложные в освоении, но самодостаточные дистрибутивы.
Ubuntu рассчитан на хороший и быстрый Интернет-доступ, тогда все, что вам понадобилось, можно моментально установить с репозитория (хранилища программ) при помощи программы Synaptic или одной команды в консоли:
$ sudo apt-get install название_программы
У меня нет такого доступа в Сеть, поэтому я и пользуюсь дистрибутивами, которые устанавливаются не с одного CD, а с трех-четырех и содержат почти все нужные программы. Предвижу возглас - "Зачем же ты заманил нас в эту Ubuntu, проклятый Сусанин!" - Потому что считаю Ubuntu самым современным, наиболее автоматизированным, наиболее понятным пользователю Windows дистрибутивом. Я бы, несомненно, сам в нем работал, кабы не жил в глухой деревне, где единственным видом связи является мобильный телефон (да и то в хорошую погоду).
Но хватит ныть, я вовсе не намерен бросать вас на произвол судьбы.
К счастью, о новичках в Ubuntu позаботились мои друзья Убунтологи. Эти люди знают про Ubuntu все и охотно делятся со всеми своими знаниями. Их сайт Убунтология содержит подробнейшее, буквально пошаговое описание того, что нужно сделать со свежеустановленным дистрибутивом. Смело идите на этот сайт, и овладевайте началами Убунтологии.
Я же считаю своим долгом помочь вам выйти в Интернет, чтобы связаться с указанным cайтом. Я, разумеется, не могу знать, какой у вас провайдер, и как вы подключаетесь. Многие варианты подключения рассматриваются на сайте Убунтология. Зато я твердо знаю, как выйти в Интернет в любом месте и в любое время при помощи мобильного телефона.
Выход в Интернет
Почти все мобильные телефоны имеют встроенный модем. Причем модем этот работает независимо от телефона, и всегда готов к работе. Желательно взять телефон попроще, какой-нибудь устаревшей модели, снабженный USB шнурком для подключения к компьютеру. В телефоне ничего настраивать не надо. Единственное, что должно быть - подключена услуга GPRS, а она подключена по умолчанию почти во всех тарифах всех операторов, кроме "Просто для общения".Подключаем телефон через USB кабель к компьютеру. Открываем консоль.
Информация: В Линуксе буквы заглавные различаются от строчных: Так АВВА отличается от Авва, и от аВВА, и от АввА и так далее. Поэтому печатать надо точно так, как здесь указано. А еще лучше выделить в тексте статьи команду мышью, а затем вставить ее в командную строку средней клавишей мыши (нажатием на колесико). А чтобы повторно ввести предыдущую команду достаточно нажать Стрелку вверх, а потом отредактировать команду как обычный текст.
Вводим команду:
$ ls /dev | grep ttyUSB0
Это мы спрашиваем у системы, нет ли случайно в директории /dev файла ttyUSB0 (под таким именем ядро Линукс обычно определяет сотовый телефон). Если вместо ответа мы получаем снова пустое приглашение командной строки, то такого файла нет. Тогда мы видоизменяем команду:
$ ls /dev | grep ttyACM0 ttyACM0
Ответ получен утвердительный - такой файл есть. Держу пари, что у вас телефон Nokia, именно его Линукс определяет таким именем. А большинство других телефонов - ttyUSB0.
Теперь мы знаем, где файл нашего телефона - его полный адрес (путь): /dev/ttyACM0.
Примечание: Если ни одного из указанных файлов не обнаружено, то значит:
- 1. Или шнурок бракованный (чаще всего).
- 2. Или телефон слишком навороченный, определяется как-то по-другому. Посмотрите выводы команд lsusb; dmesg | grep -i usb, может что-то прояснится. А можно взять телефон попроще, о чем я предупреждал.
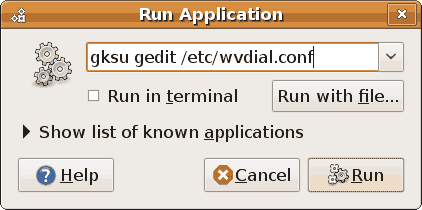
Вписываем: gksu gedit /etc/wvdial.conf и нажимаем кнопку Run.
Экран темнеет и появляется окно с просьбой ввести ваш пароль (тот самый, что вы вводили при входе, если не включили автологин). Дело в том, что gksu это графический аналог консольной sudo.
Информация: Если вы забыли пароль, то это такая головная боль, которая выходит далеко за рамки моих познаний в Ubuntu. Попробуйте попросить совета на форуме Убунтологии.
Но, надеюсь, вы его благополучно ввели и перед вами окно редактора Gedit с уже открытым файлом /dev/wvdial.conf. Вам нужно отредактировать файл, чтобы он выглядел следующим образом:
[Dialer Defaults] Modem = /dev/ttyACM0 Baud = 57600 Init = ATZ Init2 = AT+CGDCONT=1,"IP","internet.beeline.ru" Phone = *99***1# Username = beeline Password = beeline New PPPD = yes Stupid Mode = 1
Потом сохраните его и закройте редактор.
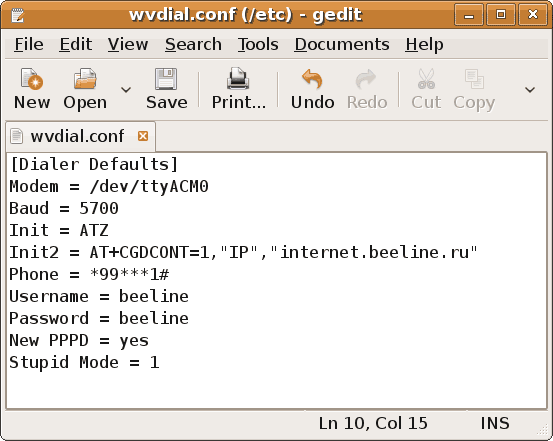
Теперь можно подключаться к Интернету, для чего вводим команду sudo wvdial. Sudo потребует все тот же пароль, введите его и нажмите ENTER:
$ sudo wvdial [sudo] password for ya: (вводим пароль) --> WvDial: Internet dialer version 1.60 --> Cannot get information for serial port. --> Initializing modem. --> Sending: ATZ ATZ OK --> Sending: AT+CGDCONT=1,"IP","internet.beeline.ru" AT+CGDCONT=1,"IP","internet.beeline.ru" OK --> Modem initialized. --> Sending: ATDT*99***1# --> Waiting for carrier. ATDT*99***1# CONNECT ~[7f]}#@!}!} } }2}#}$@#}!}$}%\}"}&} }*} } g}%~ --> Carrier detected. Starting PPP immediately. --> Starting pppd at Mon Nov 23 11:55:21 2009 --> Pid of pppd: 5258 --> Using interface ppp0 --> local IP address 10.195.247.253 --> remote IP address 10.6.6.6 --> primary DNS address 217.118.66.243 --> secondary DNS address 217.118.66.244
Все, IP адрес вам присвоен, вы в Сети. Запускайте Firefox и работайте. Но помните, что GPRS - соединение весьма медленное и дорогое (около 5 рублей за мегабайт трафика). Так что, чем скорее вы подключите нормальный канал, тем лучше.
Примечание: В файле /dev/wvdial.conf я указал параметры соединения для Билайн:
Init2 = AT+CGDCONT=1,"IP","internet.beeline.ru" Phone = *99***1# Username = beeline Password = beeline
Для МТС это будет:
Init2 = AT+CGDCONT=1,"IP","internet.mts.ru" Phone = *99***1# Username = mts Password = mts
А для Мегафона: (могу ошибиться, стоит проверить)
Init2 = AT+CGDCONT=1,"IP","internet" Phone = *99***1# Username = gdata Password = gdata
Чуть не забыл, что закрывать окошко консоли, в которой запущена программа wvdial, не нужно. Оно понадобится, чтобы прервать соединение, для чего достаточно передать фокус в эту консоль (попросту щелкнуть на окне мышью) и набрать сочетание клавиш Ctrl+c. А если просто закрыть консоль, то wvdial будет работать, пока вы не выключите компьютер.
Еще научу вас, как привести в божеский вид меню загрузки, которое вы видите при включении компьютера. Сейчас в нем слишком много пунктов, абсолютно вам не нужных.
Редактирование загрузочного меню
Загрузчик, установленный ОС Ubuntu, называется Grub, а его конфигурационный файл можно найти в /boot/grub/menu.lst. Нажимаем Alt+F2 и маленький треугольник в конце поля ввода. Покажется последняя команда, которую мы вводили: gksu gedit /etc/wvdial.conf. Заменяем /etc/wvdial.conf на /boot/grub/menu.lst и жмем кнопку Run.Вот текст файла menu.lst я приводить целиком не стану из экономии места. В нем очень много информации для тех, кто хочет научиться самостоятельно писать подобные файлы. Вся эта информация помечена знаком # или ##, что в конфигурационных файлах означает комментарии и игнорируется программой. Нам нужно найти строки, не помеченные знаком #. Для этого в меню Search (Поиск) выберем строку Replace (Заменить). Мы, конечно, не собираемся ничего заменять, и упаси вас Бог заменять что-либо в конфигах, просто это поможет нам найти нужное. Итак, открылось окно Replace.
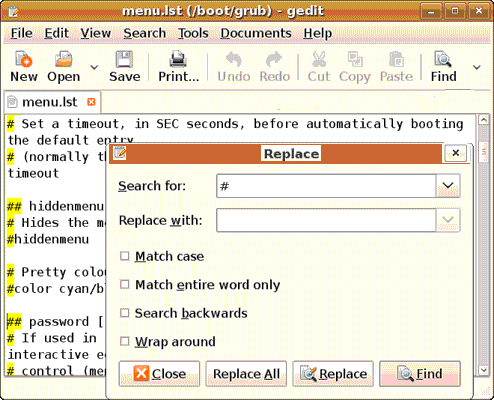
В верхней строке введем знак #, и нажмем на кнопку Find. Все знаки # окрасились желтым цветом, что сделало нашу задачу намного проще. Окно Replace можно закрыть.
Теперь увеличим окно редактора до максимума и начнем искать строки, не помеченные желтым цветом. Вот первая из них:
default 0
Эта запись устанавливает, какая по счету операционная система будет запущена автоматически по умолчанию. Счет идет с нуля. Поскольку у нас всего две операционных системы, и нужно нам по умолчанию запускать Windows, то мы поменяем номер с нуля на единицу:
default 1
Следующая строка
timeout 10
Эта запись означает время в секундах, через которое начнется автоматическая загрузка. На мой взгляд, 10 секунд маловато, я обычно ставлю 20:
timeout 20
Дальше находятся следующие строки:
title Ubuntu 8.10, kernel 2.6.27-7-generic uuid 5adb2eaf-22f4-4682-b14f-85256a06ec8a kernel /boot/vmlinuz-2.6.27-7-generic root=UUID=5adb2eaf-22f4-4682-b14f-85256a06ec8a ro quiet splash initrd /boot/initrd.img-2.6.27-7-generic quiettitle Ubuntu 8.10, kernel 2.6.27-7-generic (recovery mode) uuid 5adb2eaf-22f4-4682-b14f-85256a06ec8a kernel /boot/vmlinuz-2.6.27-7-generic root=UUID=5adb2eaf-22f4-4682-b14f-85256a06ec8a ro single initrd /boot/initrd.img-2.6.27-7-generic
title Ubuntu 8.10, memtest86+ uuid 5adb2eaf-22f4-4682-b14f-85256a06ec8a kernel /boot/memtest86+.bin quiet
При ближайшем рассмотрении оказывается, что это два сценария загрузки Ubuntu - обычный и восстановительный, плюс тест памяти. Нам из этих трех абзацев нужен только первый, поэтому лишние мы закомментируем при помощи знака #:
title Ubuntu 8.10, kernel 2.6.27-7-generic uuid 5adb2eaf-22f4-4682-b14f-85256a06ec8a kernel /boot/vmlinuz-2.6.27-7-generic root=UUID=5adb2eaf-22f4-4682-b14f-85256a06ec8a ro quiet splash initrd /boot/initrd.img-2.6.27-7-generic quiet#title Ubuntu 8.10, kernel 2.6.27-7-generic (recovery mode) #uuid 5adb2eaf-22f4-4682-b14f-85256a06ec8a #kernel /boot/vmlinuz-2.6.27-7-generic #root=UUID=5adb2eaf-22f4-4682-b14f-85256a06ec8a ro single #initrd /boot/initrd.img-2.6.27-7-generic
#title Ubuntu 8.10, memtest86+ #uuid 5adb2eaf-22f4-4682-b14f-85256a06ec8a #kernel /boot/memtest86+.bin #quiet
Идем дальше. Строка:
Other operating systems: root
Нам не нужна, поэтому закомментируем ее:
#Other operating systems: #root
Дальше следует:
title Microsoft Windows XP Professional RU root (hd0,0) savedefault makeactive chainloader +1
Это сценарий загрузки Windows, поэтому оставляем его в неприкосновенности.
Все, сохраняем файл и закрывем его. Попробуем перезагрузиться, чтобы проверить, не ошиблись ли мы. В самом левом углу верхней панели значок выхода. Жмем и выбираем Reload (Перезагрузка). Все в порядке, теперь по умолчанию, если ничего не нажимать, через 20 секунд загружается Windows.
Есть способы украсить загрузочное меню картинками и даже мультипликацией из жизни пингвинов. Об этом читайте на сайте Убунтология http://ubuntologia.ru/.
Довольно на сегодня. А в следующей статье я дам вам еще несколько важных советов...
