Библиотека сайта rus-linux.net
"Панель управления" Xfce
Оригинал: "The Xfce 'control panel'"Автор: Jack Wallen
Дата публикации: July 8, 2010
Перевод: Н.Ромоданов
Дата перевода: июль 2010 г.
Сегодня мы еще раз взглянем на среду рабочего стола Xfce. Если вы новичок в этой теме, вы, возможно, пропустили предыдущие две статьи о Xfce: "Осваиваем Linux: Xfce 4" и "Установка и использование Xfce 4". Обе эти статьи были в большей мере вступительными. Теперь пришло время сосредоточить внимание на том, как в действительности использовать Xfce 4 и как его настраивать.
В этой части головоломки мы собираемся рассмотреть "панель управления" Xfce — менеджер настроек Xfce 4 Settings Manager. С помощью этого инструмента вы можете настроить практически все параметры рабочего стола Xfce 4. Это очень удобный инструмент, который нужно установить, и вам не придется рыться в меню и искать различные инструментальные средства настроек.
Установка
По умолчанию менеджер настроек Xfce Settings Manager не устанавливается. Так что, возможно, что он у вас не установлен. Если вы выберите Start > Preferences (Старт > Настройки) и не увидите в верхней части меню Xfce 4 Settings Manager, значит он еще не установлен. Чтобы установить этот инструмент, вам нужно будет выполнить следующие достаточно простые шаги:
- Откройте утилиту, предназначенную для установки / удаления программ. Вы найдете ее в Start > Administration > Add/Remove Software (Старт > Администрирование > Добавить / Удалить программу)
- Выполните поиск "xfce4-settings" (без кавычек)
- Отметьте xfce4-settings для установки
- Щелкните по Apply (Применить) для того, чтобы выполнить установку.
Это все! Теперь вы должны увидеть этот инструмент в подменю Administration (Администрирование).
Имеющиеся инструментальные средства
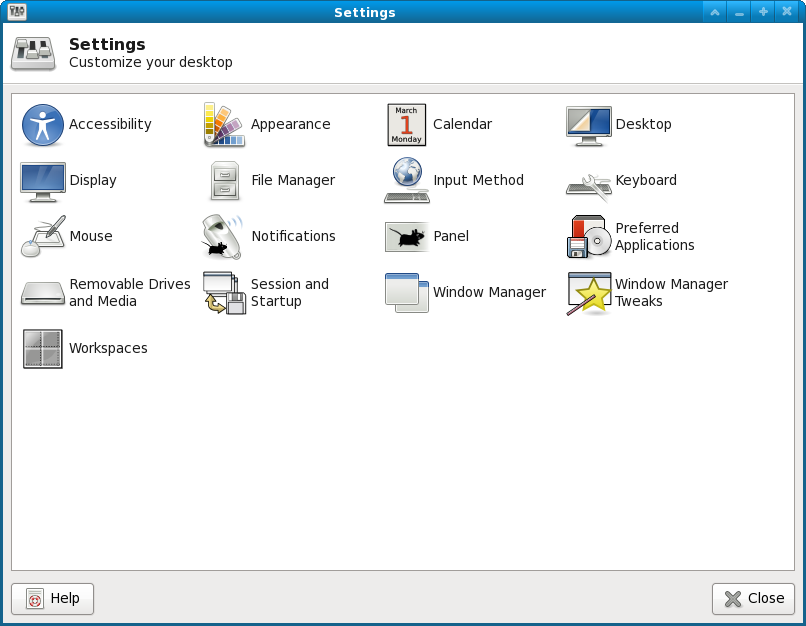
Рис. Окно менеджера настроек Settings Manager
Когда вы запустите менеджер настроек Settings Manager вы увидите в одном окне все, что вам нужно (см. рис.):
- Accessibility (Доступность): Конфигурирование клавиатуры и мыши, настройка скорости срабатывания клавиш, чувствительность мыши, скорость повторного нажатия клавиш и т.п.
- Appearance (Внешний вид): Настройка внешнего вида рабочего стола (стиль, иконки, шрифты и настройки).
- Calendar (Календарь): Управление настройками Orage.
- Desktop (Рабочий стол): Выбор обоев для фона, меню и иконки.
- Display (Дисплей): Изменение разрешения вашего экрана.
- File Manager (Файловый менеджер) Конфигурирование функциональности файлового менеджера Thunar.
- Input method (Метод ввода): Включение других режимов ввода (например, в планшетном компьютере).
- Keyboard (Клавиатура): Конфигурирование характеристик клавиатуры (горячие клавиши, раскладка и т.д.).
- Mouse (Мышь): Настройка курсора мыши и характеристик самой мыши.
- Notification (Уведомление): Настройка способа появления уведомлений на вашем рабочем столе.
- Panel (Панель): Настройка панели Xfce.
- Preferred applications (Предпочитаемые приложения): Задайте браузер, почтовый клиент и эмулятор терминала, которыми вы предпочитаете пользоваться.
- Removable drives and media (Сменные устройства и носители): Настройка управления сменными устройствами и носителями данных (фотоаппаратами, карманными компьютерами, принтерами, устройствами ввода и т.д.).
- Session and startup (Сессии и запуск): Настройка этапа запуска рабочего стола (например, автоматический запуск приложений), заставки, управление текущей сессией, а также настройка совместимости с GNOME или KDE.
- Window Manager (Менеджер окон): Настройка стиля, смены фокуса, горячих клавиш, сохранение состояния окна, оформление рабочего места, действие по двойному щелчку мыши.
- Window Manager Tweaks (Настройки оконного менеджера): Настройка эффектов оконного менеджера (например, композиции, размещения, рабочих мест, порядка обхода окон и т.д.).
- Workspaces (Рабочие места) Настройка числа рабочих мест и задание имен для каждого рабочего места.
Т. е. для рабочего стола, который считается слишком легковесным и не имеет специальных возможностей, предлагается достаточно много полезных средств конфигурирования. В самом деле, после того, как вы опробуете менеджер настроек Settings Manager, вы быстро поймете, насколько гибким и мощным стал Xfce.
Вы не увидите кнопок OK or Save (Сохранить). Это объясняется тем, что как только вы меняете любой из параметров, имеющийся в менеджере настроек Settings Manager, эти изменения немедленно сохраняются. Просто нажмите кнопку Close (Закрыть) и этого будет достаточно.
Заключение
Я надеюсь, вам стало видно, что Xfce 4 - рабочий стол не только для тех, у кого старые машины. По сути, этот рабочий стол достаточно мощный и может стать хорошим выбором для тех, кто ищет чего-нибудь отличающегося, немного большего, чем есть в предыдущих решениях, и имеющего современные возможности.
