Библиотека сайта rus-linux.net
Осваиваем Linux: Xfce 4
Оригинал: "Get to know Linux: Xfce 4"Автор: Jack Wallen
Дата публикации: May 8, 2010
Перевод: Н.Ромоданов
Дата перевода: июль 2010 г.
В этом новом цикле статей я намереваюсь рассказать о различных оконных менеджерах и рабочих столах для Linux. Большинство из них достаточно стары, но, по-прежнему, весьма актуальны. К настоящему моменту мы рассматривали Fluxbox, Window Maker и другие (речь идет о статьях, опубликованных на сайте Ghacks — прим.пер.). Оба приложения являются легковесными и быстрыми. Некоторые из оконных менеджеров и рабочих столов более современны, чем другие. На этот раз мы будем рассматривать рабочий стол, т.е. более сложное приложение, поэтому будем использовать термин "Среда рабочего стола" (Desktop Environment") вместо "Оконный менеджер" ("Window Manger"). О разнице между ними можно узнать в статье "Осваиваем Linux: Среда рабочего стола в сравнении с оконным менеджером".
Xfce 4 является прекрасным примером того, как полномасштабная среда рабочего стола может иметь богатые функциональные возможности и одновременно быть легковесной. Xfce 4 базируется на инструментарии GTK +, благодаря чему он сразу попадает в ту же самую категорию, что и GNOME. Xfce появился в 1996 году и является сокращением XForms Common Environment (т.к. в нем использовался оригинальный набор инструментальных средств). Для большинства пользователей Xfce покажется удивительным в сравнении с большинством рабочих столов, используемых на современных PC. Давайте рассмотрим Xfce.
Возможности
Xfce 4 поставляется со всеми функциями, которые вы привыкли использовать на рабочем столе персонального компьютера, в том числе:
- Панель: По умолчанию имеются две панели. Эти панели очень похожи на те, что есть в GNOME.
- Иконки: Щелкните мышкой по иконке для того, чтобы с рабочего стола запустить приложение.
- Область уведомлений: Небольшая часть панели, которая позволяет небольшим апплетам выдавать информацию или быстро выполнять определенные действия.
- Темы: Добавьте новые темы для того, чтобы можно было настроить внешний вид вашего рабочего стола.
- Меню: Меню, позволяющее с помощью мышки сделать выбор, и традиционное меню запуска.
- Менеджер централизованной настройки.
Рабочий стол
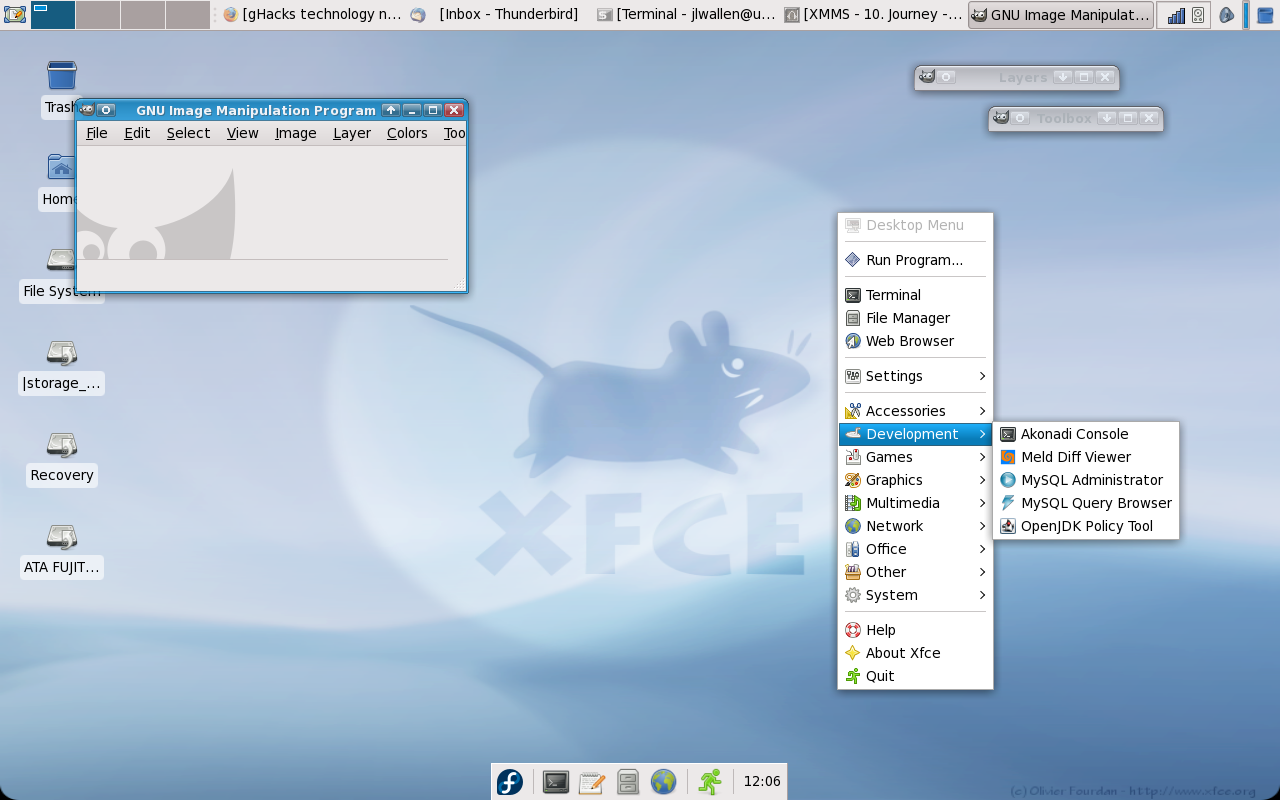
Рис.1. Рабочий стол Xfce
Как показано на рис.1, рабочий стол Xfce выглядит очень знакомо. Сверху находится панель 1. На этой панели находятся кнопка Show Desktop (Показать рабочий стол), список всех окон, область уведомлений, а также мусорная корзина. С левой стороны размещены интерактивные иконки. Справа расположено меню для работы с мышкой, которое появляется в случае, если щелкнуть правой кнопкой мыши. Внизу расположена панель 2, в который есть меню "Пуск", пускатели программ, кнопка выхода из сеанса и часы.
Существует еще одно меню для работы с мышью, которое появляется при нажатии средней кнопки мыши (или одновременном нажатии правой и левой кнопки). Это меню предназначено для работы с рабочими местами (workspaces). Вы можете переключать рабочие места, а также их добавлять и удалять. Благодаря этому меню вы можете без проблем удалить Пейджер из панели 1, чем ликвидируете некоторый беспорядок в верхней части вашего рабочего стола. После того, как пейджер будет удален, вы сможете щелкнуть средней кнопкой мыши и выбрать из списка то рабочее место, с которым вы хотите работать.
Конфигурирование Xfce
В Xfce есть замечательная панель управления — приложение Xfce Settings Manager (Менеджер настроек Xfce). Как показано на рис. 2 ниже, с помощью менеджера настроек можно настраивать большинство характеристик рабочего стола.
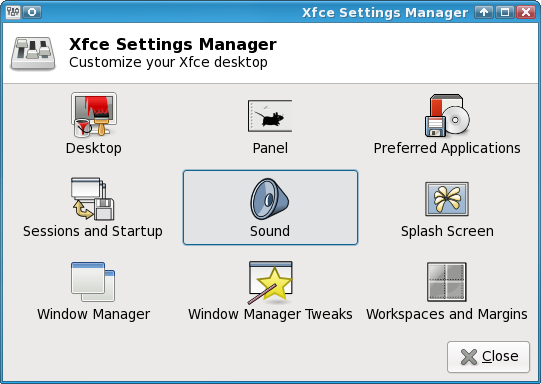
Рис.2. Менеджер настроек Xfce
- Style (Стиль): Речь идет о темах оформления.
- Keyboard (Клавиатура): Можно определять функции горячих клавиш.
- Focus (Фокус): Указывается, как окна получают фокус.
- Advanced (Дополнительные возможности): моментальный снимок окна, оформление рабочего места, перемещение окон и действие по двойному щелчку по заголовку.
Очень интересной возможностью конфигурирования является параметр Sessions and Startup ("Сессии и запуск"). Когда вы выберите эту настройку, вы можете указать Xfce при старте рабочего стола запускать сервисы GNOME или KDE. Поскольку Xfce знаком как с KDE, так и с GNOME, он может запускать их сервисы. Снова взгляните на рис.1. В правом верхнем углу вы увидите иконку апплета беспроводной связи. Это апплет менеджера сети, который используется в GNOME.
Запуск программ
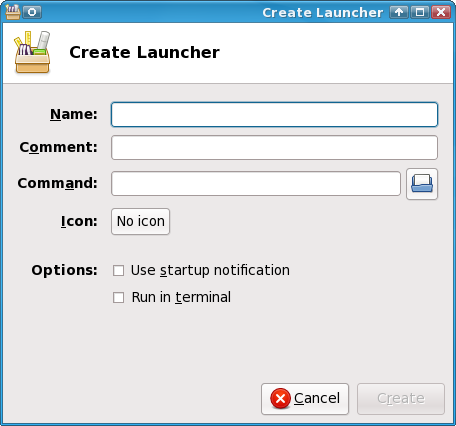
Рис.3. Настраиваем запуск программ
Мы все знаем, что делают пускатели программ: они запускают приложения. С первого взгляда трудно понять, как создать пускатель приложения. Если вы щелкните правой кнопкой мыши по одному из пускателей программ, имеющемуся на рабочем столе, вы увидите пункт меню "Desktop" ("Рабочий стол"). В этом меню вы можете выбрать следующие варианты:
- Create Launcher (Создать пускатель программ)
- Create URL Link (Создать ссылку на URL)
- Create Folder (Создать директорий)
Как видно из рис.3, создание пускателя программ осуществляется достаточно просто. Просто введите информацию и нажмите кнопку Create ("Создать"). Вы обратите внимание на два параметра, которые, возможно, вам незнакомы:
- Use startup notification (Использовать уведомление при запуске): Будет создана иконка, напоминающая часы, которая будет информировать вас о том, что что-то запускается.
- Run in terminal (Выполнить в терминале): для тех приложений, которым для исполнения требуется терминал. Вы можете создать пускатель для программы, которая должна запускаться в терминале.
Заключение
Xfce является замечательным рабочим столом для Linux. Это универсальный, стабильный, легковесный и простой в использовании рабочий стол. Вы увидите, что Xfce предлагает вам лучшее из двух миров: это легковесный оконный менеджер с дополнительным бонусом в виде полнофункционального рабочего стола.
