Библиотека сайта rus-linux.net
Семь способов украсить рабочий стол в KDE 4
Оригинал: "7 Ways to Beautify Your KDE 4 Desktop"Автор: Tavis J. Hampton
Дата публикации: December 8th, 2010
Перевод: Н.Ромоданов
Дата перевода: декабрь 2010 г.
Большая шумиха, связанная с релизом KDE 4, частично вызвана существенным улучшением внешнего вида рабочего стола, что было достигнуто главным образом, благодаря технологии Plasma. Тем, кому нравятся изменения, новый KDE понравился с самого начала. А тем, кому изменения не нравятся, все еще выражают свое недовольство. Но, как и с любой хорошей средой рабочего стола, вы не обязаны ограничиваться внешним видом, заданным по умолчанию. В действительности, в KDE больше, чем где либо, предложено возможностей простой настройки внешнего вида рабочего стола. Ниже приведены семь способов такой настройки, о которых вы, возможно, могли только мечтать.
1. Темы Plasma
Движок тем plasma сравнительно прост в использовании. С его помощью можно управлять внешним видом панели KDE, виджетами / апплетами, командным интерфейсом Krunner, а также любыми всплывающими окнами, открывающимися с панели, или виджетами. Чтобы изменить тему, выполните следующее:
- Откройте "System Settings" (Системные настройки)
- Выберите "Workspace Appearance" (Внешний вид)
- Выберите "Desktop Theme" (Тема рабочего стола)
После этого вы можете выбрать тему, которая вам понравится. Чтобы загрузить другие темы с сайта KDE-Look.org, просто щелкните по варианту "Get New Themes…" (Получить новые темы …).
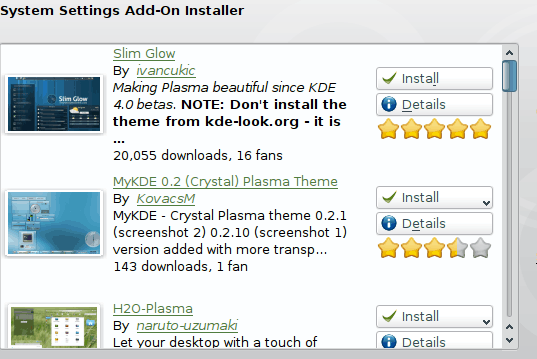
Самое важное в технологии Plasma то, что вы можете смешивать в любом сочетании любые темы, которые вы захотите, можете добавлять свои собственные компоненты, либо можете создавать свои собственные новые темы. Для этого щелкните по вкладке "Details" (Подробности). Каждый элемент темы имеет ассоциированный с ним источник. Выберите в выпадающем меню тему, либо выберите "File" (Файл), если выбираете созданную вами тему. Наконец, пометьте галочкой пункт "More", чтобы сохранить вашу новую тему или чтобы ее экспортировать и ею могли бы пользоваться другие.
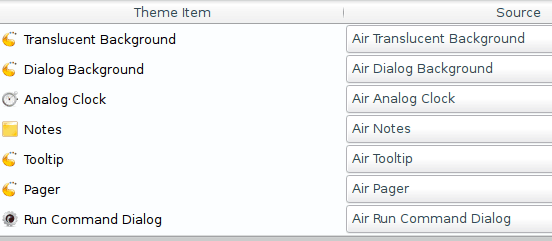
2. Темы Kwin и эффекты рабочего стола
Поскольку у вас есть панели и виджеты, которые выглядят очень привлекательно, теперь вам требуется соответствующее оформление ваших окон. В оконном менеджере Kwin, который используется в KDE, у вас также есть возможность выбрать одну из тем. После того, как вы выберете "Workspace Appearance" (Внешний вид), щелкните по кнопке "Window Decorations" (Оформление окон), расположенной слева. После этого вы можете выбрать оформление, которое вам понравится, настроить внешний вид окон, задать наличие тени (для некоторых вариантов оформления), либо вы можете нажать кнопку "Get New Decorations…" (Получить новое оформление …) и получить из сети варианты оформления, созданные другими пользователями.
В KWin также есть масса динамических эффектов рабочего стола, возможность использования которых зависит от возможностей вашей видеокарты. В пункте System Settings (Настройки системы), выберите вариант "Desktop Effects" (Эффекты рабочего стола), а затем выберите тот эффект, который нужен.
СОВЕТ: Если вы когда-нибудь понадобится приостановить действие динамических эффектов, просто нажмите клавиши Alt + Shift + F12.
3. Обои, слайдшоу и динамические эффекты
Обои могут либо украсить, либо испортить рабочий стол. В KDE вы можете выбирать цвет рабочего стола, отдельные изображения, целые слайд-шоу, а также динамические эффекты, такие как "virus" или "globe". Чтобы выбрать те обои, которые вы хотите, щелкните правой кнопкой мыши на рабочем столе и выберите вариант "Desktop Settings" (Настройки рабочего стола). Если у вас есть ваши собственные обои, которые вы хотите добавить, выберите вариант "Open…" (Открыть …). Чтобы получить новые обои из сети, выберите вариант "Get New…" (Получить новые ...).
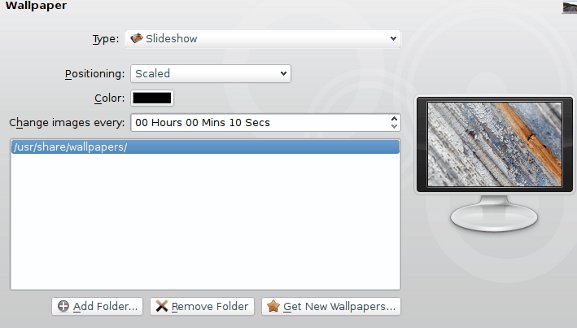
СОВЕТ: Убедитесь, что ваши обои имеют необходимые размеры. Если отношение сторон в обоях то, которое нужно, но размер не тот, выберите "Scaled" (Масштабировать). Если отношение сторон и размер не те, что нужны, выберите "Scaled and Cropped" (Масштабировать и обрезать).
4. Наборы иконок
Возможно, в KDE достаточно трудоемко вручную заменить весь набор иконок, но с сайте KDE-Look.org легко скачать из один из наборов и установить его. Просто выполните следующее:
- Скачайте с сайта KDE-Look.org набор иконок
- Откройте "System Settings" (Системные настройки)
- Выберите "Application Appearance" (Внешний вид приложений)
- Выберите "Icons" (Иконки)
- Выберите "Install Theme File…" (Установить файл с темой ...)
Вы также можете загрузить из сети наборы иконок, если в диалоговом окне вы выберете вариант "Get New Themes…" (Получить новые темы …).
5. Виджеты
В технологии Plasma есть встроенная поддержка виджетов рабочего стола и панели. Кроме собственных виджетов Plasma (плазмоидов), также поддерживается использование гаджетов Google и многих других типов виджетов. Чтобы разместить новые виджеты, щелкните правой кнопкой мыши по рабочему столу или по панели и выберите вариант "Add Widgets…" (Добавить виджеты …).
6. Оформление панели
Панель KDE полностью вам подконтрольна. Вы можете изменять ее размер, перемещать ее, прятать ее, а также делать с ней многое другое. Для того, чтобы можно было изменить панель, убедитесь, что ваши виджеты разблокированы и нажмите на маленькую "загогульку", расположенную в самом конце панели. В результате будет открыто конфигурационное окно.
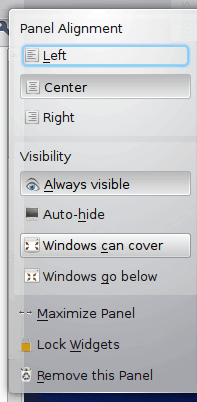
СОВЕТ: Хотите, чтобы окна закрывали вашу панель, но не хотите, чтобы панель исчезала полностью? Щелкните по "More Settings" (Другие настройки) и выберите "Windows can cover" (Окна могут закрывать). Полностью открытое окно спрячет панель, но если вы переместите мышку к краю экрана, скрытая панель сразу появится.
7. Функции Folder View и Shelf
Рабочие столы в Windows, Mac и Linux всегда страдают из-за того, что на них беспорядок. Рабочий стол, вероятно, лучше описать как то место, куда перетаскиваются изображения, файлы и другие объекты. Однако, со временем, на рабочем месте возникает беспорядок. С помощью функции Folder View вы можете продолжать держать объекты на своем рабочем столе, но вы можете рассортировать их по "коробочкам" и разным категориям. С помощью функции Shelf вы можете располагать иконки на своем рабочем месте в виде отдельных красиво расположенных рядов.
Практика и креатив
KDE может быть таким, как вы этого захотите. Это та свобода, которая делает свободное и открытое программное обеспечение таким привлекательным. Попробуйте новые варианты внешнего вида вашего рабочего стола. Покажите свои творения вашим друзьям, поделитесь с ними своими успехами.
