Библиотека сайта rus-linux.net
Как в Linux извлечь файлы из образа ISO
Оригинал: "How To Extract ISO Files With Linux"Автор: Tim Brookes
Дата публикации: December 27th, 2010
Перевод: Н.Ромоданов
Дата перевода: апрель 2011 г.
Вы, наверное, уже скачивали файлы образов дисков и, скорее всего, что использовали популярный формат с расширением .ISO. Эти (как правило, довольно большие) файлы, по существу, являются образами цифровых оптических носителей, и все файлы, которые есть на этом носителе, помещаются в архив .ISO.
В отличие от Windows, в Linux есть встроенная поддержка монтирования и управления файлами образов. Это означает, что вы для того, чтобы получить доступ к архивам .ISO и файлам, находящимся внутри них, можете не обращаться к программному обеспечению независимых производителей.
На самом деле есть несколько способов получить доступ к архиву, так что вы можете выбрать тот, который подходит именно Вам.
Образ .ISO
Образы дисков стали популярным способом распространения программного обеспечения через сеть, как только скорости широкополосных сетей стали позволять это делать. Скорее всего, вы установили дистрибутив Linux с использованием файла .ISO, именно того, который вы подготовили в старой доброй Windows.
В файле формата .ISO просто создается архив содержимого оптического мультимедийного диска, использующего файловую систему ISO 9660. В некоторых случаях такие образы можно также создавать для файловой системы UDF (Universal Disc Format - универсальный дисковый формат). Данные в архиве хранятся без сжатия; образ .ISO можно делать с любого оптического носителя - CD, DVD, HD-DVD (помните такой?), BluRay и так далее.
Формат .ISO нельзя использовать для создания образа аудио CD, поскольку в нем отсутствует файловая система. В этих случаях часто предпочтительнее использовать образ .BIN/.CUE.
Если вы хотите получить доступ к файлам в архиве .ISO, то сначала вам понадобится его смонтировать. Вы можете сделать это из командной строки, либо, если вы не любитель текстовых команд, можете использовать программу с графическим интерфейсом.
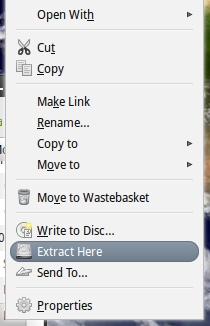
В некоторых дистрибутивах есть программы, которые помогут вам раскрыть архив с помощью меню, открывающемся щелчком правой кнопки мыши. Найдите образ .ISO, щелкните правой кнопкой мыши и поищите вариант Extract Here (Раскрыть здесь). Вероятно, вы будете приятно удивлены!
Распаковка .ISO с помощью командной строки
Это не так сложно, как кажется, вопрос просто связан с правильным использованием команды. Сначала вам нужно создать директорий для монтирования образа; откройте терминал и введите:
sudo mkdir /mnt/iso
После запроса введите свой пароль и и ваш директорий будет создан. Теперь мы можем смонтировать файл, набрав следующее:
sudo mount -o loop <image>.iso /mnt/iso
Вместо <image> укажите место, где расположен файл .ISO, например, я монтирую файл, находящийся в моем директории загружаемых файлов, следующим образом:
sudo mount -o loop /home/tim/Downloads/image1.iso /mnt/iso
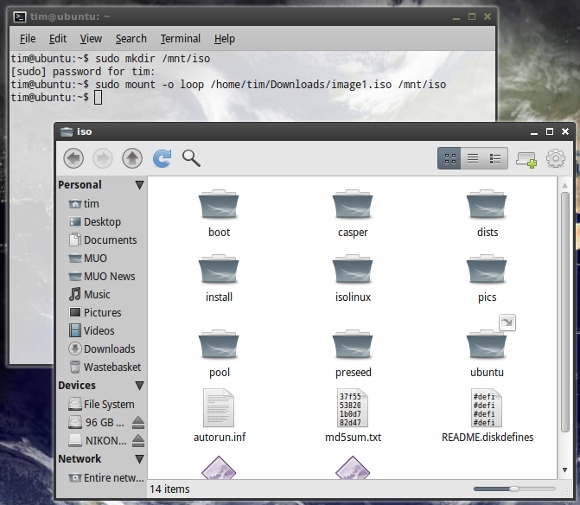
Теперь вы можете перейти в созданный вами директорий и получить доступ к файлам образа .ISO. Если вы хотите все делать из командной строки, вы можете скопировать содержимое директория, набрав следующую команду:
sudo cp -r /mnt/iso /home/tim/Documents
Эта команда будет копировать все файлы в отдельный директорий "iso" в моем директории Documents. Параметр -r указывает команде выполнять копирование рекурсивно, т. е. копировать содержимое поддиректориев.

Конечно, после того, как вы смонтируете образ, вам не обязательно нужно делать копирование, вы можете воспользоваться вашим менеджером файлов и выбрать то, что вам нужно.
Примечание: Если команда монтирования .ISO, указанная выше, не сработает, попробуйте следующую команду:
mount -o loop -t iso9660 <image>.iso /mnt/iso
Распаковка .ISO с помощью программ
Если командная строка не для вас, есть несколько приложений, которые помогут вам смонтировать образ диска и извлечь файлы. Они все бесплатны, как и большая часть программного обеспечения Linux.
Gmount-ISO
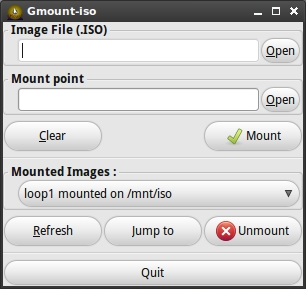
Простой графический интерфейс для среды GTK+, позволяющий монтировать файлы .ISO в любом директории, который вы выберете. В поле Image File (файл образа) укажите путь к вашему файлу .ISO, а в поле Mount Point (точка монтирования) укажите директорий, в котором вы хотите просматривать содержимое образа.
Затем просто нажмите кнопку Mount (Смонтировать) и содержимое вашего образа появится в директории, который вы указали.
В Ubuntu и в других дистрибутивах, в которых используется Synaptic, программу можно установить из командной строки:
sudo apt-get install gmountiso
AcetoneISO
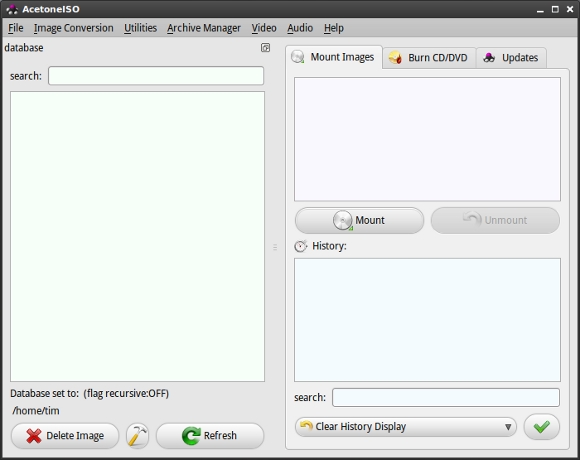
Благодаря поддержке различных форматов, в том числе .ISO, .BIN, .MDF и .NRG, AcetoneISO стал еще одни мощным графическим интерфейсом монтирования образов и извлечения файлов.
AcetoneISO позволяет указать директорий, в котором расположены файлы с образами, либо вы можете просто выбрать кнопку Mount (Смонтировать) и указать необходимый файл.
В Ubuntu и в других дистрибутивах, в которых используется Synaptic, программу можно установить из командной строки
sudo apt-get install acetoneiso
У вас есть любимые программы монтирования образов дисков? Вы пользуетесь командной строкой или графическим интерфейсом? Дайте нам знать об этом в комментариях!
