Библиотека сайта rus-linux.net
Оптимизация работы Ubuntu Hardy Heron
Оригинал: Optimize Ubuntu 8.04 for Speed
Автор: Marius Nestor
Дата: 24 мая 2008
Перевод: Н. Глущенко
Дата перевода: 25 мая 2008
В этой статье я расскажу о том, как оптимизировать работу операционной системы Ubuntu 8.04 и таким образом улучшить её производительность.
Предупреждение: Аккуратно следуйте приведённым ниже инструкциям, выполняя операции в той последовательности, в которой они изложены. Иначе операционная система может повиснуть, и вам придётся её переустанавливать.
Первый шаг - Ускоряем загрузку.
Пункт 1 - Профайл загрузки.
Было бы неплохо, если вы последуете этому пункту сразу после установки Ubuntu, однако ничто не мешает проделать нижеописанную операцию в любое время после установки. Здесь мы оптимизируем чтение файлов, которые необходимы для загрузки системы, тем самым немного ускорим сам процесс загрузки. Для начала нажмите на клавишу ESC в меню GRUB.
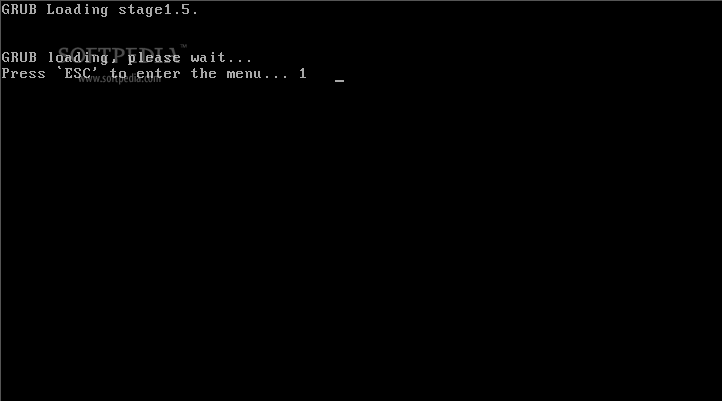
Выберите первую строку "Ubuntu 8.04, kernel 2.6.24-16-generic" и нажмите клавишу "e" на вашей клавиатуре.
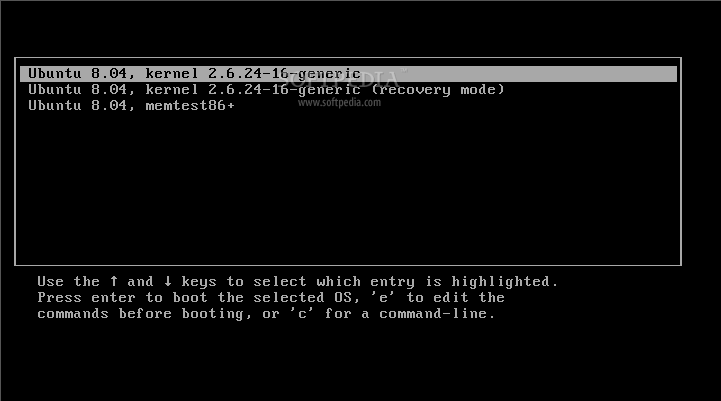
В появившемся экране перейдите на вторую строку "kernel /vmlinuz-2.6.24-16-generic root=UUID=6162302f-3f32-4b73-bb56-c42f4f9fbce2 ro quiet splash" и снова нажмите "e".
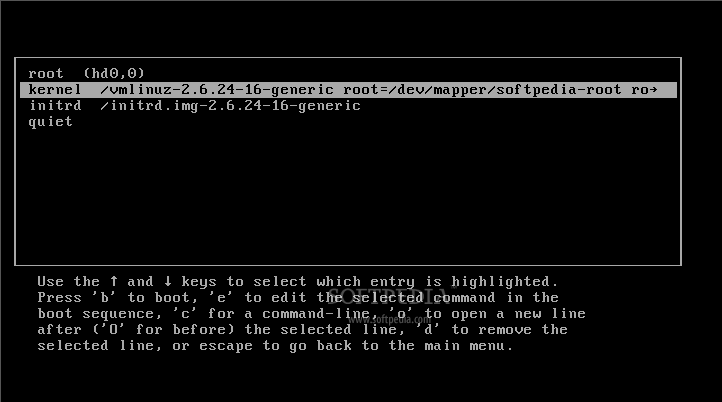
Пояснение: Я использовал шифрующий способ установки Ubuntu 8.04, поэтому на скриншоте вторая строка выглядит по-другому!
Теперь вам осталось только добавить слово profile в конец строки (не забудьте вставить пробел перед profile)
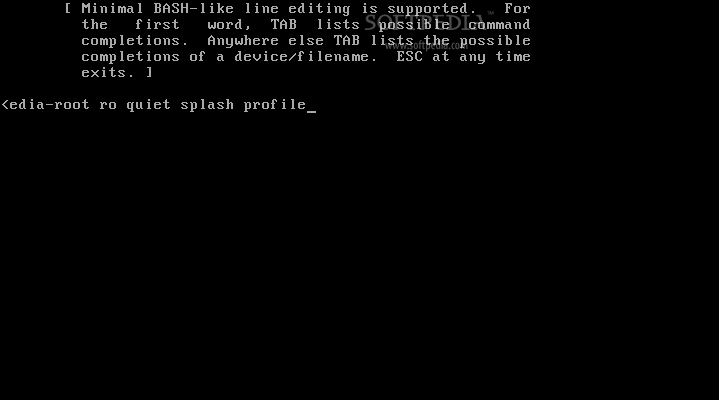
Нажмите клавишу "Enter", затем клавишу "b", чтобы начать загрузку системы. Для загрузки потребуется немного больше времени, но это только для первого раза.
Пункт 2 - Ускоряем GRUB
GRUB замедляет загрузку системы, потому что он ожидает некоторое время (обычно 3 секунды), для того чтобы вы успели нажать клавишу ESC и выбрать другую операционную систему из списка. Но зачастую это бывает ненужным. Так давайте же уменьшим это время ожидания и в качестве бонуса преобразим экран загрузки.
Для этого нам понадобится приложение StartUp-Manager. Откройте "Установка/удаление приложений" ("Add/Remove"), выберите "Все доступные приложения" ("All available applications") и введите "startup" в строке поиска. В появившемся списке найдите StartUp-Manager, отметьте его для установки и нажмите "Применить изменения" ("Apply Changes").
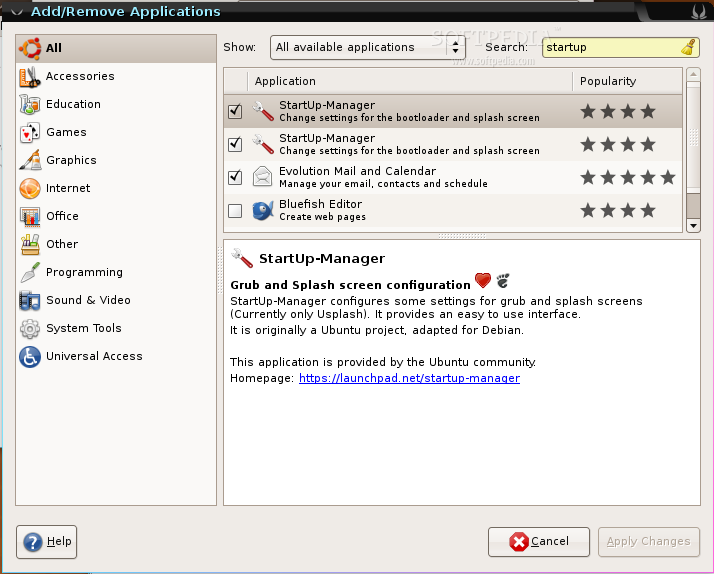
Закройте "Установку/удаление программ" и запустите StartUp-Manager через меню "Система->Администрирование" ("System->Administration").
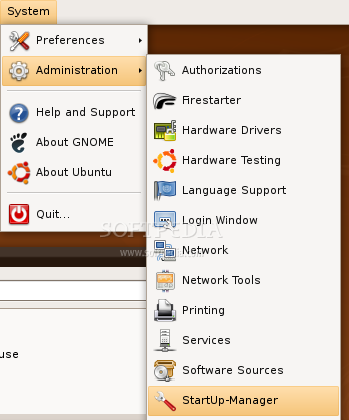
В появившемся окне нас будет интересовать ТОЛЬКО первая вкладка "Параметры загрузки" ("Boot options")!
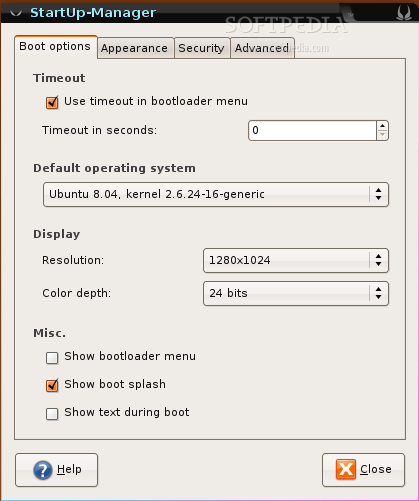
Всё что вам надо сделать - установить "Время ожидания" равным 0 и выбрать большее разрешение и глубину цвета для экрана загрузки. Закройте StartUp-Manager и изменения будут тут же применены. Перезагрузитесь. Теперь ваша система будет загружаться быстрее, а экран загрузки будет выглядеть гораздо лучше.
Пункт 3 - Убираем ненужные приложения из автозагрузки.
По умолчанию, после загрузки Ubuntu автоматически запускает некоторые приложения и демоны, которые не нужны большинству пользователей. Было бы неплохо сократить список приложений в автозагрузке, чтобы высвободить дополнительные мегабайты из оперативной памяти. Это будет особенно полезно, если у вас всего 512 или меньше Мб ОЗУ. Итак, запускаем менеджер сеансов через меню "Меню->Параметры->Сеансы" ("System->Preferences->Sessions").
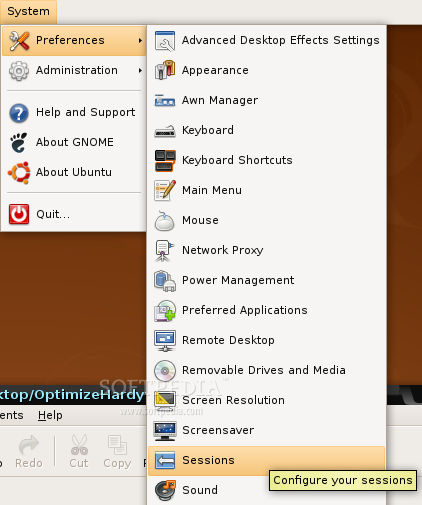
На вкладке "Автоматически запускаемые программы" ("Startup Programms") убираем галочки со следующих пунктов:
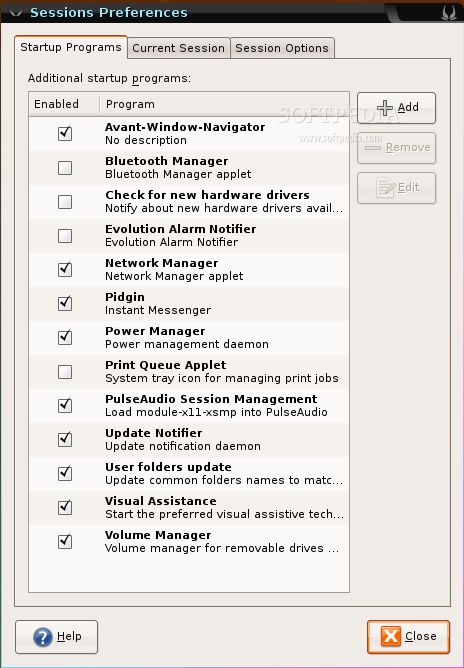
Вот и всё! Закройте Менеджер Сеансов и перезагрузите компьютер.
Пункт 4 - Автоматический вход в систему.
Для того чтобы сократить временной интервал между нажатием на кнопку включения компьютера и готовым к работе рабочим столом, вы можете настроить GDM (GNOME-менеджер входа в систему) для автоматического входа в систему. Недостаток этого заключается в том, что кто угодно сможет включить ваш компьютер и получить доступ к вашим файлам. Но для тех, кто использовал зашифрованную установку Ubuntu 8.04, эта опция будет идеальна!
Запустите менеджер настроек входа в систему "Система->Администрирование->Окно входа в систему".
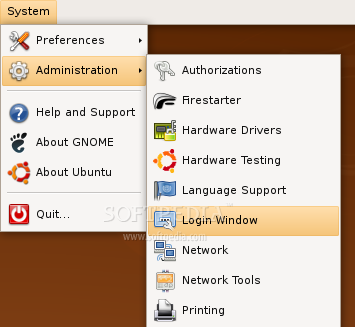
Введите свой пароль, перейдите на пятую вкладку "Безопасность" ("Security"), поставьте галочку рядом с "Включить автоматический вход в систему" ("Enable Automatic Login") и выберите имя пользователя из выпадающего списка.
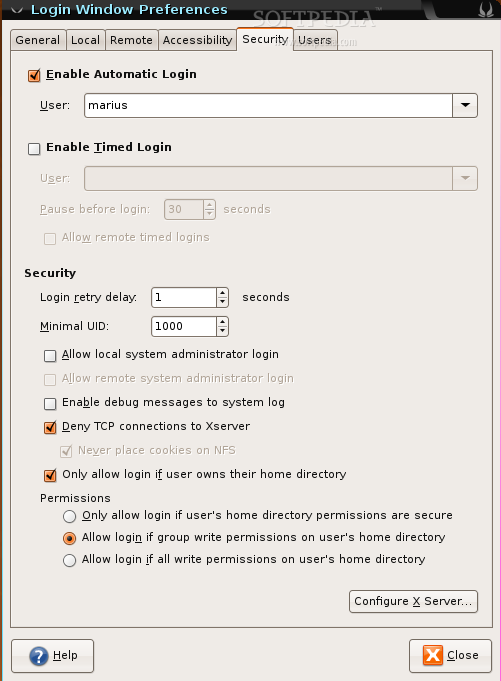
Второй шаг - Оптимизируем систему
Пункт 1 - Ускоряем работу с жёстким диском.
Этот пункт подразумевает, что вы используете файловую систему ext3 для Ubuntu. В результате выполнения всех нижеизложенных операций вы получите значительный прирост производительности!
Открываем терминал "Приложения->Стандартные->Терминал" ("Applications->Accessories->Terminal") и выполняем следующую команду:
sudo gedit /etc/fstabПредупреждение: ниже приведён пример. Не копируйте отсюда строки полностью в свой файл fstab, добавьте только то, что выделено жирным!
Добавьте опции, которые выделены жирным в строку с корневым разделом, то есть было:
# /dev/sda1 UUID=19f70288-7340-40c0-82d1-ee4b218fee1d / ext3 relatime,errors=remount-ro 0 1Должно стать:
# /dev/sda1 UUID=19f70288-7340-40c0-82d1-ee4b218fee1d / ext3 noatime,nodiratime,errors=remount-ro,data=writeback 0 1Если непонятно, то посмотрите на скриншот (для просмотра рисунка в полном масштабе воспользуйтесь опцией "Показать изображение" вашего браузера):
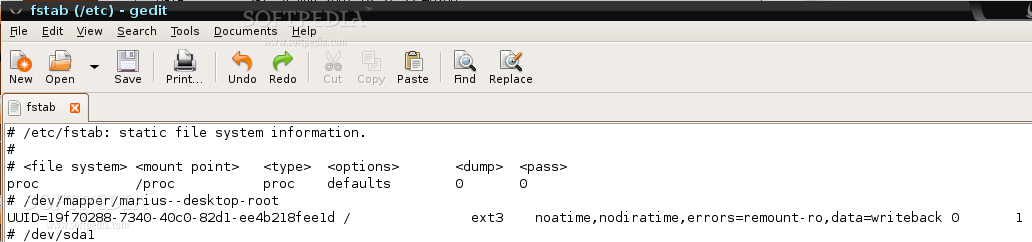
Сохраните и закройте. Теперь выполните следующую команду в терминале:
sudo gedit /boot/grub/menu.lstИ добавьте rootflags=data=writeback в конец следующих строк:
# defoptions=quiet splash vga=795 (по умолчанию, в строке нет "vga 795". Эта запись появляется после того, как вы выполнили второй пункт из первого шага)
# altoptions=(recovery mode) singleВот как это должно выглядеть:
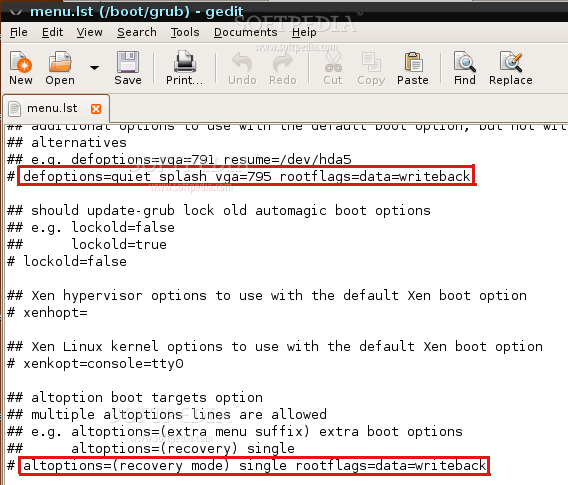
Сохраните и закройте текстовый редактор. Выполните sudo update-grub в терминале. После перезагрузки системы вы должны почувствовать прирост производительности при работе с изображениями, аудио и видео.
Пункт 2 - Настройка подкачки.
Линукс устроен так, что он вне зависимости от объёма ОЗУ, использует файл подкачки. В общем-то, это хорошо, если вы испытываете недостаток в оперативной памяти. А что если не испытываете? Ведь 2 Гб ОЗУ на домашнем компьютере в наше время совсем не редкость. Дело в том, что файл подкачки находится непосредственно на жёстком диске, а значит и работа с ним гораздо медленнее, чем с оперативной памятью. Поэтому было бы логично свести к минимуму количество обращений к этому файлу. Чем мы и займёмся. Откройте терминал и выполните следующую команду:
sudo gedit /etc/sysctl.confТеперь добавьте vm.swappiness=0 в конец этого файла. Номер может изменяться в пределах от 0 до 100. Чем меньше значение, тем меньше обращений к файлу подкачки. Сохраните, закройте и перезагрузитесь.
Пункт 3 - Параллельная загрузка.
Если ваш процессор обладает двумя и более ядрами или поддерживает технологию Hyper-threading, то Ubuntu может воспользоваться этими преимуществами. Для этого выполните в терминале:
sudo gedit /etc/init.d/rcНайдите строку CONCURRENCY=none и замените её на CONCURRENCY=shell.
Сохраните, закройте и перезагрузите компьютер.
Выполнения этих пунктов будет достаточно для того, чтобы ваша система загружалась и работала быстрее прежнего.
